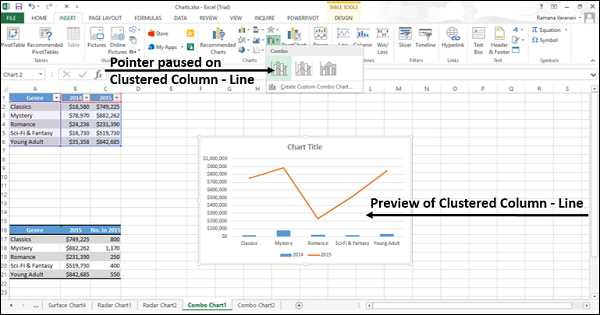Excel — один из самых популярных инструментов для работы с данными и создания графиков и диаграмм. Комбинированный график — это график, который объединяет два или более различных типа графиков и отображает их на одном графическом поле.
Комбинированные графики могут быть полезными при сравнении различных наборов данных на одном графике или при отслеживании нескольких переменных во времени. Кроме того, создание комбинированных графиков с палитрой позволяет легко различать различные серии данных по цвету.
Для создания комбинированного графика с палитрой в Excel вам понадобится выбрать данные, которые вы хотите отобразить, а затем выбрать типы графиков для каждого набора данных. Вы можете выбрать из различных типов графиков, таких как линейный график, столбчатая диаграмма или круговая диаграмма.
После выбора типов графиков, вы можете настроить оси, заголовки и легенду графика. Затем вы можете применить палитру к графику, чтобы каждая серия данных была представлена уникальным цветом. Excel предоставляет множество готовых палитр или вы можете создать свою собственную палитру, выбрав нужные цвета.
Как создать комбинированный график с палитрой в Excel
Комбинированный график в Excel представляет собой совместное использование двух или более видов графиков в одном. Это позволяет наглядно отображать различные данные на одной оси координат и в одной области графика.
Чтобы создать комбинированный график с палитрой в Excel, следуйте простым инструкциям:
- Откройте Excel и выберите данные для построения графика.
- Выделите данные для каждого типа графика, который вы хотите использовать (например, столбчатый график и линейный график).
- Перейдите на вкладку «Вставка» в верхнем меню и выберите желаемый тип комбинированного графика.
- В появившемся окне «Выбор данных источника» щелкните на кнопке «Добавить».
- Выберите данные для каждого типа графика и нажмите «ОК».
- Настройте внешний вид графика, добавьте заголовок и подписи к осям.
- Чтобы добавить палитру графика, выберите график и перейдите на вкладку «Конструктор графика» или «Форматирование графика». В настройках цветовых схем найдите раздел «Палитра» и выберите предпочитаемую.
Теперь у вас есть комбинированный график с палитрой в Excel, представляющий совместное использование различных типов графиков для наглядного отображения данных. Вы можете дальше настраивать внешний вид и стиль графика, чтобы сделать его более понятным и привлекательным для аудитории.
Шаг 1: Открытие программы Excel
Для того чтобы начать работу с программой Excel и создать комбинированный график с палитрой, необходимо открыть приложение Excel. Для этого можно использовать различные способы.
1. Использование ярлыка на рабочем столе или панеле задач: Если на компьютере или ноутбуке уже установлена программа Excel, можно найти ярлык приложения на рабочем столе или в панели задач. Просто щелкните по ярлыку, чтобы открыть Excel.
2. Поиск программы в меню «Пуск»: Для открытия Excel также можно воспользоваться меню «Пуск». Нажмите кнопку «Пуск» в левом нижнем углу экрана, а затем введите в строке поиска слово «Excel». Приложение Excel должно появиться в списке результатов. Кликните на него, чтобы открыть программу.
Шаг 2: Определение данных для создания комбинированного графика
Для создания комбинированного графика важно произвести выбор данных, которые будут включены в график. Это поможет предоставить ясное представление о сравнительных значениях различных параметров и их изменениях во времени или других осей.
Перед выбором данных для комбинированного графика необходимо определиться с целью и основной информацией, которую вы хотите представить. Можно включить в график не только числовые данные, но и качественные переменные, такие как категории или типы.
Далее рекомендуется организовать выбранные данные в структурированном виде, например, в таблице, чтобы облегчить работу с ними. Это поможет сгруппировать данные так, чтобы они были легко читаемы и понятны при создании комбинированного графика. Кроме того, необходимо установить соответствующие метки для осей X и Y, чтобы указать значения данных, а также задать масштаб и ограничения при необходимости.
Выбор правильных данных для комбинированного графика важен для того, чтобы создать наглядное и информативное представление информации. При правильной организации данных и грамотном выборе их отображения на графике можно получить ценные инсайты и аналитическую информацию для принятия решений.
Шаг 3: Вставка комбинированного графика
После того, как вы создали все необходимые графики, вы можете объединить их в один комбинированный график для удобного отображения данных. Для этого воспользуйтесь инструментом «Вставка комбинированного графика» в программе Excel.
Вставка комбинированного графика
1. Выделите все созданные графики, которые вы хотите объединить. Для этого зажмите клавишу Ctrl и щелкните мышью на каждом из них.
2. Правой кнопкой мыши щелкните на любом из выделенных графиков и выберите опцию «Сочетание вариантов данных» из контекстного меню.
3. В появившемся окне «Сочетание вариантов данных» выберите нужный тип графика (например, столбчатый, линейный или круговой) и нажмите кнопку «ОК».
4. Теперь у вас будет комбинированный график, на котором отображены все выделенные предыдущие графики. Вы можете настроить внешний вид графика, добавить заголовки и подписи осей, а также изменить другие параметры в соответствии с вашими потребностями.
Вставка комбинированного графика в Excel позволяет легко сравнивать и анализировать различные данные на одном графике, что упрощает визуализацию и восприятие информации.
Шаг 4: Настройка типа комбинированного графика
После добавления всех необходимых серий данных на график, настало время настроить тип комбинированного графика. Это позволит визуально представить данные и выделить важные тренды и зависимости.
Настройка типа комбинированного графика — это процесс выбора наиболее подходящих видов графиков для каждой серии данных, чтобы точно передать информацию и облегчить понимание.
Вы можете, например, использовать столбчатую диаграмму для отображения количественных данных, линейный график для отслеживания трендов или круговую диаграмму для показа соотношения частей в целом.
Выбор правильного типа графика для каждой серии данных позволяет создать более наглядное и понятное представление информации, а также сделать ваш комбинированный график более привлекательным для аудитории.
Рекомендуется экспериментировать с различными типами графиков и выбирать те, которые наиболее точно передают основные идеи и данные вашего исследования или отчета.
Шаг 5: Добавление цветовой палитры в комбинированный график
После создания комбинированного графика в Excel вы можете улучшить его внешний вид, добавляя цветовую палитру. Цветовая палитра поможет визуально выделить различные элементы графика и сделать его более привлекательным.
Для добавления цветовой палитры в комбинированный график вам понадобится перейти на вкладку «Оформление» в панели инструментов Excel. Затем выберите опцию «Цвет палитры» и выберите желаемую палитру из предложенных вариантов или создайте собственную палитру.
Чтобы применить выбранную палитру к графику, выделите нужные элементы графика и нажмите правой кнопкой мыши для открытия контекстного меню. В контекстном меню выберите опцию «Заполнить цветом» и выберите нужный цвет из цветовой палитры. Повторите эту операцию для каждого элемента графика, которому вы хотите применить определенный цвет.
Добавление цветовой палитры к комбинированному графику позволяет улучшить визуальное восприятие и позволяет сделать график более информативным и понятным для читателей.
Шаг 6: Проектирование и настройка комбинированного графика
После определения типов данных, которые должны быть представлены на комбинированном графике, необходимо приступить к его проектированию и настройке. Здесь мы опишем основные этапы этого процесса.
1.Выбор типа комбинированного графика
Первым шагом проектирования комбинированного графика является выбор типа графика, который лучше всего подходит для представления данных. Например, если ваши данные имеют временную зависимость, то может быть логичным использовать комбинированный график с линейным или гистограммическим графиком и графиком точек.
2.Настройка осей и масштаба
Далее необходимо настроить оси и масштаб графика. В зависимости от типа данных, которые вы отображаете, вы можете выбрать логарифмический или линейный масштаб для одной или обеих осей. Также важно определить диапазон значений, который будет отображаться на графике, чтобы обеспечить наглядность и понятность данных.
3.Выбор цветовой палитры
Для создания удобочитаемого и привлекательного комбинированного графика важно выбрать подходящую цветовую палитру. Цвета должны контрастировать друг с другом и быть различимыми, чтобы пользователь мог легко идентифицировать различные графики и диаграммы на графике. Кроме того, цвета должны быть гармоничными и вписываться в дизайн графика и всего документа в целом.
4.Добавление легенды и подписей
Дополнительным шагом при проектировании комбинированного графика является добавление легенды и подписей к графику. Легенда помогает пользователю понять, какие данные представлены на графике, а подписи осей дополняют эту информацию, обозначая единицы измерения и направление изменения данных.
Вопрос-ответ:
Какие основные этапы проектирования комбинированного графика?
Основные этапы проектирования комбинированного графика включают: определение целей и задач графика, выбор соответствующих типов графиков, сбор и анализ данных, построение и настройка графика, контроль и оценка результатов.
Какие бывают типы комбинированных графиков?
Существует несколько типов комбинированных графиков: комбинированный график с двумя основными осями, комбинированный сложенный график, график с разделением по группам.
Какие данные нужно собрать для построения комбинированного графика?
Для построения комбинированного графика необходимо собрать данные, соответствующие различным типам графиков, которые вы хотите включить в комбинированный график.
Как настроить комбинированный график?
Для настройки комбинированного графика необходимо определить масштабы, цвета, стили линий и другие параметры для каждого типа графика, содержащегося в комбинированном графике. Также можно добавить легенду, заголовки и оси к графику.