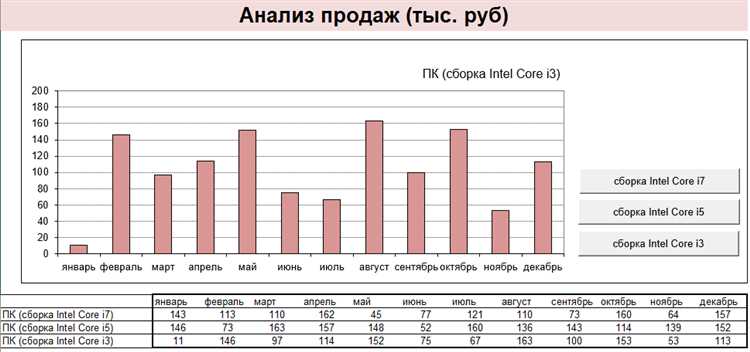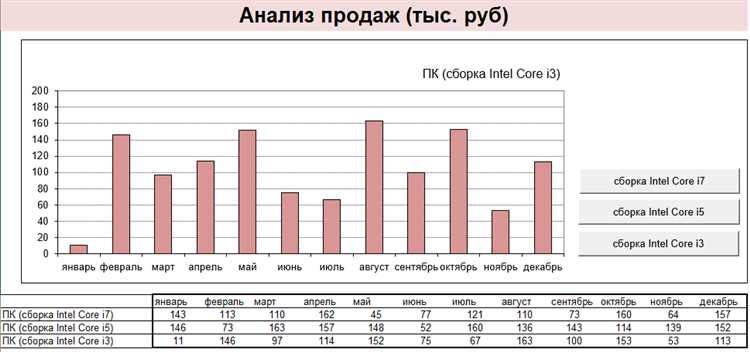
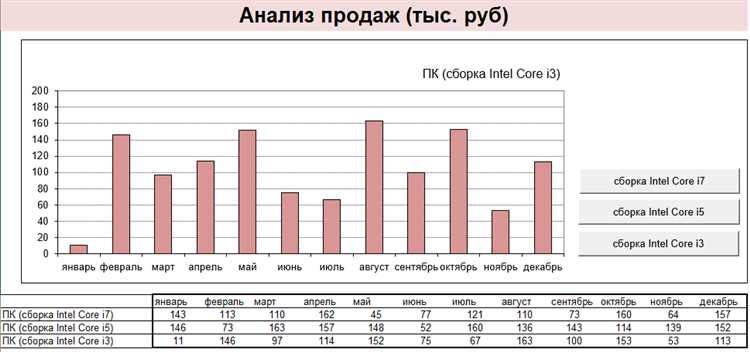
Excel — мощный инструмент для создания и анализа данных, позволяющий пользователю визуализировать информацию в виде графиков и диаграмм. Комбинированный график — это отличный способ объединить несколько типов графиков в одном, чтобы проиллюстрировать различные аспекты данных. Когда к этому добавляется анимация, график становится еще более наглядным и интерактивным.
Чтобы создать комбинированный график с анимацией в Excel, вам потребуется использовать инструменты графического редактора программы. Он позволяет выбрать нужный тип графика, настроить оси, добавить данные и настроить анимацию. Важно иметь хорошее понимание данных, которые вы хотите визуализировать, чтобы создать график, который наилучшим образом передаст информацию.
Как создать комбинированный график с анимацией в Excel
Комбинированный график с анимацией в Excel представляет собой мощный инструмент, который позволяет объединить различные типы графиков и диаграмм в одном общем представлении, при этом воспроизводя изменения данных с использованием анимации. Это может быть полезно для визуализации тенденций, показателей или сравнений на разных временных отрезках или категориях.
Для создания комбинированного графика с анимацией в Excel, следуйте следующим шагам:
- Откройте Excel и введите данные, которые вы хотите отобразить на графике.
- Выберите данные и откройте вкладку «Вставка» в верхнем меню Excel.
- Выберите тип графика, который вы хотите использовать для первого набора данных. Например, вы можете выбрать столбчатую или линейную диаграмму.
- Постройте график, следуя инструкциям Excel. Укажите оси, метки и любые другие детали, которые вы хотите отобразить.
- Повторите шаги 3-4 для остальных наборов данных и выберите разные типы графиков.
- Создайте анимацию, выбрав вкладку «Анимация» и настройте параметры анимации, например, время задержки и эффекты перехода.
- Просмотрите анимацию и убедитесь, что она соответствует вашим ожиданиям. Если требуется, внесите изменения.
Подготовка данных и выбор типа графика
Для создания комбинированного графика с анимацией в Excel необходимо провести предварительную подготовку данных и выбрать подходящий тип графика, который позволит наглядно отобразить требуемую информацию.
Первым шагом является сбор и структурирование данных, которые будут использоваться для построения графика. Это может включать в себя собранные статистические данные, результаты исследований или любые другие числовые показатели. Важно убедиться, что данные точны и полны, чтобы представить их графическим образом.
Следующим этапом является выбор типа графика, который наилучшим образом передаст информацию и поможет аудитории лучше понять представленные данные. В Excel доступно множество типов графиков, таких как столбчатая диаграмма, круговая диаграмма, линейный график и т. д. Важно выбрать тип графика, соответствующий целям и характеристикам данных.
При выборе типа графика также следует учесть, что будут ли данные анимированы для создания эффекта движения. Тип графика может варьироваться в зависимости от этого требования. Например, столбчатая диаграмма с анимацией может быть хорошим решением для сравнения данных во времени, в то время как круговая диаграмма с анимацией может подходить для отображения доли каждой категории в разных моментах времени.
В целом, подготовка данных и выбор типа графика — это важные шаги, которые помогут сделать комбинированный график с анимацией в Excel более эффективным и наглядным. На этой основе можно будет продолжить создание графика и настроить его анимацию для получения желаемого визуального эффекта.
Создание комбинированного графика в Excel
Для создания комбинированного графика в Excel, вам потребуется выбрать данные, которые вы хотите отобразить на графике, и определить тип каждого графика, которые вы хотите использовать. Затем, используя функцию «Вставка» в Excel, выберите вкладку «Диаграмма» и выберите подходящий тип комбинированного графика.
После выбора типа комбинированного графика, вам будет предложено указать источник данных для каждого типа графика. Выберите соответствующие столбцы или ячейки в Excel и нажмите «ОК». Excel автоматически построит комбинированный график, отображающий ваши данные на одной диаграмме.
Для улучшения визуального представления комбинированного графика, вы можете настроить его внешний вид, добавив заголовки, оси и легенду. Вы также можете изменить цвета и стили отображения каждого типа графика, чтобы сделать их более наглядными и различимыми на графике.
Комбинированный график в Excel может быть полезным инструментом для анализа и визуализации данных, позволяя вам сравнивать несколько видов данных на одной диаграмме и отслеживать их взаимодействие и зависимость. Этот метод может быть особенно полезен в случаях, когда вы хотите сравнить несколько параметров или наборов данных с различными единицами измерения или масштабами.
Добавление анимации к графику
1. Использование функции отображения постепенного показа (проявление значений).
Один из самых простых способов добавить анимацию к графику — использовать функцию отображения постепенного показа. Это позволяет постепенно показывать значения на графике, делая его более динамичным и понятным для зрителя. Чтобы добавить такую анимацию, вам нужно выбрать график и в меню «Анимация» выбрать опцию «Постепенное показывание». Затем вы можете настроить скорость анимации и выбрать, какие именно значения должны быть показаны сначала.
2. Использование анимированных диаграмм.
Excel также предлагает возможность создавать анимированные диаграммы, которые помогают лучше визуализировать данные и сделать презентацию более интересной. Например, вы можете создать круговую диаграмму, которая будет анимированно расти или изменяться в зависимости от значений в таблице данных. Чтобы добавить анимацию к диаграмме, выберите ее и в меню «Анимация» выберите желаемую опцию анимации (например, «Расти»).
3. Комбинирование графиков и диаграмм.
Еще один способ добавить анимацию к графику — это комбинировать несколько графиков или диаграмм в одном и создать визуальный эффект с переходами между ними. Например, вы можете создать линейный график, который показывает изменение значений во времени, и дополнить его гистограммой, которая обозначает другую переменную. Затем вы можете добавить анимацию, чтобы эти графики появлялись поочередно или одновременно, в зависимости от вашего выбора. Чтобы добавить анимацию к комбинированному графику, выберите все графики, используя комбинированные диаграммы в меню «Вставка», и затем в меню «Анимация» выберите опцию «Постепенное показывание».
Настройка анимации и эффектов
При создании комбинированного графика с анимацией в Excel, важно правильно настроить анимацию и эффекты, чтобы создать интересный и понятный визуальный эффект.
Один из ключевых аспектов при настройке анимации и эффектов — выбор типа анимации. В Excel доступны различные варианты анимации, такие как появление, исчезание, перемещение и изменение размера объектов на графике. Выбор подходящей анимации зависит от целей и задач комбинированного графика.
Кроме выбора типа анимации, можно настроить дополнительные эффекты, которые усилят визуальное впечатление. Например, можно добавить эффекты перехода между слайдами, изменить скорость анимации, задать задержку перед началом анимации. Все эти параметры можно настроить в диалоговом окне «Настройка анимации» в Excel.
Кроме настройки анимации и эффектов, также важно следить за читабельностью графика. Если анимация и эффекты слишком яркие и вызывают раздражение, это может отвлекать внимание от данных. Поэтому необходимо выбирать спокойные и сдержанные эффекты, которые подчеркнут важность информации на графике, но не будут отвлекать от нее.
Экспорт и использование графика с анимацией
Графики с анимацией стали популярным способом визуализации данных и представления информации в наглядной форме. Такие графики помогают легче понять и проанализировать сложные данные, а также увлекательно представить результаты исследований или статистики.
При создании комбинированного графика с анимацией в Excel возникает вопрос, как сохранить и использовать его для дальнейшего использования. Excel предоставляет несколько способов экспорта графика с анимацией, включая сохранение в формате изображения или видео. Это позволяет сохранить визуализацию данных в удобном для презентаций или публикаций формате.
Полученный график с анимацией можно использовать в различных целях, таких как создание динамических презентаций, обучающих видео или веб-сайтов. Он помогает привлечь внимание аудитории и сделать презентацию более интерактивной и запоминающейся. Графики с анимацией также доступны для просмотра и анализа на разных устройствах и платформах, позволяя удобно взаимодействовать с данными в любое время и из любого места.
Дополнительные возможности и советы по созданию графиков в Excel
Excel предлагает множество дополнительных возможностей для создания профессионально выглядящих графиков. Вот несколько советов, которые помогут вам сделать ваши графики более информативными и привлекательными.
1. Используйте вторую ось Y
Если у вас есть данные с разной шкалой, учтите возможность добавления второй оси Y на график. Вторая ось поможет визуально отобразить различия в данных и улучшит понимание представленной информации.
2. Применяйте специальные типы графиков
Вы можете использовать специальные типы графиков, такие как столбчатые графики с отрицательными значениями, разделенные графики или пузырчатые диаграммы, чтобы выделить определенные аспекты данных или сравнить несколько переменных одновременно. Это поможет создать более понятную и интерактивную визуализацию.
3. Настраивайте отображение данных
4. Используйте разбивку данных на группы
Если у вас есть большое количество данных, разбейте их на группы и представьте на графике как различные серии данных. Это поможет упростить анализ и сравнение показателей между разными категориями или периодами времени.
5. Регулярно обновляйте графики
Чтобы ваши графики оставались актуальными и информативными, регулярно обновляйте данные и перестраивайте графики в соответствии с новыми данными. Это позволит сохранять актуальность информации и предоставлять актуальные результаты вашим коллегам или клиентам.
- Используйте вторую ось Y, если у вас разная шкала данных.
- Экспериментируйте с различными типами графиков для подчеркивания особенностей данных.
- Придайте графикам индивидуальный стиль, настраивая отображение данных.
- Группируйте данные, чтобы легче анализировать и сравнивать.
- Не забывайте обновлять данные и графики по мере необходимости.
Вопрос-ответ:
Как добавить легенду к графику в Excel?
Чтобы добавить легенду к графику в Excel, выделите график, затем выберите вкладку «Макет» в ленте меню, в группе «Метки» нажмите на кнопку «Легенда графика» и выберите нужное место для отображения легенды.
Как изменить оси графика в Excel?
Чтобы изменить оси графика в Excel, выделите график, затем выберите вкладку «Макет» в ленте меню, в группе «Оси» нажмите на кнопку «Оси горизонтальные» или «Оси вертикальные» и выберите нужные опции, чтобы настроить оси по своему вкусу.
Как добавить названия осей к графику в Excel?
Чтобы добавить названия осей к графику в Excel, выделите график, затем выберите вкладку «Макет» в ленте меню, в группе «Метки» нажмите на кнопку «Название оси горизонтальной» или «Название оси вертикальной» и введите нужные названия.
Как изменить цвета графика в Excel?
Чтобы изменить цвета графика в Excel, выделите график, затем выберите вкладку «Макет» в ленте меню, в группе «Стили» нажмите на кнопку «Цветовые стили» и выберите понравившийся стиль или создайте собственные цвета, настроив палитру.
Как добавить общий заголовок к нескольким графикам в Excel?
Чтобы добавить общий заголовок к нескольким графикам в Excel, выделите все графики, затем выберите вкладку «Макет» в ленте меню, в группе «Метки» нажмите на кнопку «Заголовок» и введите нужный заголовок. Заголовок будет отображаться над всеми выделенными графиками.
Как добавить в график в Excel дополнительные элементы?
В Excel вы можете добавить в график дополнительные элементы, такие как легенда, заголовок, оси и метки данных. Для этого выделите график и воспользуйтесь вкладкой «Элементы графика» на панели инструментов. Здесь вы найдете различные опции для настройки элементов графика.