

Excel является мощным инструментом для создания графиков и диаграмм, которые позволяют наглядно представлять данные и визуализировать различные тренды и зависимости. Однако иногда бывает необходимо объединить несколько графиков или диаграмм в одном, чтобы показать несколько аспектов данных одновременно.
Комбинированные графики и диаграммы позволяют совмещать различные типы графиков, такие как линейные, столбчатые, точечные, с поверхностными диаграммами, которые отображают трехмерные данные на плоскости. Такая комбинация графиков и диаграмм позволяет более полно и наглядно представить информацию и выделить важные тенденции и закономерности.
Для создания комбинированного графика с поверхностной диаграммой в Excel необходимо использовать функции и инструменты программы, которые позволяют управлять различными аспектами визуализации данных. Важно правильно выбрать типы графиков и диаграмм, которые будут объединены, а также настроить оси координат, масштабирование и цветовую гамму, чтобы получить наиболее понятное и информативное представление данных.
Как создать комбинированный график с поверхностной диаграммой в Excel
Для создания комбинированного графика с поверхностной диаграммой в Excel, вам понадобится использовать несколько шагов и функций программы. Этот тип комбинированного графика позволяет визуализировать данные не только в виде линий или столбцов, но и с помощью поверхностной диаграммы, что добавляет дополнительный уровень информации и визуальной привлекательности.
Вот пошаговая инструкция о том, как создать такой комбинированный график в Excel:
- Откройте программу Excel и создайте новый лист.
- Внесите необходимые данные в таблицу, которая будет служить основой для графика.
- Выделите данные, которые вы хотите отобразить на графике. Убедитесь, что выбранные данные содержат значения для обоих типов графиков — линейного и поверхностного.
- На панели инструментов выберите вкладку «Вставка» и найдите раздел «График». В нем выберите опцию «Комбинированный график».
- В появившемся окне «График комбинированного типа» выберите тип графика для вашей основной линии (линией или столбцом) и тип графика для поверхностной диаграммы (например, поверхность). Нажмите кнопку «Далее».
- На следующем этапе выберите и настройте стили элементов графика, такие как цвета, масштабы осей и легенду. Нажмите кнопку «Готово».
- В результате появится комбинированный график с поверхностной диаграммой, отображающий выбранные данные.
Теперь вы можете анализировать и интерпретировать полученный график, используя графическое представление данных, которое сочетает в себе информацию из линейного графика и поверхностной диаграммы. Этот тип комбинированного графика оказывается особенно полезным при визуализации сетей данных, где их распределение и сглаженность могут быть лучше представлены с помощью поверхностной диаграммы.
Комбинированный график и поверхностная диаграмма
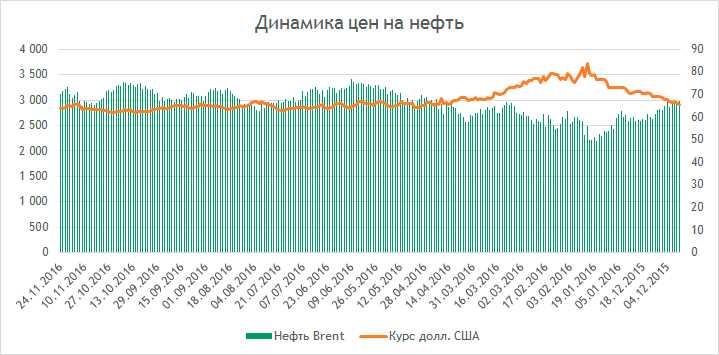
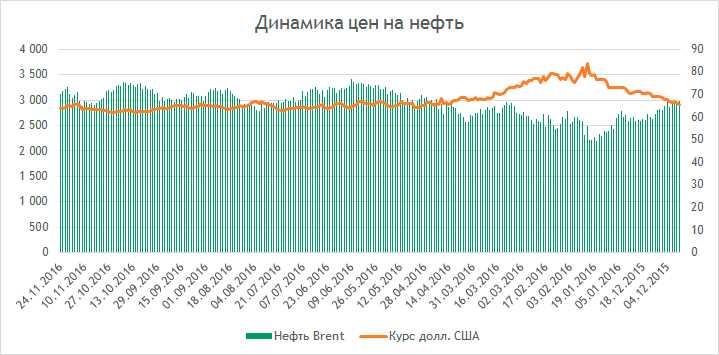
Поверхностная диаграмма — это графическое представление трехмерной поверхности на двумерной плоскости. Она используется для визуализации зависимости между двумя непрерывными переменными и одной дискретной переменной. В Excel это можно сделать с помощью функции «Поверхностная диаграмма», которая позволяет создавать трехмерные поверхности на основе таблицы данных.
Комбинированный график с поверхностной диаграммой представляет собой объединение этих двух типов графиков в одной визуализации. Такой график позволяет одновременно отображать тренды или зависимости между различными переменными на плоскости, а также показывать трехмерную поверхность, отражающую связь между двумя переменными и результатом рассмотренной системы. Возможность комбинирования разных типов графиков в одной визуализации делает их гораздо более информативными и позволяет увидеть более сложные взаимосвязи между данными.
Подготовка данных для комбинированного графика
Первым шагом является сбор и организация данных, которые будут использоваться в графике. Это может включать числовые значения, относящиеся к разным переменным, а также соответствующие им метки и названия. Важно, чтобы данные были структурированы и имели одинаковый формат, чтобы обеспечить правильное отображение на графике.
Далее необходимо выбрать тип графика, который наилучшим образом будет отражать суть данных. Комбинированный график позволяет объединить несколько типов графиков, таких как линейная диаграмма, столбчатая диаграмма или круговая диаграмма, в одном общем графике. Это позволяет увидеть как абсолютные значения, так и относительные соотношения между разными переменными.
После выбора типа графика можно начать создание диаграммы в Excel. Для этого необходимо выбрать соответствующие данные и использовать инструменты программы для построения графика. Важно также настроить оси и метки графика, чтобы обеспечить его понятность и читаемость. Поверхностная диаграмма может быть добавлена в комбинированный график в качестве дополнительного элемента, обогащающего визуализацию данных.
Создание комбинированного графика в Excel
В Excel есть функционал, позволяющий создавать комбинированные графики, объединяющие несколько типов диаграмм в одном изображении. Это может быть полезно, когда необходимо визуализировать различные параметры или сравнить данные разного характера. Ниже представлен небольшой руководство по созданию комбинированного графика в Excel.
1. Начните с выбора данных, которые хотите включить в комбинированный график. Откройте программу Excel и введите свои данные в нужном формате, представив их в виде таблицы. Убедитесь, что данные расположены в правильном порядке и не содержат пустых ячеек.
2. Отметьте нужные ячейки, включая заголовки столбцов и строки, если они есть. Это позволит программе понять, какие данные включить в график. Чтобы выделить данные, можно просто зажать левую кнопку мыши и протянуть курсор по нужной области. Это придаст выделенному фрагменту синий цвет.
3. Найдите вкладку «Вставка» в верхней части экрана и кликните на нее. В выпадающем меню найдите раздел «Графики» и выберите «Комбинированный график». Откроется диалоговое окно с выбором типа комбинированного графика.
4. В диалоговом окне выберите желаемый тип графика — например, линейный, столбчатый, круговой и т. д. Вы также можете выбрать цвет и стиль линий или столбцов, чтобы привлечь внимание к определенным данным. После выбора типа графика нажмите кнопку «OK».
5. После завершения всех настроек Excel автоматически создаст комбинированный график на новом листе книги. Вы сможете изменять его параметры, добавлять или удалять данные в любой момент. Используйте инструменты редактирования графика для настройки его внешнего вида и подгонки под свои нужды. Также можно изменить его название, добавить заголовок и подписи осей.
Добавление поверхностной диаграммы на комбинированный график
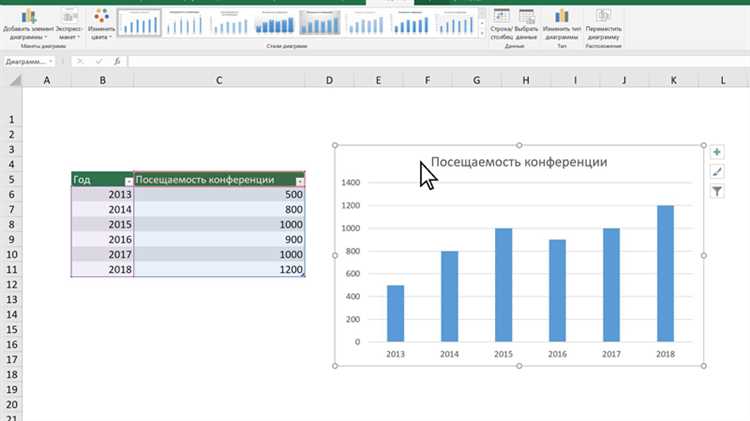
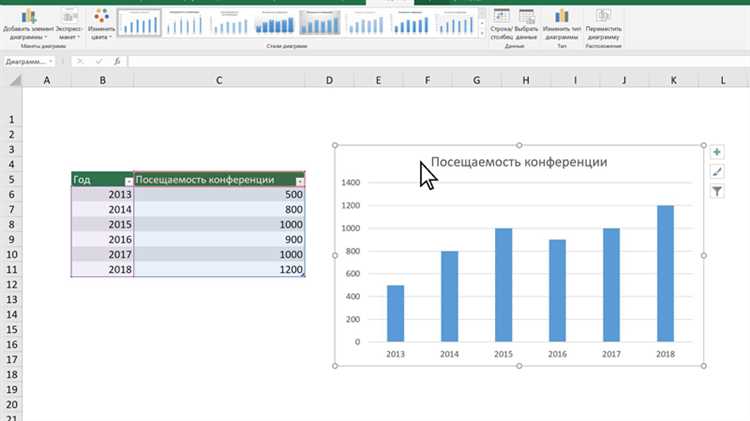
Для добавления поверхностной диаграммы на комбинированный график необходимо следовать нескольким шагам:
- Выберите данные, которые хотите визуализировать в виде комбинированного графика.
- Выделите данные и откройте вкладку «Вставка» на панели инструментов Excel.
- На вкладке «Вставка» найдите группу «Диаграмма» и выберите «Комбинированная».
- В списке доступных типов комбинированной диаграммы выберите тип, который соответствует вашим данным, например «Столбцы с линией».
- После создания комбинированного графика, выберите одну из линий или столбцов.
- Откройте вкладку «Разметка» и выберите «Добавить поверхностную диаграмму».
- Выберите тип поверхностной диаграммы, который наилучшим образом соответствует вашим данным, например «Поверхность с отражениями».
- Excel автоматически добавит поверхностную диаграмму поверх выбранной линии или столбца в комбинированном графике.
Теперь у вас есть комбинированный график с включенной поверхностной диаграммой! Вы можете настроить цвета, шрифты, масштабы и другие параметры графика с помощью инструментов форматирования Excel, чтобы сделать его более наглядным и понятным для анализа данных.
Настройка осей и форматирование комбинированного графика
При создании комбинированного графика с поверхностной диаграммой в Excel, важно уделить внимание настройке осей и форматированию. Настройка осей позволяет точно определить масштаб и интервалы значений на графике, а форматирование помогает подчеркнуть важные данные и сделать график более понятным.
Одной из ключевых настроек осей является выбор способа масштабирования данных. Выбор между автоматическим и пользовательским масштабом позволяет контролировать отображение значений на оси. Также можно настроить интервалы делений на осях, что поможет более точно представить данные и графически выделить основные тренды и показатели на графике.
Настройка осей также включает выбор меток и подписей осей. Это позволяет указать, какие значения будут отображаться на осях графика, а также настроить форматирование текста, чтобы сделать его более читаемым и информативным. Кроме того, можно добавить заголовок графика, который четко описывает его содержание и цель.
Форматирование комбинированного графика также играет важную роль в его понимании. Можно изменить цвет линий и графиков, добавить или удалить сетку, выбрать тип линий и штрихов. Дополнительные элементы, такие как легенда, различные маркеры и аннотации, могут быть включены для более наглядного представления данных.
В целом, настройка осей и форматирование комбинированного графика позволяют создать четкое и информативное представление данных. Путем изменения масштаба, добавления меток и подписей, выбора типа линий и цветов можно сделать график более читаемым и эффективно передать информацию. Важно экспериментировать с настройками, чтобы достичь желаемого результата и сделать график максимально понятным и наглядным для аудитории.
Вопрос-ответ:
Как настроить оси на комбинированном графике в Excel?
Для настройки осей на комбинированном графике в Excel необходимо выделить сам график, затем выбрать подходящие опции из меню «Ось», которое будет появляться при активации правой кнопки мыши.
Как изменить формат чисел на оси Y в комбинированном графике в Excel?
Чтобы изменить формат чисел на оси Y в комбинированном графике в Excel, нужно выделить ось Y, щелкнуть правой кнопкой мыши, затем выбрать опцию «Формат оси». В появившемся окне можно настроить формат чисел с помощью различных параметров.
Как изменить формат чисел на оси X в комбинированном графике в Excel?
Для изменения формата чисел на оси X в комбинированном графике в Excel нужно выделить ось X, щелкнуть правой кнопкой мыши, затем выбрать опцию «Формат оси». В открывшемся окне можно настроить формат чисел с помощью различных параметров.
Как добавить вторую ось Y на комбинированном графике в Excel?
Чтобы добавить вторую ось Y на комбинированном графике в Excel, следует выделить данные, которые нужно отобразить на второй оси Y, затем выбрать опцию «Добавить вторую ось Y» из меню «Данные» или щелкнуть правой кнопкой мыши на графике и выбрать соответствующий пункт в контекстном меню.
Как изменить форматирование комбинированного графика в Excel?
Для изменения форматирования комбинированного графика в Excel можно выделить сам график, затем использовать панель инструментов «Форматирование», чтобы настроить цвета, шрифты, линии и другие атрибуты графика. Также можно использовать меню «Формат» и контекстное меню при правом клике на графике.
Как настроить оси на графике?
Для настройки осей на графике вам потребуется использовать методы и функции, предоставляемые библиотеками для визуализации данных, такими как matplotlib или seaborn. Сначала вам нужно создать график, а затем использовать соответствующие методы для настройки осей. Например, вы можете задать метки осей, изменить их шкалы или ограничения, добавить сетку и т. д. В каждой конкретной библиотеке методы и синтаксис могут отличаться, поэтому лучше обратиться к документации по выбранной библиотеке.

