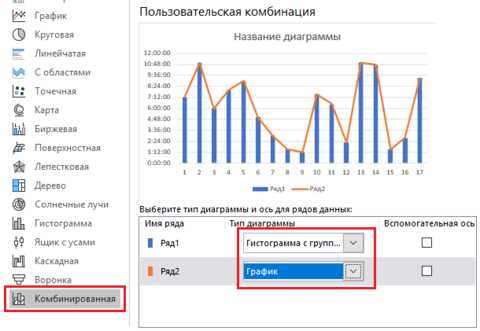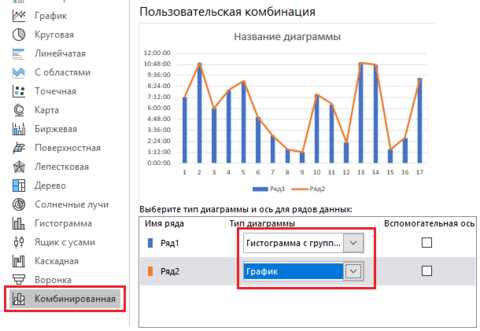
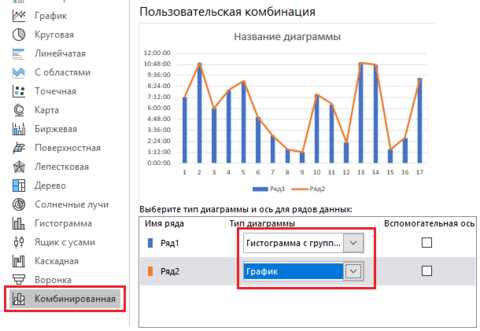
Excel — это мощный инструмент, который позволяет нам визуализировать данные с помощью графиков и диаграмм. Комбинированный график очень полезный инструмент, который объединяет несколько типов графиков в одном, позволяя наглядно представить различные аспекты данных.
Одним из вариантов комбинированных графиков является комбинированный график с радиусом и столбцами. Такой график позволяет наглядно представить данные в виде столбцов, а также выразить дополнительную информацию с помощью различного размера кружков на графике.
Для создания такого графика в Excel нужно выполнить несколько простых шагов. Сначала нужно ввести данные в таблицу, указав значения для столбцов и радиусы кружков. Затем выбрать данные и создать диаграмму, указав тип графика «Столбцы со статистическими показателями и радиусы». После этого можно настроить внешний вид графика и добавить подписи.
Комбинированный график с радиусом и столбцами в Excel: основные принципы оформления
Создание комбинированного графика с радиусом и столбцами в Excel может быть эффективным способом визуализации данных. Однако, для достижения максимальной ясности и наглядности, необходимо придерживаться нескольких основных принципов оформления.
Во-первых, важно выбрать соответствующий тип графика для каждого набора данных. Указывая радиус, мы можем отобразить величину одного набора данных, в то время как с помощью столбцов можно показать значения другого набора данных. Это позволяет более ясно показать связь или различия между этими наборами данных.
Для создания комбинированного графика в Excel необходимо выбрать оба типа графика и добавить их на одной оси координат. Для этого можно использовать функцию «Комбинированный график» в меню «Вставка». После выбора типа графика и ввода данных, рекомендуется добавить легенду для каждого графика, чтобы обозначить, какой график отображает какие данные.
Принципы оформления комбинированного графика с радиусом и столбцами в Excel также включают выбор цветовых схем и шаблонов, которые будут способствовать легкости чтения и понимания данных. Хорошей практикой является использование контрастных цветов для разных графиков или столбцов, а также выбор наглядных заголовков и меток осей.
Комбинированный график с радиусом и столбцами в Excel может быть мощным инструментом для анализа данных и визуализации трендов. Следуя основным принципам оформления, можно создать график, который будет четко передавать информацию и улучшать понимание данных.
Установка рабочей области и выбор типа графика
Для создания комбинированного графика с радиусом и столбцами в Excel, необходимо сначала установить рабочую область и выбрать подходящий тип графика. При этом можно использовать различные инструменты и функции программы, чтобы достичь необходимого визуального эффекта и передать информацию четко и понятно.
Перед началом работы следует определить размер рабочей области, а также создать график на основе уже имеющихся данных. При этом можно задействовать различные функции таблиц и диаграмм Excel для удобного отображения информации.
Выбор типа графика зависит от цели исследования и передаваемой информации. Для комбинированного графика с радиусом и столбцами рекомендуется использовать функцию «Смешанный график», которая позволяет объединить два разных вида графиков в одном.
В случае комбинированного графика с радиусом и столбцами, оси графика могут отображаться по-разному — по диаметру и радиусу, по размеру или по времени. Это позволяет передать не только числовые значения, но и динамику изменения данных.
- Определите диапазон данных, которые хотите отобразить на графике.
- Выберите тип графика, соответствующий вашим потребностям. Например, если вам нужно сравнить значения разных категорий, выберите столбчатую диаграмму. Если вам нужно показать изменение значений с течением времени, выберите линейную диаграмму.
После выбора типа графика можно продолжить настройку визуального оформления, добавить легенду, метки осей и другие элементы для улучшения восприятия данных. Не забудьте сохранить созданный график для дальнейшего использования или публикации.
Добавление данных в таблицу Excel
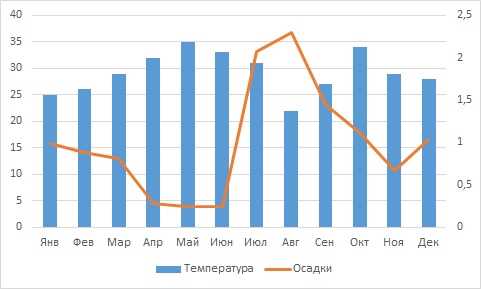
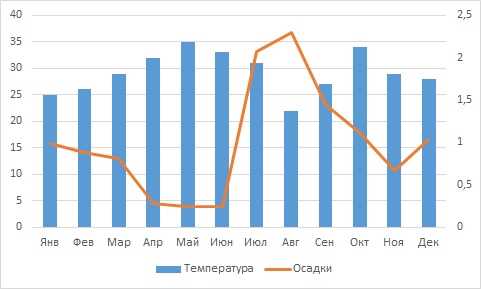
Работа с данными в таблице Excel включает в себя добавление информации, которая будет использоваться для анализа и визуализации. Для этого необходимо знать, как правильно добавлять данные в таблицу.
Первым шагом является выбор ячейки, в которую следует внести данные. Для этого можно щелкнуть левой кнопкой мыши на нужной ячейке или использовать клавиши со стрелками для перемещения по таблице. После выбора ячейки можно начинать ввод данных.
Когда ячейка выбрана, можно начать вводить текст или числа. Если нужно ввести текст, просто начните печатать нужные символы на клавиатуре. Если же вам необходимо ввести числа, печатайте их, не забывая про знаки пунктуации, такие как запятая или точка для разделения целой и десятичной части числа.
Чтобы перейти к следующей ячейке, можно нажать клавишу Enter или стрелку вниз на клавиатуре. Также можно использовать клавиши со стрелками вправо и влево для перемещения в предыдущие или следующие ячейки. Если вам нужно внести данные в несколько смежных ячеек, можно зажать левую кнопку мыши и провести курсором по нужным ячейкам. После выбора всех ячеек можно нажать клавишу Enter, чтобы завершить ввод.
Чтобы отменить ввод данных или изменить их, можно дважды щелкнуть на ячейке и отредактировать текст. Также можно щелкнуть правой кнопкой мыши на ячейке и выбрать опцию «Изменить» из контекстного меню.
Добавление данных в таблицу Excel — это важный шаг при работе с данными. Корректное внесение информации позволит вам выполнять анализ и визуализацию данных эффективно и точно.
Создание радиусной диаграммы в Excel
Для создания радиусной диаграммы в Excel следуйте следующим шагам:
- Выберите данные, которые вы хотите отобразить на диаграмме. Убедитесь, что вашим данным соответствует определенная структура, например, столбцы или строки.
- Откройте вкладку «Вставка» на ленте меню и выберите тип диаграммы «Радиусная».
- Выберите подтип диаграммы радиусной диаграммы, который лучше всего соответствует вашим данным. В Excel доступны разные варианты, такие как «2D», «3D» или «Дырявая».
- Нажмите кнопку «ОК» для создания диаграммы на активном листе Excel.
- Настройте внешний вид диаграммы, добавьте подписи осей, легенду или другие элементы в соответствии с вашими предпочтениями.
Создание радиусной диаграммы в Excel позволяет быстро и просто визуализировать данные и сделать их более понятными для анализа и интерпретации. Этот графический инструмент может быть полезным при работе с процентными распределениями, сравнении данных или иллюстрации пропорций между различными категориями. Экспериментируйте с различными типами и стилями радиусных диаграмм в Excel, чтобы найти наиболее эффективный способ визуализировать ваши данные.
Создание столбчатой диаграммы в Excel
Первым шагом является выбор данных, которые вы хотите визуализировать. Вы можете выбрать значения, находящиеся в одной колонке или в нескольких колонках, а также указать значения оси x. Затем выделите область, которую вы хотите использовать для построения столбчатой диаграммы.
Шаг 1: Выбор данных
- Выберите диапазон ячеек, содержащих данные для столбчатой диаграммы.
- Убедитесь, что вы включили заголовки столбцов, чтобы легко было определить категории данных.
Шаг 2: Создание диаграммы
- Откройте вкладку «Вставка» в главном меню Excel и выберите «Столбцы».
- В выпадающем меню выберите тип столбца, который наилучшим образом отображает ваши данные.
- Щелкните на диаграмме и выберите «Данные редактирования», чтобы добавить заголовки осей и настроить другие параметры.
- Внесите необходимые изменения в диаграмму, чтобы она выглядела наиболее понятно и наглядно.
Создание столбчатой диаграммы в Excel — это простой и эффективный способ визуализации данных. Путем выбора и расположения правильных данных и настройки параметров диаграммы, вы можете создать наглядное визуальное представление своих данных, которое поможет вам в их анализе и принятии решений.
Комбинирование радиусной и столбчатой диаграммы
Комбинированный график, который объединяет радиусную и столбчатую диаграммы, может быть полезной визуализацией данных, позволяющей сопоставить информацию, представленную в разных форматах. Радиусная диаграмма позволяет проследить относительные доли каждого элемента, в то время как столбчатая диаграмма позволяет увидеть изменение этих долей со временем или другими параметрами.
Для создания комбинированного графика с радиусом и столбцами в Excel можно воспользоваться функциональностью диаграммы «Диаграммы со связанными данными», которая позволяет объединить две разные типы диаграммы на одном графике. Сначала необходимо создать столбчатую диаграмму с необходимыми данными. Затем нужно изменить тип этой диаграммы на «Диаграмма со связанными данными». После этого можно добавить радиусную диаграмму и настроить ее параметры.
Комбинированная диаграмма с радиусом и столбцами может быть полезной в различных сферах применения, таких как анализ рынка, финансовый анализ, отчеты по производственной деятельности и многое другое. Этот вид диаграммы позволяет сопоставить два разных вида данных и увидеть их соотношение и динамику. Она может быть использована для визуализации относительной доли различных элементов, а также для отслеживания изменения этих долей во времени или в соответствии с другими параметрами. Комбинированная диаграмма с радиусом и столбцами позволяет сделать данные более наглядными и понятными для анализа.
Настройка внешнего вида комбинированного графика
Во-первых, важно выбрать подходящие цвета для каждого элемента графика. Цвета могут быть использованы для различения разных серий данных или привлечения внимания к основным точкам в графике. Рекомендуется использовать контрастные цвета и избегать слишком яркой или насыщенной палитры, чтобы график оставался читаемым и профессионально выглядел.
Кроме выбора цветов, можно настроить размер и форму линий графика. Толщина линии может быть изменена, чтобы подчеркнуть определенные данные или серии. Кроме того, можно задать тип линии: пунктирную, сплошную и т. Д. Это поможет дополнительно выделить важные данные или тренды.
Дополнительно можно настроить шрифт и размер текста на графике. Это может быть полезно, если необходимо сделать название осей или подписи более читаемыми. Шрифт и размер текста могут быть выбраны в соответствии с общим дизайном документа или для повышения его читабельности.
Конечно, важно помнить о читабельности графика и его удобстве использования. График должен быть понятным и наглядным для читателя. Поэтому следует обращать внимание на подписи осей, легенду и прочие элементы, которые могут помочь в понимании данных.
Вопрос-ответ:
Как изменить цвет линий графика?
Для изменения цвета линий графика можно использовать функцию setLineColor() и передать в нее соответствующий цвет. Например, setLineColor(«красный») изменит цвет линий на красный.
Как задать ширину линий графика?
Для задания ширины линий графика можно использовать функцию setLineWidth() и указать необходимую ширину в пикселях. Например, setLineWidth(2) задаст ширину линий 2 пикселя.
Можно ли добавить подписи к точкам графика?
Да, можно добавить подписи к точкам графика. Для этого нужно использовать функцию setDataLabel() и передать в нее текст подписи для каждой точки. Например, setDataLabel([«Точка 1», «Точка 2», «Точка 3»]) добавит подписи «Точка 1», «Точка 2» и «Точка 3» к соответствующим точкам графика.
Как изменить цвет фона графика?
Для изменения цвета фона графика можно использовать функцию setBackgroundColor() и передать в нее соответствующий цвет. Например, setBackgroundColor(«синий») изменит цвет фона графика на синий.