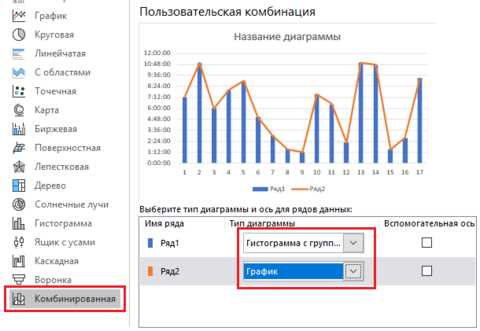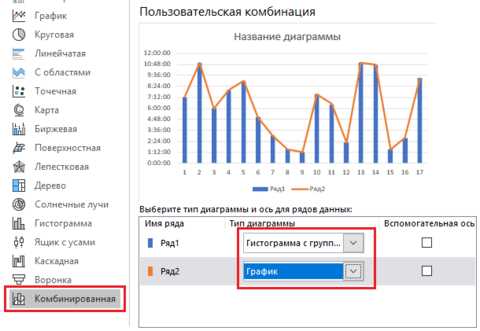
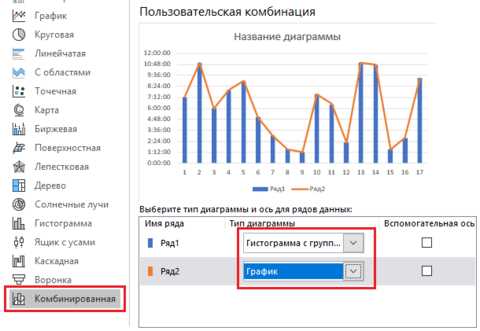
Создание комбинированных графиков с плавающими столбцами может быть полезным инструментом для отображения и сравнения различных данных в Microsoft Excel. Такой тип графика позволяет объединить два вида диаграммы — столбчатую и линейную, и сделать их взаимодействие более наглядным и понятным.
Составление комбинированного графика с плавающими столбцами в Excel может показаться сложной задачей для новичков, но на самом деле процесс довольно прост. Первым шагом является выбор данных, которые вы хотите включить в график. Вы можете использовать данные из нескольких листов или областей Excel, чтобы создать связный и понятный обзор информации.
После выбора данных, откройте меню «Вставка» в Excel и выберите тип графика «Комбинированный». Выберите опцию комбинирования столбцов и линий, а затем укажите диапазон данных для каждого типа диаграммы. Настройте оси и метки на свое усмотрение, чтобы сделать график более читабельным и понятным. И наконец, настройте свойства графика, чтобы получить желаемый стиль и цветовую схему.
Что такое комбинированный график с плавающими столбцами в Excel?
График состоит из вертикальных столбцов, которые «плавают» над линиями, представляющими другие данные. Такое комбинирование позволяет легко сравнивать значения и следить за трендами в двух наборах данных одновременно. Комбинированный график с плавающими столбцами также позволяет визуально выделить ключевые моменты и сделать более наглядным представление информации.
Создание комбинированного графика с плавающими столбцами в Excel может быть осуществлено путем использования функций и инструментов программы. Для этого необходимо выбрать два набора данных и задать разные типы графиков для каждого из них — один из наборов данных следует представить в виде линейного графика, а другой — в виде столбчатой диаграммы. Затем можно настроить отображение осей и меток для каждого набора данных, чтобы график был максимально информативным и понятным для пользователя.
Комбинированные графики с плавающими столбцами в Excel помогают визуализировать сложные данные и позволяют быстро и наглядно исследовать различные аспекты информации. Они могут быть использованы в бизнесе, научных исследованиях, финансовом анализе и других областях, где необходимо представить данные с помощью графиков и диаграмм.
Шаг 1: Подготовка данных для комбинированного графика
Прежде чем создавать комбинированный график с плавающими столбцами в Excel, необходимо подготовить данные, которые будут использоваться для построения графика. Это важный шаг, который требует внимательности и аккуратности.
В начале необходимо определить, какие данные будут отображены на оси X и оси Y графика. Для этого можно использовать таблицу, в которой данные размещены в столбцах. В первом столбце можно указать категории, а во втором столбце — числовые значения, соответствующие этим категориям.
Важно убедиться в том, что все данные в таблице корректны и точны. Удалите любые дубликаты, пропущенные значения или ошибки. Проверьте также формат данных, чтобы убедиться, что числовые значения записаны в числовом формате, а категории — в текстовом формате.
После того, как данные были подготовлены, можно приступить к созданию комбинированного графика с плавающими столбцами в Excel.
Создание таблицы в Excel
Чтобы создать таблицу в Excel, необходимо открыть программу и выбрать пустой рабочий лист. Затем можно добавить заголовки столбцов, которые будут описывать данные, которые будут вводиться в таблицу. Заголовки могут быть форматированы, чтобы сделать таблицу более понятной и профессиональной.
- Чтобы добавить данные в таблицу, нужно щелкнуть на ячейку и ввести нужное значение.
- Таблица может быть расширена, добавив новые строки или столбцы.
- Также можно применить форматирование к данным, чтобы сделать таблицу более читаемой и наглядной.
Excel также позволяет выполнять различные операции с таблицей, такие как сортировка, фильтрация и расчеты с использованием встроенных функций. Это делает программу мощным инструментом для работы с данными и создания информативных таблиц.
Ввод данных в таблицу
Анализ данных в Excel часто начинается с ввода данных в таблицу. Это первый и самый важный шаг для создания комбинированного графика с плавающими столбцами. Ввод данных может быть выполнен различными способами, в зависимости от предпочтений и объема информации.
Один из способов ввода данных в Excel — это вручную заполнить таблицу. Это может быть полезно, когда объем данных не очень большой или когда нет возможности автоматического импорта. Для этого достаточно выделить нужные ячейки и ввести данные.
Также можно импортировать данные из файла в Excel. Для этого используется функция «Импорт данных». Это особенно полезно, когда данные уже собраны в другом формате или хранятся в отдельном файле. Просто выберите нужный файл и укажите параметры импорта, такие как разделитель данных и формат столбцов.
Другой способ ввода данных — использование формул. Это особенно полезно, когда данные могут быть вычислены на основе существующих данных. Например, можно создать формулу, которая будет автоматически вычислять сумму или среднее значение столбца.
В общем, ввод данных в таблицу в Excel предоставляет множество возможностей для работы с данными. Выберите наиболее удобный способ ввода данных в зависимости от ваших нужд и предпочтений.
Форматирование данных в таблице
Один из основных аспектов форматирования данных — это выбор цвета. Цветы могут быть использованы для выделения определенных значений или групп данных, создания иерархии или просто добавления эстетического вида. Например, можно сделать цвет фона ячейки в зависимости от значения, чтобы подчеркнуть важность или различия между данными.
Также При форматировании данных можно использовать различные шрифты и их стили, такие как полужирный, курсив, подчеркнутый, зачеркнутый и другие. Это можно сделать для выделения заголовков, ключевых показателей или для создания удобочитаемого текста.
Примеры форматирования данных в таблице:
- Выделение значений с помощью цвета фона ячейки
- Использование полужирного шрифта для выделения заголовков
- Применение курсивного шрифта для выделения важных текстовых данных
- Добавление подчеркивания к определенным значениям для их акцентирования
- Сочетание нескольких форматов для создания совокупности эффектов
Форматирование данных в таблице играет важную роль в их визуальном представлении и улучшает общую понятность данных. Правильно примененное форматирование помогает лучше интерпретировать значимость и отношения между данными, что является ключевым аспектом анализа данных и принятия решений.
Шаг 2: Создание комбинированного графика
Для создания комбинированного графика с плавающими столбцами в Excel, необходимо выполнить несколько шагов.
Шаг 2.1: Выбор данных
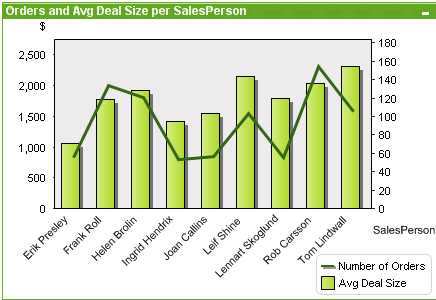
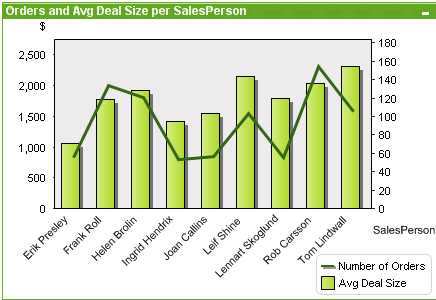
В первую очередь необходимо выбрать данные, которые будут представлены на комбинированном графике. Это могут быть числовые значения, значения временных рядов или любые другие данные, которые требуют визуализации.
Шаг 2.2: Создание графика
После выбора данных следует создать график. Для этого можно воспользоваться встроенными инструментами Excel, выбрав соответствующий тип графика, например, столбчатую диаграмму.
- Выделите ячейки с данными, которые вы выбрали на предыдущем шаге.
- Выберите вкладку «Вставка» в верхней панели меню.
- В разделе «Графики», выберите тип графика, который вы хотите создать.
Excel автоматически построит график на базе выбранных данных.
Выбор типа графика
Существует несколько основных типов графиков, которые можно использовать в Excel:
- Линейный график: такой график подходит для отображения изменений величины во времени или другой непрерывной переменной. Он помогает выявить тренды, цикличность или различия в данных.
- Круговая диаграмма: это график, который позволяет отобразить соотношение частей к целому. Он особенно полезен для наглядной демонстрации доли каждой категории в общем объеме.
Кроме указанных выше типов графиков, в Excel также можно создавать и комбинированные графики, которые объединяют в себе несколько типов графиков. Это позволяет более полно и наглядно отображать данные, в том числе с использованием плавающих столбцов.
Добавление осей и заголовков
Для добавления осей и заголовков в Excel необходимо выполнить следующие шаги:
- Добавление заголовка графика: Выберите вставляемый график и перейдите на вкладку «Создание». На панели инструментов выберите опцию «Заголовок», затем «Заголовок графика» или «Заголовок оси Х»/»Заголовок оси Y». Введите соответствующий заголовок.
- Добавление названий осей: Щелкните правой кнопкой мыши на оси, для которой вы хотите добавить название, и выберите «Форматирование оси». В появившемся меню выберите опцию «Заголовок оси», затем «Вертикальный заголовок оси» или «Горизонтальный заголовок оси». Введите соответствующий текст.
- Форматирование осей: Для более точного отображения данных можно изменить шкалу осей и включить различную дополнительную информацию, такую как легенда или деления на осях. Для этого щелкните правой кнопкой мыши на оси, выберите «Форматирование оси» и настройте необходимые параметры.
Вопрос-ответ:
Как добавить ось X на график?
Чтобы добавить ось X на график, вы можете использовать функцию ax.set_xlabel() и передать ей название оси, например: ax.set_xlabel(‘Время’)
Как добавить ось Y на график?
Для добавления оси Y на график используйте функцию ax.set_ylabel() и указывайте название оси, например: ax.set_ylabel(‘Значения’)
Как добавить заголовок к графику?
Для добавления заголовка к графику можно использовать функцию ax.set_title() и передать ей желаемый заголовок, например: ax.set_title(‘График зависимости’)
Можно ли добавить заголовок к оси X?
Да, для добавления заголовка к оси X можно использовать функцию ax.set_xlabel() и передать ей желаемый заголовок, например: ax.set_xlabel(‘Время (сек)’)
Можно ли добавить заголовок к оси Y?
Да, для добавления заголовка к оси Y можно использовать функцию ax.set_ylabel() и указать желаемый заголовок, например: ax.set_ylabel(‘Значения (ед.)’)
Как добавить оси на график?
Для добавления осей на график вам понадобится использовать соответствующую функцию в выбранной библиотеке для визуализации данных. Например, в библиотеке matplotlib для языка Python можно использовать методы ax.set_xlabel() и ax.set_ylabel() для добавления названий осей x и y соответственно. В случае использования других библиотек или инструментов, вам следует обратиться к их документации для ознакомления с соответствующими функциями и методами.
Как добавить заголовок на график?
Чтобы добавить заголовок на график, вам нужно воспользоваться функцией или методом, предоставляемым выбранной вами библиотекой для визуализации данных. Например, в библиотеке matplotlib для языка Python можно использовать метод ax.set_title() для установки заголовка. Вы можете передать строку с текстом заголовка в качестве аргумента этой функции. Другие библиотеки и инструменты могут предоставлять аналогичные функции или методы схожего назначения. Их использование будет зависеть от выбранного вами инструмента для визуализации данных.