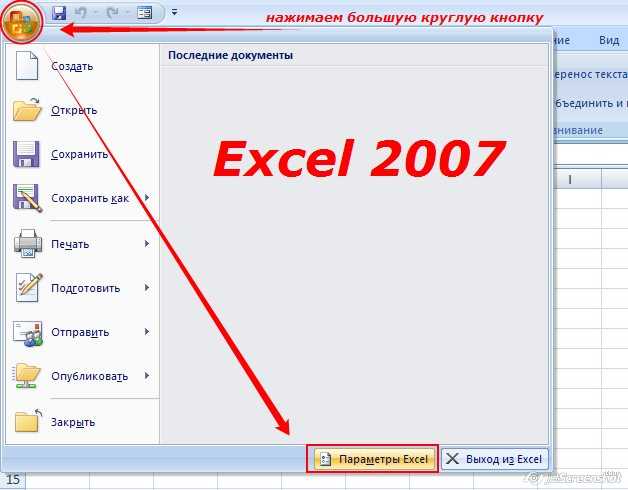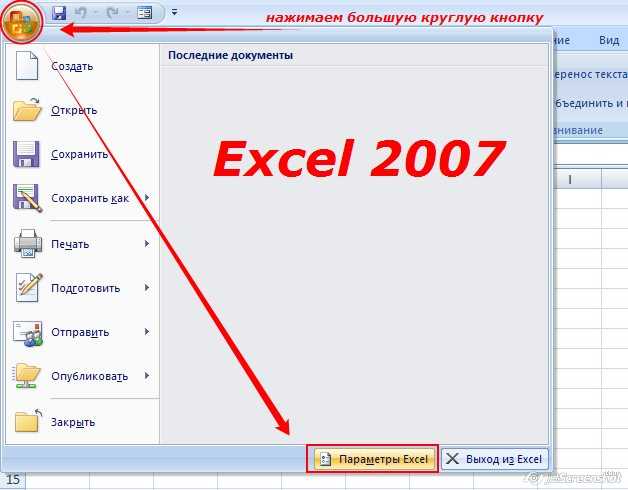
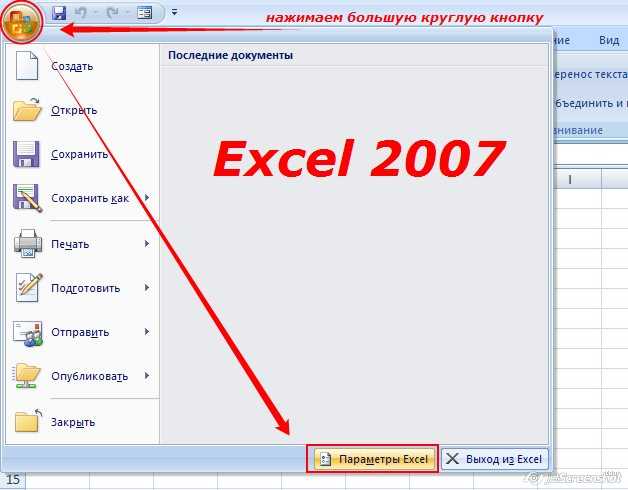
Microsoft Excel – одно из самых популярных приложений для работы с табличными данными. Оно предоставляет множество функций и инструментов для обработки информации. Одним из таких инструментов являются макросы – автоматизированные последовательности действий, которые можно записать и воспроизвести в Excel. Макросы позволяют упростить повторяющиеся задачи и значительно сэкономить время при работе с большими объемами данных.
В этой статье мы рассмотрим, как создать макрос в Excel. Ознакомимся с основными шагами, которые нужно выполнить для записи и использования макросов. Мы узнаем, как выбрать нужные действия для записи в макросе, как привязать макрос к клавиатуре или кнопке, и как выполнить макрос в Excel.
Создание макросов открывает перед нами множество новых возможностей. Мы можем автоматизировать сложные действия, создать макросы для обработки данных в разных форматах, и создавать пользовательские функции, расширяющие функционал Excel. Все это делает нашу работу с табличными данными более эффективной и удобной.
Что такое макрос в Excel?
С помощью макросов в Excel можно создавать собственные пользовательские функции, изменять форматирование ячеек, фильтровать данные, строить графики и многое другое. Они позволяют сократить время, затрачиваемое на повторяющиеся операции, и упростить работу с большими объемами данных.
Макросы в Excel записываются в специальный редактор кода и могут быть запущены с помощью горячих клавиш или кнопок на панели инструментов. Они могут выполняться автоматически при определенных событиях, таких как открытие или закрытие файла, или быть вызваны пользователем при необходимости.
Создание макросов в Excel требует базовых знаний программирования, но даже новички могут начать с простых макросов и постепенно расширять свои навыки. Возможности макросов в Excel позволяют увеличить эффективность работы и сделать ее более продуктивной.
Понятие и применение макросов
В мире электронных таблиц Excel макросы играют важную роль в автоматизации рутинных задач и ускорении работы с данными. Макросы представляют собой набор действий, записанных в программе Excel, которые можно выполнять одним нажатием кнопки или горячей клавишей. Таким образом, они позволяют пользователю сократить время и усилия, требуемые для выполнения определенных операций.
Применение макросов в Excel может быть очень разнообразным. Они могут использоваться для автоматического заполнения ячеек данными, создания сводных таблиц, фильтрации и сортировки данных, форматирования и расчета формул. Кроме того, макросы часто применяются для упрощения процесса создания отчетов и графиков, а также для выполнения специализированных операций, связанных с анализом данных.
Одно из основных преимуществ макросов — это возможность записать команды Excel и затем использовать их повторно. Пользователь может создать макрос, выполняющий определенную последовательность действий, сохранить его и запускать при необходимости. Это особенно полезно, когда определенные операции должны быть выполнены регулярно или на большом количестве данных. Вместо того чтобы вводить те же команды снова и снова, можно просто запустить макрос и дать ему сделать всю работу.
Макросы в Excel позволяют пользователям существенно сэкономить время и упростить процесс работы с данными. Они являются мощным инструментом автоматизации и позволяют выполнять сложные операции с минимальными усилиями. Независимо от того, создаете ли вы простой макрос для автоматического заполнения ячеек или сложный для анализа данных, использование макросов обязательно увеличит вашу производительность и эффективность работы с Excel.
Создание макросов в Excel: руководство для новичков
Microsoft Excel предоставляет возможность автоматизации повторяющихся действий с помощью макросов. Макросы позволяют записать последовательность команд и сохранить их для будущего использования. Это особенно полезно, когда нужно обрабатывать большие объемы данных или выполнить сложные операции с таблицами.
Для создания макроса в Excel вы можете использовать встроенный редактор Visual Basic for Applications (VBA). Он предоставляет множество функций и возможностей для создания и изменения макросов. Чтобы начать, откройте Excel и выберите вкладку «Разработчик» в верхней панели меню. Если этой вкладки нет, добавьте ее через настройки Excel.
На вкладке «Разработчик» найдите группу «Код» и нажмите на кнопку «Записать макрос». Появится окно «Запись макроса», где вы сможете задать имя макроса, выбрать место его хранения (в данной книге или в глобальной библиотеке макросов), а также назначить горячую клавишу для его запуска.
После нажатия кнопки «ОК» начнется запись макроса. Все ваши действия будут записываться в режиме реального времени. Вы можете выполнять любые действия в таблице, изменять значения ячеек, применять формулы и форматирование. Когда закончите запись макроса, нажмите на кнопку «Остановить запись» на вкладке «Разработчик».
После записи макроса вы сможете его просмотреть и отредактировать с помощью редактора VBA. Если вам нужно добавить или изменить какие-либо команды, можно открыть редактор VBA и внести необходимые изменения. В VBA вы можете использовать язык программирования для написания более сложных макросов и добавления дополнительной функциональности.
Созданный макрос можно сохранить не только в текущей книге Excel, но и экспортировать в виде файла с расширением «.bas» или «.xlsm» для использования на других компьютерах или в других документах. Также можно назначить макрос на кнопку или другой элемент управления, чтобы легко запускать его в будущем.
Подготовка к созданию макроса
Прежде чем начать создание макроса в Excel, необходимо проделать несколько подготовительных шагов, чтобы убедиться, что все задачи будут выполнены успешно.
1. Определить цель макроса: Прежде всего, необходимо понять, какую задачу вы собираетесь автоматизировать с помощью макроса. Определите конкретную цель, чтобы иметь ясное представление о том, что вы хотите достичь.
2. Изучить функциональность Excel: Перед созданием макроса важно иметь хорошее понимание функциональности Excel. Исследуйте различные инструменты и функции программы, которые помогут вам в создании эффективного макроса.
3. Планирование шагов: Создание макроса — это последовательность действий, которые вы записываете в программе. Планируйте шаги, которые будут составлять ваш макрос. Определите, какие действия и в какой последовательности нужно выполнить для достижения цели макроса.
4. Запись макроса: После тщательного планирования, перейдите к записи макроса. Откройте программу Excel и начните записывать серию действий, которые вы хотите автоматизировать. Убедитесь, что каждый шаг правильно записывается, чтобы в будущем можно было повторно использовать созданный макрос.
5. Проверка и отладка макроса: После записи макроса необходимо протестировать его работу и убедиться, что он функционирует корректно. Проверьте каждый шаг и убедитесь, что все действия выполняются правильно. Если требуется, внесите необходимые исправления и повторно протестируйте макрос.
Следуя этим подготовительным шагам, вы будете готовы создать эффективный макрос в Excel, который поможет вам автоматизировать выполнение рутиных задач и сэкономит ваше время и усилия.
Запись макроса
Чтобы начать запись макроса, вам потребуется открыть вкладку «Разработчик» в Excel. Затем вы можете выбрать функцию «Записать макрос» и дать ему имя. После нажатия кнопки «ОК» Excel начнет записывать все действия, которые вы выполняете в программе.
Например, если вы хотите создать макрос для автоматического заполнения ячейки определенным значением, вы можете сначала записать действия вручную. Во время записи макроса Excel будет сохранять все ваши действия, включая ввод данных, выделение ячеек, применение форматирования и другие операции.
Вы также можете использовать команды и функции Excel во время записи макроса. Например, вы можете использовать функцию SUM для автоматического подсчета суммы в определенном диапазоне ячеек. При записи макроса Excel сохранит не только ваши действия, но и код функции, которую вы использовали.
После завершения записи макроса вы можете сохранить его и назначить сочетание клавиш или кнопку, чтобы быстро вызвать его в будущем. Вы также можете редактировать записанный макрос, чтобы внести изменения или добавить дополнительные команды.
Запись макроса — это мощный инструмент, который позволяет автоматизировать рутинные задачи в Excel и значительно упростить вашу работу.
Использование относительных ссылок в макросе
Относительные ссылки позволяют ссылаться на ячейки и диапазоны ячеек в относительных терминах, вместо абсолютных ссылок, которые всегда указывают на конкретные ячейки. Использование относительных ссылок в макросе позволяет его применять к различным диапазонам данных без необходимости изменения кода макроса.
Например, если в макросе используется ссылка на ячейку «A1», то при использовании относительной ссылки, макрос будет ссылаться на текущую ячейку. Таким образом, при применении макроса к различным диапазонам данных, он будет автоматически подстраиваться под текущий контекст и работать правильно.
Другим примером использования относительных ссылок в макросе может быть ссылка на диапазон ячеек, например «A1:B5». При использовании относительной ссылки, макрос будет ссылаться на диапазон ячеек, начиная от текущей ячейки и расширяющийся на указанное количество строк и столбцов. Это позволяет применять макрос к различным диапазонам данных, сохраняя при этом одинаковое поведение макроса.
Использование относительных ссылок в макросе делает его более гибким и удобным для повторного использования. Однако, при использовании относительных ссылок необходимо быть внимательным и убедиться, что текущий контекст ячейки соответствует ожидаемому, чтобы макрос работал корректно.
Вопрос-ответ:
Что такое относительные ссылки в макросе?
Относительные ссылки в макросе — это ссылки, которые используются для обращения к другим файлам, относительно текущего расположения макроса. Вместо полного пути к файлу, относительные ссылки указывают на расположение файла относительно текущей директории.
Как использовать относительные ссылки в макросе?
Чтобы использовать относительные ссылки в макросе, необходимо указать путь к файлу относительно текущей директории. Например, если файл, на который вы хотите ссылаться, находится в папке «images», то ссылка будет выглядеть как «images/файл.jpg».
Какие преимущества имеют относительные ссылки в макросе?
Относительные ссылки в макросе позволяют сделать ваш код более гибким и переносимым. Если вы переместите макрос и связанные файлы в другую папку или на другой компьютер, относительные ссылки автоматически будут адаптироваться к новому расположению файлов.
Могу ли я использовать относительные ссылки для обращения к файлам в других папках?
Да, относительные ссылки позволяют обращаться к файлам в других папках. Для этого нужно указать путь относительно текущей директории к нужному файлу. Например, если файл находится в папке «documents» на уровень выше текущей директории, то ссылка будет выглядеть как «../documents/файл.docx».
Что делать, если моя относительная ссылка перестала работать?
Если ваша относительная ссылка перестала работать, возможно, файл, на который вы ссылаетесь, был перемещен или удален. Проверьте, что файл все еще находится в указанном расположении, и внесите соответствующие изменения в ссылку, если необходимо.
Как использовать относительные ссылки в макросе?
Для использования относительных ссылок в макросе необходимо указать путь к файлу или директории относительно текущего расположения макроса. Например, если макрос находится в директории «macros» и ссылка должна вести на файл «data.txt» в этой же директории, то ссылка должна быть указана как «./data.txt». Если файл находится в поддиректории, то ссылка будет выглядеть как «./subdir/data.txt».