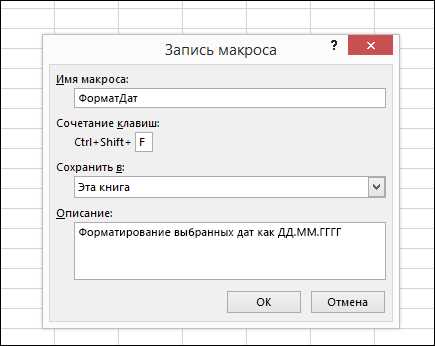
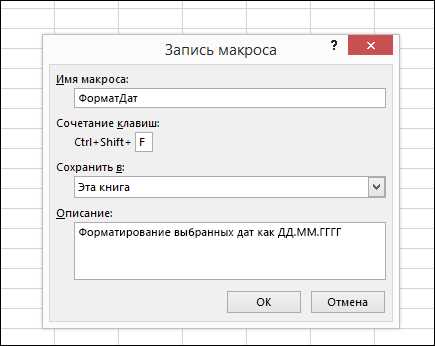
Microsoft Excel является мощным инструментом, предлагающим различные функции и возможности для работы с данными. Одним из наиболее полезных и распространенных инструментов является Visual Basic for Applications (VBA), язык программирования, который позволяет автоматизировать и control process in Excel. Отличительной особенностью VBA является возможность создания макросов, которые выполняют последовательность действий с целью автоматизации определенной задачи.
Одним из важных аспектов программирования VBA является работа с условиями и циклами, которые позволяют производить определенные действия в зависимости от заданных условий или повторять последовательность действий до выполнения определенного условия. В данной статье рассмотрим, как создать макрос, который будет выполняться до выполнения определенного условия в Excel.
Для создания макроса, выполняющегося до выполнения условия, вам потребуется использовать конструкцию цикла. В языке VBA доступны различные типы циклов, такие как циклы For, Do While и Do Until. Каждый из них имеет свои особенности и области применения. Выбор конкретного типа цикла зависит от конкретной задачи и требований.
Для определения условия, при котором цикл должен прекратить свое выполнение, вы можете использовать операторы сравнения, такие как равно (=), не равно (<>), больше (>), меньше (<), больше или равно (>=) и меньше или равно (<=). Эти операторы позволяют сравнивать значения ячеек или переменных и принимать решение о дальнейшем выполнении цикла.
Как создать макрос в Excel с помощью VBA
Создание макроса в Excel с использованием VBA (Visual Basic for Applications) может значительно упростить автоматические операции и повысить эффективность работы с электронными таблицами. Для создания макроса необходимо следовать нескольким шагам.
1. Открыть редактор VBA
Прежде чем начать создание макроса, нужно открыть редактор VBA в Excel. Это можно сделать, нажав Alt + F11 на клавиатуре. В открывшемся окне редактора VBA можно будет видеть проекты, модули и коды.
2. Создать новый модуль
После открытия редактора VBA необходимо создать новый модуль, где будет содержаться код макроса. Для этого следует щелкнуть правой кнопкой мыши на проекте в окне редактора VBA, выбрать пункт «Вставить» и затем «Модуль».
3. Написать код макроса
В созданном модуле нужно написать код самого макроса. Код может содержать различные команды и инструкции, которые определяют выполняемые действия. Например, можно использовать команды для сортировки данных, выполнения вычислений или форматирования таблицы.
Важно помнить о правильном синтаксисе и структуре кода, чтобы избежать ошибок и обеспечить правильное выполнение макроса.
4. Назначить макрос на кнопку или сочетание клавиш
После написания кода макроса его можно назначить на кнопку или сочетание клавиш, чтобы запускать его в дальнейшем. Для этого нужно открыть режим разработчика в Excel, выбрать конкретный объект (например, кнопку) и настроить связанный с ним макрос.
Таким образом, путем создания макроса в Excel с помощью VBA можно значительно сократить время и усилия, затрачиваемые на повторяющиеся задачи. Грамотное использование макросов поможет автоматизировать обработку данных и улучшить производительность работы в Excel.
Что такое макрос и зачем он нужен в Excel
Одной из основных причин использования макросов в Excel является возможность повторения одинаковых действий на большом количестве данных. Вместо того чтобы выполнять одни и те же операции вручную каждый раз, макрос позволяет записать их один раз и выполнять автоматически для любого количества данных.
Макросы также могут использоваться для добавления новых функций и возможностей в Excel, которые не предусмотрены встроенными инструментами. Например, с помощью макросов можно создавать пользовательские формы, отчеты, генерировать графики и диаграммы.
Еще одним преимуществом использования макросов является возможность автоматической обработки и анализа данных. Макросы могут выполнять сложные вычисления, фильтрацию, сортировку, поиск и другие операции над данными, что значительно упрощает работу с большим объемом информации.
Кроме того, макросы могут использоваться для создания интерфейсов и сценариев взаимодействия с пользователем. Например, можно создать кнопку или горячую клавишу, которая будет запускать определенный макрос, или настроить автоматическое выполнение макроса при определенных условиях.
В целом, макросы позволяют автоматизировать и оптимизировать работу с данными в Excel, сделать ее более удобной и эффективной. Благодаря макросам, пользователи могут сэкономить время и силы, улучшить точность обработки данных и получить более полезную и актуальную информацию.
Шаги по созданию макроса в Excel
Если вы хотите создать макрос в Excel, чтобы выполнять определенные задачи автоматически, следуйте этим шагам:
- Откройте редактор VBA: Чтобы создать макрос, вам необходимо открыть редактор VBA в Excel. Для этого выберите вкладку «Разработчик» в верхней панели меню, а затем нажмите кнопку «Visual Basic».
- Создайте новый модуль: В редакторе VBA выберите «Вставка» в верхней панели меню, а затем выберите «Модуль». Это создаст новый модуль, где вы будете писать ваш макрос.
- Напишите код макроса: Пишите код макроса в открывшемся окне редактора VBA. Вам нужно будет использовать язык VBA для написания инструкций, которые будут выполняться автоматически.
- Тестируйте макрос: После написания кода макроса вы можете протестировать его, чтобы убедиться, что он работает правильно. Для этого вы можете нажать кнопку «Запуск макроса» на панели инструментов редактора VBA или связать макрос с кнопкой или ячейкой в Excel, чтобы запускать его с помощью щелчка.
- Сохраните макрос: Когда вы удовлетворены работой макроса, сохраните его. Закройте редактор VBA, чтобы вернуться к основной книге Excel. Вы сможете использовать этот макрос в будущем для автоматизации задач в Excel.
Следуя этим шагам, вы сможете создать макрос в Excel и использовать его для автоматизации выполнения задач. Обратите внимание, что знание языка VBA и основных принципов программирования может оказаться полезным при написании сложных макросов.
Как установить условие для макроса в Excel
Условие для макроса в Excel позволяет указать определенные условия, при выполнении которых будет запускаться определенный блок кода. Это особенно полезно при автоматизации повторяющихся задач и обработке данных.
Для установки условия в макросе можно использовать операторы сравнения, логические операторы и функции Excel. Например, вы можете установить, чтобы макрос запускался только при выполнении определенного условия, такого как значение ячейки больше определенного числа или результат формулы равен определенному значению.
Для этого необходимо использовать конструкцию If…Then…. Внутри блока If указывается условие, которое должно быть истинным, а внутри блока Then задается код, который будет выполняться при выполнении условия.
If Range("A1").Value > 10 Then
MsgBox "Значение больше 10"
End If
Вы также можете использовать операторы сравнения, такие как =, <>, <, >, <=, >=, чтобы установить более сложные условия. Например:
If Range("A1").Value <> "" And Range("B1").Value > 0 Then
MsgBox "Значение в ячейке A1 не пустое и значение в ячейке B1 больше 0"
End If
Таким образом, установка условия для макроса позволяет контролировать выполнение кода в зависимости от текущих значений ячеек, результатов формул и других условий, что делает автоматизацию задач в Excel более гибкой и эффективной.
Пример создания макроса с условием в Excel
Допустим, у нас есть список данных в Excel, и мы хотим создать макрос, который будет выполнять определенные действия до выполнения определенного условия. Например, мы хотим, чтобы макрос выполнялся до тех пор, пока значение в определенной ячейке не станет больше заданного порога.
Для этого мы можем использовать цикл «пока» (do while) в VBA. Вначале мы задаем начальные условия, а затем создаем цикл, в котором будут выполняться определенные действия, пока условие истинно. Когда условие станет ложным, цикл будет прекращен, и макрос выполнится до этого момента.
Для создания макроса с условием мы можем использовать следующий код в VBA:
Sub MacroWithCondition()
Dim threshold As Integer
Dim value As Integer
threshold = 10
value = 0
Do While value <= threshold
' Выполняем определенные действия
' ...
value = value + 1
Loop
End Sub
В данном примере мы создаем макрос "MacroWithCondition", который будет выполняться до тех пор, пока значение переменной "value" не станет больше заданного порога "threshold". Внутри цикла мы можем выполнять любые действия, которые нужны нам.
Как запустить макрос и проверить его работу
Когда вы создали макрос в Excel с использованием VBA и хотите проверить его работу, вам необходимо выполнить несколько шагов.
В первую очередь, убедитесь, что макрос включен в вашем файле Excel. Для этого откройте "Параметры Excel" и перейдите во вкладку "Центр управления", выберите "Настройки безопасности" и выберите "Включить все макросы". Это позволит вам запускать макросы без проблем.
Когда макрос активирован, вы можете его запустить, выбрав "Макросы" во вкладке "Разработчик" на ленте инструментов Excel. В открывшемся окне выберите макрос, который хотите запустить, и нажмите "Выполнить".
Теперь можно проверить работу вашего макроса. Убедитесь, что все предусловия, заданные в коде, выполняются, и макрос работает ожидаемым образом. Если есть какие-либо проблемы или ошибка, вы можете открыть редактор VBA, проверить код и внести необходимые изменения.
Также можно использовать отладчик VBA, чтобы увидеть, как работает ваш макрос шаг за шагом. Включите режим отладки, добавив точку останова в нужном месте кода, а затем запустите макрос. Вы сможете отслеживать значения переменных и процесс выполнения кода во время отладки.
Когда вы удовлетворены работой вашего макроса, не забудьте сохранить файл Excel, чтобы сохранить все внесенные изменения.
Вопрос-ответ:
Как запустить макрос в Microsoft Excel?
Для запуска макроса в Microsoft Excel, необходимо открыть файл с макросом. Затем выберите вкладку "Разработчик" в верхнем меню и нажмите кнопку "Макросы". В появившемся окне выберите нужный макрос и нажмите на кнопку "Выполнить".
Как проверить работу макроса в Microsoft Excel?
Чтобы проверить работу макроса в Microsoft Excel, запустите его согласно инструкции, затем следите за изменениями, которые происходят в таблице или файле. Проверьте, выполняются ли нужные действия или расчеты, которые должен выполнять макрос, а также проверьте правильность полученных результатов.
Как запустить макрос в программе AutoCAD?
Для запуска макроса в программе AutoCAD, необходимо открыть командную строку, набрать имя макроса после символа "-" и нажать клавишу "Enter". Также можно запустить макрос с помощью создания команды или кнопки на панели инструментов, которые будут вызывать нужный макрос.
Как проверить работу макроса в программе AutoCAD?
Чтобы проверить работу макроса в программе AutoCAD, запустите его согласно инструкции. Затем следите за изменениями, которые происходят в чертеже. Проверьте, выполняются ли нужные действия, какие объекты создаются или редактируются, а также проверьте, соответствуют ли результаты вашим ожиданиям.
Как запустить макрос в программе Adobe Photoshop?
Для запуска макроса в программе Adobe Photoshop, откройте файл, в котором вы хотите использовать макрос. Затем выберите в верхнем меню пункт "Окно" и выберите пункт "Действия". В открывшемся окне выберите нужный макрос и нажмите на кнопку "Воспроизвести". Макрос будет применен к текущему файлу.
Как запустить макрос?
Для запуска макроса вам необходимо открыть программу, в которой он создан. Затем вам нужно найти и выбрать вкладку "Макросы" или "Макро", в зависимости от программы. Далее найдите ваш макрос в списке доступных макросов и выберите его. Нажмите кнопку "Запустить" или "Выполнить".
Как проверить работу макроса?
Для проверки работы макроса запустите его, используя описанные ранее шаги. После запуска макроса внимательно следите за тем, что происходит на экране. Если макрос работает корректно, он должен выполнять указанные в нем действия. Также обратите внимание на возможное появление сообщений об ошибках или непредвиденное поведение программы. В случае возникновения проблем, обратитесь к документации или форумам, посвященным данной программе или языку макросов.

