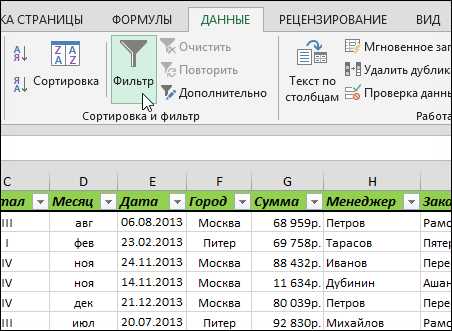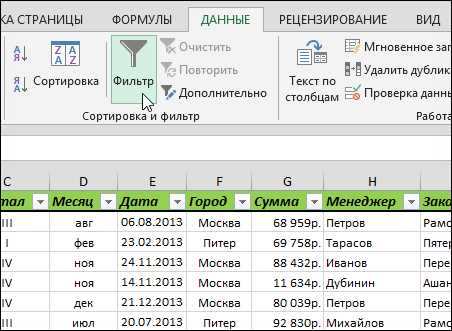
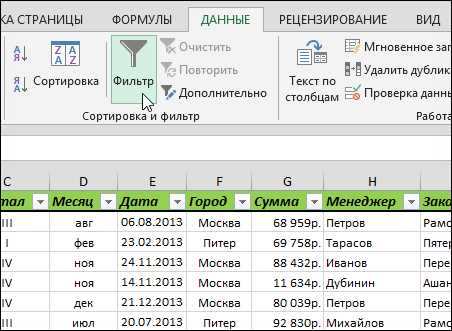
Microsoft Excel предоставляет множество встроенных функций и инструментов для работы с данными, включая фильтры, которые позволяют отбирать и анализировать нужную информацию. Однако, в некоторых случаях может понадобиться создать собственный фильтр, который будет уникальным и соответствовать особенным требованиям пользователей.
В этой статье мы рассмотрим, как создать пользовательский фильтр в Эксель, используя элементы управления. Элементы управления позволяют добавить интерактивность к рабочей книге и создать удобный интерфейс для фильтрации данных.
Для создания пользовательского фильтра в Эксель, мы будем использовать элементы управления, такие как список со списком раскрывающегося списка, флажки или кнопки. Сначала мы создадим элементы управления на листе рабочей книги, затем привяжем код VBA к этим элементам, чтобы выполнить желаемую операцию фильтрации по выбранным параметрам.
Создание пользовательского фильтра в Эксель с помощью элементов управления позволяет улучшить функциональность и использование данных в рабочей книге, предоставляя пользователю гибкость и контроль над отображаемыми результатами.
Как создать пользовательский фильтр в Excel с помощью элементов управления
Excel предоставляет широкие возможности для создания пользовательских фильтров с помощью элементов управления. Это позволяет упростить процесс фильтрации данных и повысить удобство работы с большими объемами информации.
Шаг 1: Откройте Excel и выберите таблицу, которую вы хотите отфильтровать. Подготовьте данные, убедитесь, что каждый столбец имеет правильный формат.
Шаг 2: Во вкладке «Разработчик» найдите иконку «Вставить» и выберите нужный вам элемент управления из выпадающего списка. Это может быть флажок, раскрывающийся список или поле для ввода данных.
Шаг 3: Разместите элемент управления на листе Excel рядом с таблицей, чтобы создать пользовательский фильтр. Измените размер и положение элемента по желанию.
Шаг 4: Нажмите правой кнопкой мыши на элементе управления и выберите «Ссылка на макрос». Введите название макроса и нажмите «ОК».
Шаг 5: Перейдите в режим разработки и откройте редактор VBA. Создайте новый модуль и напишите код для фильтрации данных в соответствии с выбранными параметрами.
Шаг 6: Сохраните макрос и закройте редактор VBA. Теперь вы можете использовать созданный пользовательский фильтр, щелкнув на элементе управления и выбрав нужные опции.
Создание пользовательских фильтров в Excel с помощью элементов управления значительно упрощает процесс фильтрации данных и позволяет более удобно работать с большими объемами информации. Путем добавления элементов управления и создания соответствующих макросов вы можете настроить фильтры по вашему усмотрению и получить быстрый доступ к нужным данным.
Что такое пользовательский фильтр в Эксель и зачем он нужен
Создание пользовательского фильтра имеет множество применений. Во-первых, он позволяет пользователю настраивать фильтрацию данных по своим потребностям и предпочтениям. Например, можно настроить фильтр таким образом, чтобы отображались только данные определенного временного периода, или только данные, удовлетворяющие определенным условиям.
Кроме того, пользовательский фильтр позволяет сохранять различные настройки фильтрации и быстро переключаться между ними. Это упрощает работу с данными, особенно в случаях, когда требуется регулярно применять одни и те же фильтры. Благодаря этому функционалу, пользователи могут значительно экономить время и упрощать процесс работы с данными в Эксель.
Как использовать элементы управления для создания фильтра
Для удобной фильтрации данных в Excel можно использовать элементы управления. Они позволяют создать высокоэффективный пользовательский фильтр, который облегчит работу с большим объемом информации.
Одним из наиболее полезных элементов управления является выпадающий список. С его помощью можно выбрать определенные значения или условия, по которым будет осуществляться фильтрация данных. Преимущество выпадающего списка в том, что он позволяет быстро и удобно выбрать необходимые параметры из предустановленного списка.
Еще одним полезным элементом управления является флажок. Он позволяет выбрать или отменить выбор определенных параметров, что особенно удобно при работе с большим количеством категорий или при необходимости фильтровать данные по нескольким условиям одновременно.
Для более точной фильтрации данных можно использовать элемент управления «Ползунок». С его помощью можно задать диапазон значений или условий, по которым будет осуществляться фильтрация. Это особенно полезно, когда необходимо выбрать данные в определенном диапазоне или в зависимости от числовой характеристики.
Также можно использовать кнопку для применения фильтра. При нажатии на нее происходит активация всех выбранных параметров фильтрации, что позволяет быстро и удобно применить фильтр к данным.
- Таким образом, элементы управления в Excel позволяют создавать кастомные фильтры для удобного и эффективного анализа данных.
- Они позволяют быстро выбирать необходимые значения, отменять выбор и задавать диапазон значений.
- Также они делают процесс фильтрации более наглядным и удобным для пользователя.
Шаги по созданию пользовательского фильтра в Эксель


Создание пользовательского фильтра в программе Эксель позволяет использовать специальные элементы управления для удобного и эффективного фильтрации данных. Следующие шаги помогут вам создать пользовательский фильтр в Эксель.
Шаг 1: Создание новой таблицы данных
Первым шагом необходимо создать новую таблицу данных в программе Эксель. Для этого откройте новый документ и заполните его данными, которые вы хотите отфильтровать. Убедитесь, что у каждого столбца есть заголовок для удобного определения данных.
Шаг 2: Добавление элементов управления
Для создания пользовательского фильтра необходимо добавить специальные элементы управления в таблицу данных. Эти элементы могут быть кнопками, флажками или выпадающими списками, которые позволяют выбирать определенные параметры фильтрации. Добавьте элементы управления на свободные ячейки или создайте новую строку или столбец для элементов.
Шаг 3: Настройка элементов управления
После добавления элементов управления необходимо настроить их параметры. Это может включать выбор доступных опций для фильтрации, указание связанных ячеек данных и определение действий, выполняемых при выборе определенной опции. Настройте каждый элемент управления в соответствии с вашими потребностями.
Шаг 4: Применение фильтрации
После настройки элементов управления вы можете начать использовать пользовательский фильтр. Выберите опции фильтрации, используя элементы управления, и нажмите кнопку «Применить фильтр». Программа Эксель автоматически отфильтрует данные в таблице, основываясь на вашем выборе.
Создание пользовательского фильтра в программе Эксель позволяет вам более гибко управлять и анализировать данные. Следуйте вышеуказанным шагам, чтобы создать свой собственный пользовательский фильтр и повысить эффективность работы с данными в Эксель.
Примеры эффективного использования пользовательского фильтра
1. Фильтрация данных по нескольким критериям
Один из ключевых преимуществ пользовательского фильтра — возможность фильтровать данные по нескольким критериям одновременно. Например, в таблице с информацией о продуктах можно настроить пользовательский фильтр, который позволит отобрать только те продукты, которые соответствуют определенным условиям, таким как определенная категория товаров, определенный диапазон цен или конкретный производитель. Это позволяет получить более точные результаты и быстро найти нужные данные.
2. Визуальное представление данных
Пользовательский фильтр также может использоваться для создания визуального представления данных. Например, при работе с таблицей, содержащей информацию о продажах по разным регионам, можно настроить пользовательский фильтр, который позволит пользователям быстро увидеть, какие регионы имеют максимальный объем продаж или наименьший уровень доходов. Это помогает визуализировать данные и обнаружить различные тренды и закономерности.
3. Гибкий анализ данных
С помощью пользовательского фильтра можно выполнять гибкий анализ данных, сравнивая различные параметры и переменные. Например, при анализе финансовых данных, пользовательский фильтр позволяет сравнить доходы и расходы за определенный период времени, установить фильтр на определенные категории расходов и проанализировать влияние различных факторов на общую прибыль. Это помогает принимать взвешенные решения на основе данных и определить наиболее эффективные стратегии бизнеса.
Как сохранить и переиспользовать пользовательский фильтр в Эксель
Создание пользовательского фильтра в Эксель позволяет значительно облегчить процесс работы со сложными данными. Однако, иногда возникает необходимость сохранить созданный пользовательский фильтр и переиспользовать его позже.
Сохранение пользовательского фильтра в Эксель можно осуществить несколькими способами. Один из вариантов — это сохранение текущего состояния фильтра как пользовательского представления данных. Для этого необходимо выбрать вкладку «Данные» и затем нажать на кнопку «Фильтр». После этого нужно выбрать «Применить пользовательское представление» и задать название для фильтра. Таким образом, пользовательское представление будет сохранено и доступно для переиспользования.
Другой способ сохранить пользовательский фильтр — это использование элементов управления. В этом случае можно создать пользовательский элемент управления, который будет содержать необходимые настройки фильтра. Например, можно создать выпадающий список с определенными значениями или поле для ввода текста. После создания элемента управления, его можно сохранить в виде шаблона и использовать повторно.
Таким образом, сохранение и переиспользование пользовательского фильтра в Эксель позволяет сэкономить время и повысить эффективность работы с данными. Выберите наиболее удобный способ сохранения фильтра и воспользуйтесь им для оптимизации своих рабочих процессов.
Вопрос-ответ:
Можно ли сохранить несколько пользовательских фильтров в Эксель?
Да, вы можете сохранить несколько пользовательских фильтров в одном файле Excel. Просто примените нужные фильтры к данным в таблице и сохраните файл. При открытии файла вы сможете переиспользовать ранее сохраненные фильтры или создать новые.
Что произойдет, если я переиспользую пользовательский фильтр в другом файле?
Если вы переиспользуете пользовательский фильтр в другом файле Excel, то фильтр будет применен к данным в этом файле в соответствии с сохраненными значениями. Если столбцы или значения данных отличаются от исходного файла, необходимо будет настроить или изменить фильтр.
Могу ли я отключить пользовательский фильтр в Эксель?
Да, вы можете отключить пользовательский фильтр в Excel. Для этого нужно нажать на кнопку «Фильтр» на панели инструментов или выбрать пункт меню «Данные» > «Только фильтр». Фильтр будет временно отключен, и вы сможете просматривать все данные в таблице.