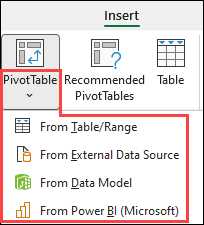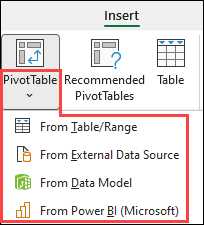
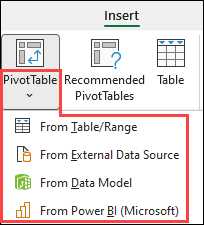
Microsoft Excel — один из самых популярных инструментов для работы с данными, который широко используется для анализа информации и создания различных отчетов. Сводные таблицы в Excel являются мощным инструментом для суммирования, анализа и иллюстрации данных из больших наборов информации.
Создание сводной таблицы в Excel заключается в выборе иной таблицы или диапазона данных, включая все столбцы и настройки их параметров. Для создания сводной таблицы необходимо обратиться к функционалу программы, который позволяет изменить и отфильтровать данные, добавить итоги и даже применить разнообразные формулы к значениям в таблице.
Для начала процесса создания сводной таблицы в Microsoft Excel, необходимо открыть программу и выбрать вкладку «Вставка». Затем следует выбрать «Сводная таблица» и указать диапазон данных, который вы хотите использовать для сводной таблицы. После выбора диапазона данных необходимо выбрать место, где будет размещена сводная таблица.
Как создать сводную таблицу в Microsoft Excel
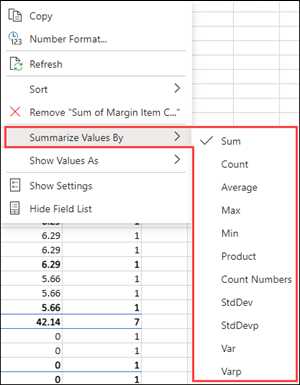
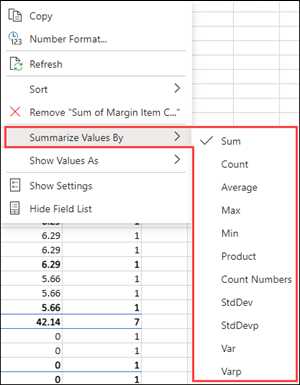
Создание сводной таблицы в программе Microsoft Excel может быть полезным при анализе больших объемов данных и упрощении процесса отчетности. Чтобы создать сводную таблицу, вам потребуется применить несколько шагов, которые помогут вам выбрать данные, определить структуру таблицы и настроить необходимые агрегатные функции.
Первым шагом при создании сводной таблицы является выбор диапазона данных, которые вы хотите анализировать. Для этого выделите необходимую область ячеек, которые содержат данные, и укажите их в диалоговом окне «Создание сводной таблицы». После этого Excel автоматически определит возможные столбцы и строки сводной таблицы на основе выбранного диапазона.
Далее, вам нужно определить структуру сводной таблицы, указав, какие столбцы и строки должны быть включены. Вы можете выбрать поля из списка доступных и перетащить их в область «Значения», «Строки» или «Колонки» в диалоговом окне «Создание сводной таблицы». Каждое поле определяет, какие данные будут отображаться в сводной таблице в виде чисел, текста или даты.
Когда вы определили структуру сводной таблицы, вы можете настроить агрегатные функции для каждого поля. Агрегатные функции позволяют вам выполнить дополнительные вычисления по данным в сводной таблице, такие как сумма, среднее или количество. Выберите поле, для которого вы хотите настроить агрегатную функцию, и выберите нужную функцию из списка доступных в диалоговом окне «Создание сводной таблицы».
Когда все настройки готовы, нажмите кнопку «ОК», и Excel создаст сводную таблицу согласно вашим указанным параметрам. Вы можете изменить и настроить сводную таблицу в любое время, выбрав на нее и нажав правой кнопкой мыши, чтобы отобразить контекстное меню с дополнительными вариантами настройки.
Определение сводной таблицы и ее преимущества
Преимущества сводных таблиц включают:
-
Легкость использования: Создание сводной таблицы в Excel не требует специальных навыков программирования. С помощью простых инструментов и функций Excel, пользователь может легко создавать и настраивать сводные таблицы.
-
Автоматическое обновление данных: Если исходные данные изменяются, сводная таблица автоматически обновляется, отображая актуальные результаты. Это значительно экономит время пользователя, необходимое для ручной актуализации таблицы.
-
Визуализация данных: Сводные таблицы в Excel позволяют визуализировать данные в виде графиков и диаграмм. Это помогает более наглядно представить результаты анализа и делиться ими с другими пользователями.
-
Удобство и эффективность: Сводные таблицы позволяют сократить время, затрачиваемое на обработку и анализ данных. Они предоставляют компактный обзор информации и позволяют быстро выявить ключевые показатели или проблемные области.
В целом, сводные таблицы в Excel являются мощным инструментом для анализа и обработки данных. Они позволяют пользователям в удобной форме отображать и анализировать большие объемы информации, сэкономив время и повысив эффективность работы.
Шаги по созданию сводной таблицы в Excel
1. Откройте программу Excel и выберите рабочую книгу
Первым шагом необходимо открыть программу Microsoft Excel и выбрать рабочую книгу, в которой вы будете создавать сводную таблицу. Это может быть новая книга или существующий документ.
2. Выберите данные для сводной таблицы
Выберите данные, которые вы хотите включить в сводную таблицу. Это можно сделать, выделив нужные ячейки или диапазон данных.
3. Откройте вкладку «Вставка» и выберите «Сводная таблица»
Перейдите на вкладку «Вставка» в верхней части экрана и найдите кнопку «Сводная таблица». Щелкните по ней, чтобы открыть диалоговое окно создания сводной таблицы.
4. Укажите исходные данные и расположение сводной таблицы
В диалоговом окне создания сводной таблицы укажите исходные данные (диапазон данных, выбранный на предыдущем шаге) и выберите расположение сводной таблицы (новый лист или существующий лист в рабочей книге).
5. Выберите поля для сводной таблицы
Выберите поля, которые вы хотите включить в сводную таблицу. Поля могут быть разделены на строки, столбцы и значения. Выделите нужные поля и перетащите их в соответствующие области сводной таблицы.
6. Настройте расширенные параметры сводной таблицы (при необходимости)
Если вам необходимо настроить дополнительные параметры сводной таблицы, такие как сортировка, фильтрация или расчеты, используйте доступные инструменты и настройки в Excel.
7. Анализируйте данные в сводной таблице
После завершения всех предыдущих шагов вы сможете проанализировать данные в сводной таблице. Используйте функции Excel, чтобы сортировать, фильтровать и суммировать данные по вашим условиям и требованиям.
Создание сводной таблицы в Excel может значительно облегчить процесс анализа больших объемов данных, помогая вам выделить важные взаимосвязи и тенденции. Следуя приведенным выше шагам, вы сможете создать сводную таблицу, которая вам необходима.
Выбор и подготовка данных для сводной таблицы


Создание сводной таблицы в Microsoft Excel требует выбора и подготовки данных, которые будут использоваться для анализа и отображения. Прежде чем приступить к созданию сводной таблицы, необходимо правильно организовать и структурировать данные.
Во-первых, необходимо определить источник данных для сводной таблицы. Может потребоваться провести анализ данных из нескольких таблиц или рабочих листов внутри одного файла. Важно иметь данные в удобном формате, чтобы их можно было легко использовать для создания сводной таблицы.
При выборе данных для сводной таблицы следует обратить внимание на качество и точность информации. Ошибочные или неполные данные могут исказить результаты анализа.
Также необходимо привести данные в единый формат. Это может включать объединение данных из разных источников, переименование столбцов, удаление дубликатов или исправление ошибок в данных.
Подготовка данных для сводной таблицы также может включать создание дополнительных столбцов или формул для проведения необходимых расчетов и анализов. Например, можно добавить столбец с суммой или средним значением для каждого категориального значения.
После того как данные подготовлены, можно приступать к созданию сводной таблицы, используя инструменты и функции Microsoft Excel. Это позволит увидеть сводную информацию, сгруппированную по выбранным параметрам и суммированную или проанализированную в соответствии с заданными критериями.
Создание сводной таблицы с помощью инструментов Excel
Excel предоставляет мощные инструменты для создания сводных таблиц, которые позволяют анализировать и суммировать большие объемы данных в удобном формате. Для создания сводной таблицы необходимо использовать функцию «Сводная таблица», которая позволяет сгруппировать данные по различным параметрам и вычислить итоговые значения.
Для создания сводной таблицы необходимо выполнить следующие шаги:
- Выберите данные, которые вы хотите включить в сводную таблицу.
- Откройте вкладку «Вставка» и выберите функцию «Сводная таблица».
- Укажите диапазон данных и место, где должна быть размещена сводная таблица.
- Выберите параметры, по которым будут группироваться данные, например, столбец с категориями или датами.
- Выберите значения, которые вы хотите вычислить или отобразить в сводной таблице, например, сумму, среднее значение или количество записей.
- Настройте дополнительные параметры сводной таблицы, такие как фильтры, подсчеты и сортировка.
После завершения этих шагов Excel автоматически создаст сводную таблицу на основе выбранных данных и параметров. Вы сможете легко анализировать и исследовать данные, добавлять и изменять группировки или вычисления, а также визуализировать результаты с помощью диаграмм и графиков.
Форматирование и настройка сводной таблицы
Одним из важных аспектов форматирования сводной таблицы является настройка столбцов и строк. Можно изменить ширину и высоту ячеек, чтобы сделать данные более понятными и удобными для чтения. Также можно выбрать цвет фона или шрифта для выделения определенных данных или групп.
Другой важный аспект — это настройка агрегатных функций. В сводной таблице можно выбрать различные функции (например, сумма, среднее значение, количество и т.д.), чтобы анализировать данные и получать нужные результаты. Не забудьте также настроить формат чисел, чтобы они отображались правильно (например, с двумя знаками после запятой).
Также можно добавить фильтры и сортировку в сводную таблицу. Фильтры позволяют выбирать определенные данные для анализа, а сортировка помогает упорядочить данные по различным критериям (например, по алфавиту или по возрастанию/убыванию).
Не забудьте проверить и настроить связи между таблицами, если используете несколько источников данных. Также рекомендуется сохранить форматирование и настройки сводной таблицы в отдельный шаблон, чтобы их можно было восстановить в случае потери или изменения файла.
Вопрос-ответ:
Что такое сводная таблица?
Сводная таблица — это инструмент в Excel, который позволяет суммировать и анализировать большие объемы данных в удобной и структурированной форме. С помощью сводной таблицы можно быстро и легко подсчитывать суммы, производить анализ данных и делать выводы.
Как создать сводную таблицу в Excel?
Для создания сводной таблицы в Excel нужно выбрать ячейку в таблице данных, затем перейти на вкладку «Вставка» и нажать на кнопку «Сводная таблица». В появившемся диалоговом окне нужно выбрать диапазон данных и место размещения сводной таблицы. После этого нужно задать поля для строк, столбцов и значений, а затем нажать на кнопку «ОК». Сводная таблица будет создана и отображена на новом листе.
Как отформатировать сводную таблицу в Excel?
Для форматирования сводной таблицы в Excel можно использовать различные инструменты форматирования, такие как изменение шрифта, цвета и стиля ячеек, добавление условного форматирования и др. Чтобы отформатировать сводную таблицу, нужно выделить ячейки, которые нужно отформатировать, и применить нужные настройки форматирования к ним. Кроме того, можно изменить настройки форматирования самой сводной таблицы, такие как наименования полей, отображение данных и пр.
Как изменить источник данных в сводной таблице в Excel?
Для изменения источника данных в сводной таблице в Excel нужно перейти на вкладку «Анализ данных» и нажать на кнопку «Изменить источник данных». В появившемся диалоговом окне нужно выбрать новый диапазон данных и нажать на кнопку «ОК». При этом сводная таблица будет обновлена и отображать новые данные.
Как настроить подсчет данных в сводной таблице в Excel?
Для настройки подсчета данных в сводной таблице в Excel нужно выделить ячейку с значением в сводной таблице, затем перейти на вкладку «Анализ данных» и выбрать желаемую функцию подсчета в разделе «Больше опций». После выбора функции нужно нажать на кнопку «ОК» и сводная таблица будет пересчитана, используя новую функцию подсчета.