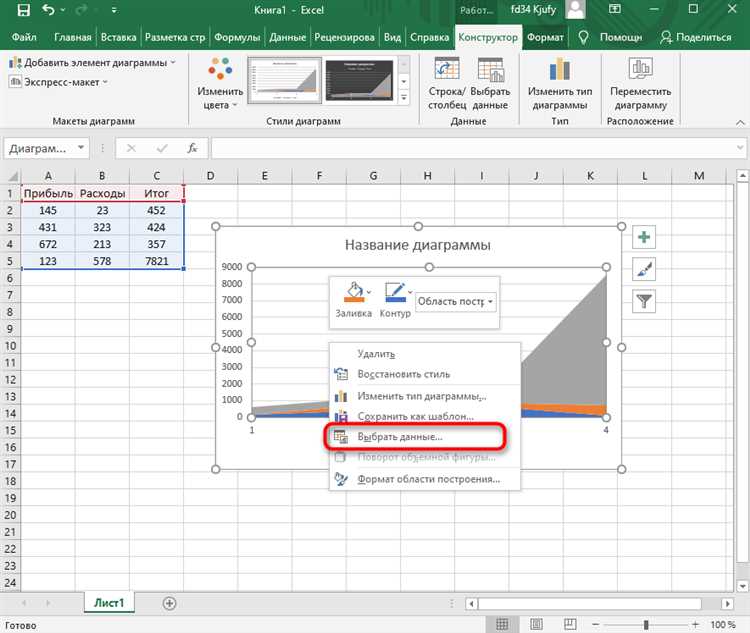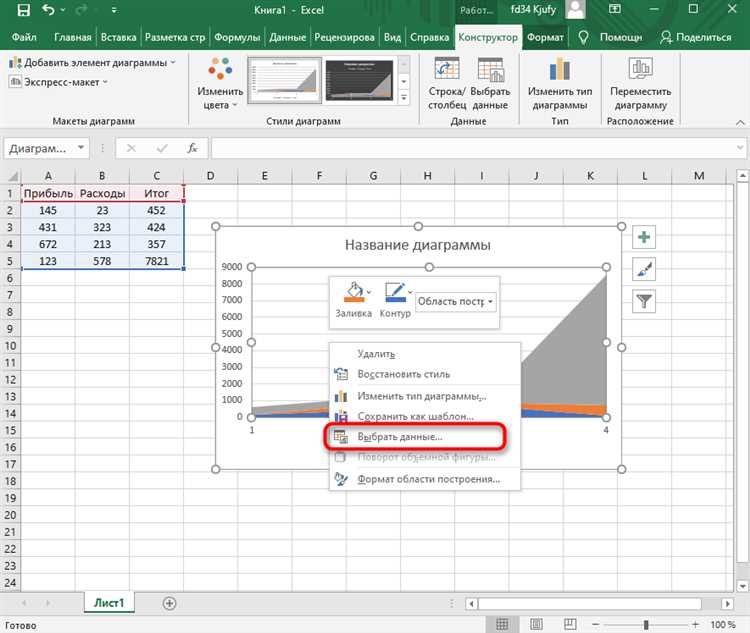
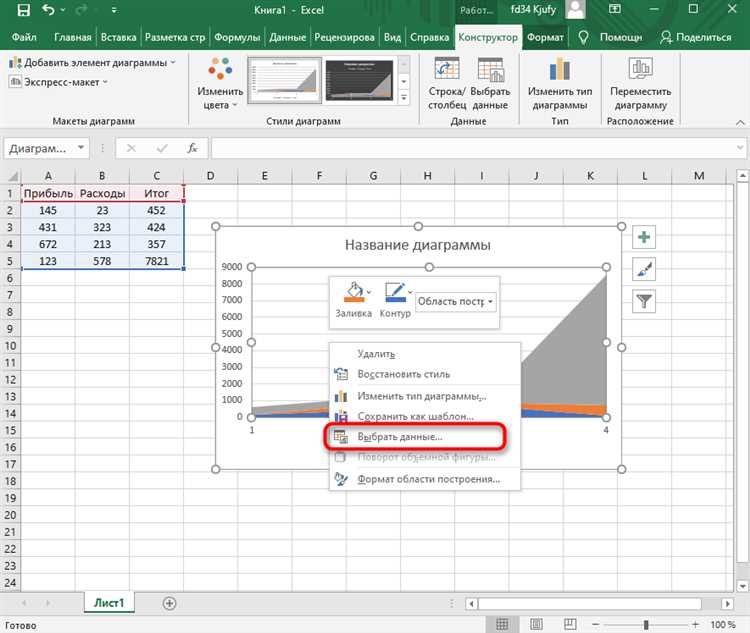
Microsoft Excel является одним из наиболее популярных инструментов для работы с данными и создания различных видов графиков и диаграмм. Знание основ создания диаграмм в Excel может быть полезным для многих задач, начиная от иллюстрации данных в отчетах и презентациях до визуализации трендов и анализа данных. В этой статье мы рассмотрим пошаговую инструкцию по созданию своей первой диаграммы в Microsoft Excel.
Первый шаг в создании диаграммы — это импортирование данных в Excel. Вы можете либо ввести данные вручную, либо импортировать их из другого источника, такого как файл CSV или база данных. После импорта данных убедитесь, что они отображены в желаемом формате и что все необходимые столбцы и строки заполнены корректными значениями.
Прежде чем создать диаграмму, вам необходимо выбрать тип диаграммы, который наилучшим образом подходит для ваших данных и целей. Excel предлагает различные типы диаграмм, включая столбчатые, круговые, линейные, точечные, гистограммы и т. д. Каждый тип диаграммы имеет свои особенности и может быть использован для различных целей. Рассмотрите ваши данные и выберите тип диаграммы, который может наиболее эффективно и наглядно представить вашу информацию.
После выбора типа диаграммы вы можете начать создание самой диаграммы в Excel. Для этого необходимо выделить диапазон данных, которые вы хотите включить в диаграмму, а затем выбрать соответствующую опцию из меню. Excel автоматически построит диаграмму и отобразит ее на активном листе. Вы можете настроить внешний вид диаграммы, добавить заголовок, подписи осей, легенду и т. д. С помощью инструментов форматирования Excel можно создавать профессионально выглядящие графики и диаграммы, чтобы наилучшим образом представить ваши данные.
В этой статье мы предоставили пошаговую инструкцию по созданию своей первой диаграммы в Microsoft Excel. Вы теперь знакомы с основами импорта данных, выбора типа диаграммы и создания самой диаграммы. Продолжайте изучать Excel и экспериментировать с различными видами диаграмм, чтобы раскрыть всю мощь этого инструмента при визуализации и анализе данных.
Как создать свою первую диаграмму в Microsoft Excel: пошаговая инструкция
Шаг 1: Откройте приложение Microsoft Excel и создайте новую рабочую книгу.
Для начала, откройте приложение Microsoft Excel на вашем компьютере. После открытия программы, создайте новую рабочую книгу, выбрав соответствующую опцию в меню.
Шаг 2: Введите данные, которые вы хотите отобразить на диаграмме.
Прежде чем создавать диаграмму, вам необходимо ввести данные, которые вы хотите отобразить на ней. Данные могут быть представлены в виде чисел или текста. Введите эти данные в ячейки таблицы.
Шаг 3: Выделите диапазон данных.
После ввода данных выделите диапазон данных, который вы хотите использовать для создания диаграммы. Выделите ячейки таблицы с вашими данными, удерживая левую кнопку мыши и перетаскивая курсор по нужным ячейкам.
Шаг 4: Выберите тип диаграммы.
Верхнее меню в Excel содержит раздел «Диаграммы», в котором вы можете выбрать тип диаграммы, который наилучшим образом подходит для ваших данных. Нажмите на это меню и выберите желаемый тип диаграммы.
Шаг 5: Настройте диаграмму по вашему вкусу.
После выбора типа диаграммы, вы можете настроить ее внешний вид и стиль. Измените цвета, шрифты, размеры и другие параметры, чтобы диаграмма была максимально наглядной и понятной.
Шаг 6: Вставьте диаграмму в документ.
После создания и настройки диаграммы, вы можете вставить ее в ваш документ. Нажмите правой кнопкой мыши на диаграмму и выберите опцию «Копировать», затем вставьте ее в нужное место в вашем документе.
Теперь у вас есть базовые знания о том, как создать свою первую диаграмму в Microsoft Excel. Практикуйтесь и экспериментируйте, чтобы получить лучшие результаты!
Запуск Microsoft Excel
Для запуска Microsoft Excel вам необходимо выполнить несколько простых шагов. В первую очередь, убедитесь, что на вашем компьютере установлена программа Microsoft Office, в которую входит Excel. Если программа уже установлена, вы сможете найти ярлык Excel на рабочем столе или в меню «Пуск».
Если у вас нет установленной копии Microsoft Office, вам нужно приобрести лицензию или воспользоваться пробной версией. После этого установите программу на свой компьютер. Затем запустите Microsoft Excel, открыв его через ярлык на рабочем столе или в меню «Пуск».
Когда Excel запустится, вы увидите пустой рабочий лист, готовый к вводу данных или созданию диаграммы. Вы можете открыть уже существующий файл либо создать новый, выбрав соответствующую опцию в меню «Файл». При создании нового файла можно выбрать различные шаблоны, которые помогут вам структурировать данные и упростить работу.
Теперь, когда вы успешно запустили Microsoft Excel, вы можете начать работу с данным программным инструментом, создавая свою первую диаграмму или редактируя существующие файлы. Excel предлагает широкий набор инструментов для работы с данными, включая различные типы диаграмм, сортировку и фильтрацию, анализ и прогнозирование, расчеты и многое другое. Используйте все возможности Excel для достижения ваших целей и улучшения визуализации данных.
Открытие рабочей книги
Процесс открытия рабочей книги в Microsoft Excel представляет собой первоначальный шаг для создания диаграммы и работы с данными. Для открытия рабочей книги можно использовать несколько способов.
Первый способ — открыть приложение Microsoft Excel и выбрать «Открыть» из меню «Файл». После этого необходимо найти и выбрать нужную рабочую книгу на компьютере или в облачном хранилище.
Второй способ — открыть рабочую книгу без запуска самого приложения Excel. Для этого нужно найти рабочую книгу на компьютере или в облаке, щелкнуть правой кнопкой мыши на файле и выбрать «Открыть с помощью Microsoft Excel». После этого Excel автоматически запустится и откроет выбранную рабочую книгу.
Важно! Перед открытием рабочей книги необходимо убедиться, что соответствующее приложение установлено на компьютере и имеются необходимые разрешения для доступа к файлу.
Выбор данных для диаграммы
В начале работы с диаграммой, необходимо определить, какие данные будут наиболее полезны для визуализации выбранной темы. Это может быть числовая информация, статистические показатели или данные об изменениях во времени. Важно выбрать данные, которые являются ключевыми для передачи основной идеи вашей диаграммы.
- Выделение основных категорий: Начните с выделения основных категорий или переменных, которые будут представлены на диаграмме. Это может быть список продуктов, регионов или промежутков времени.
- Сбор и анализ данных: После определения основных категорий, соберите все необходимые данные. Это может включать в себя поиск информации в базе данных, проведение опросов или использование статистических данных.
- Фильтрация и упорядочение данных: Оцените собранные данные и отфильтруйте их, если необходимо. Упорядочите данные в логическом порядке, чтобы упростить их отображение на диаграмме.
Выбор правильных данных для диаграммы является первым важным шагом в создании визуализации в Microsoft Excel. Это поможет вам передать ваше сообщение эффективно и наглядно. Помните, что диаграмма должна быть проста в понимании и передавать ключевые аспекты выбранной темы.
Создание диаграммы
Для создания диаграммы в Microsoft Excel необходимо выполнить несколько простых шагов. Сначала необходимо выбрать данные, которые будут представлены на диаграмме. Это могут быть числовые данные, значения или процентные соотношения. Затем следует выделить область данных, которая будет использоваться для построения диаграммы.
После того как данные выбраны и выделены, необходимо открыть вкладку «Вставка» в меню Excel, где находятся различные виды диаграмм. Выбрав соответствующий тип диаграммы, необходимо нажать на кнопку «Вставить», чтобы разместить диаграмму на выбранном рабочем листе.
После размещения диаграммы на рабочем листе открывается окно «Редактор диаграмм», где можно настроить внешний вид и расположение элементов диаграммы. Здесь можно изменить заголовок диаграммы, подписи осей, цвета и стили линий или столбцов, а также добавить легенду, если необходимо.
После настройки внешнего вида, диаграмма готова к просмотру или редактированию. В процессе редактирования можно добавить или изменить данные, а также внести дополнительные настройки, чтобы сделать диаграмму более информативной и наглядной. По завершении редактирования можно сохранить диаграмму в отдельном файле или вставить ее в другой документ или презентацию.
Настройка внешнего вида диаграммы
Когда вы создали свою первую диаграмму в Microsoft Excel, вы можете настроить ее внешний вид, чтобы сделать ее более привлекательной и наглядной. В программах Microsoft Excel 2013 и более поздних версиях предоставляется множество инструментов для настройки цвета, шрифта, фона и других аспектов диаграммы.
Один из способов настроить внешний вид диаграммы — это изменить ее цветовую схему. Вы можете выбрать одну из предварительно заданных цветовых схем или создать свою собственную. Также можно изменить цвет каждого элемента диаграммы индивидуально, чтобы подчеркнуть важность определенной части данных.
Также вы можете настроить шрифт и размер текста на диаграмме, чтобы сделать ее более читабельной. Определенные элементы, такие как заголовки осей или легенда, можно выделить с помощью полужирного или курсивного шрифта, чтобы привлечь внимание к ним.
Если вы хотите изменить фоновый цвет диаграммы, вы можете выбрать один из предварительно заданных цветов или добавить свой собственный цвет. Это может быть полезно, если вы хотите адаптировать внешний вид диаграммы к дизайну вашего документа или презентации.
И наконец, вы можете настроить различные аспекты диаграммы с помощью инструментов форматирования. Например, вы можете изменить ширину линий или добавить тени эффекты для создания более глубокого и объемного вида диаграммы.
Вопрос-ответ:
Как изменить цвет фона диаграммы?
Для изменения цвета фона диаграммы необходимо выбрать диаграмму, затем в настройках внешнего вида найти опцию «Цвет фона» и выбрать желаемый цвет.
Как изменить цвет линий и точек на диаграмме?
Для изменения цвета линий и точек на диаграмме необходимо выбрать диаграмму, затем в настройках внешнего вида найти опцию «Цвет линий и точек» и выбрать желаемый цвет.
Как изменить шрифт текста на диаграмме?
Для изменения шрифта текста на диаграмме необходимо выбрать диаграмму, затем в настройках внешнего вида найти опцию «Шрифт текста» и выбрать желаемый шрифт и размер.
Как изменить толщину линий на диаграмме?
Для изменения толщины линий на диаграмме необходимо выбрать диаграмму, затем в настройках внешнего вида найти опцию «Толщина линий» и выбрать желаемую толщину.
Как добавить подписи к осям на диаграмме?
Для добавления подписей к осям на диаграмме необходимо выбрать диаграмму, затем в настройках внешнего вида найти опцию «Подписи к осям» и ввести желаемые подписи для осей.
Как изменить цвет линий и фона диаграммы?
Для изменения цвета линий и фона диаграммы, необходимо выбрать диаграмму и воспользоваться инструментами форматирования. Например, в Microsoft Excel можно выбрать диаграмму, затем перейти на вкладку «Формат» и использовать различные инструменты для изменения цвета линий и фона.
Как изменить тип линий в диаграмме?
Для изменения типа линий в диаграмме, необходимо выбрать диаграмму и воспользоваться инструментами форматирования. Например, в Microsoft Excel можно выбрать диаграмму, затем перейти на вкладку «Формат» и использовать инструменты линий для изменения их типа, таких как сплошная, пунктирная, штрих-пунктирная и другие.