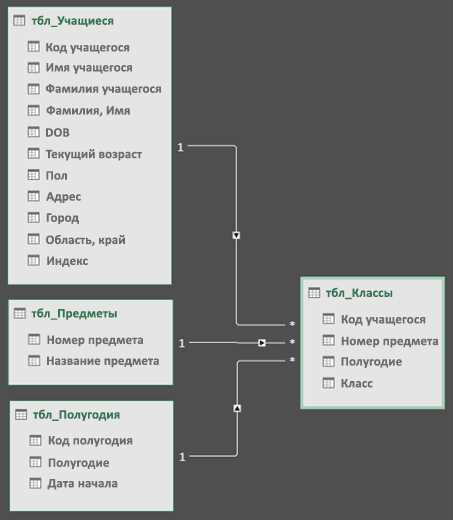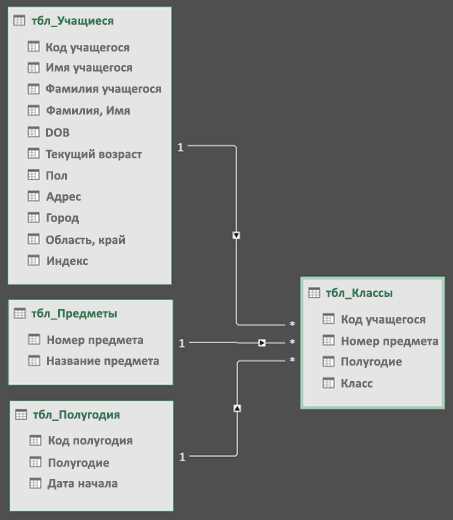
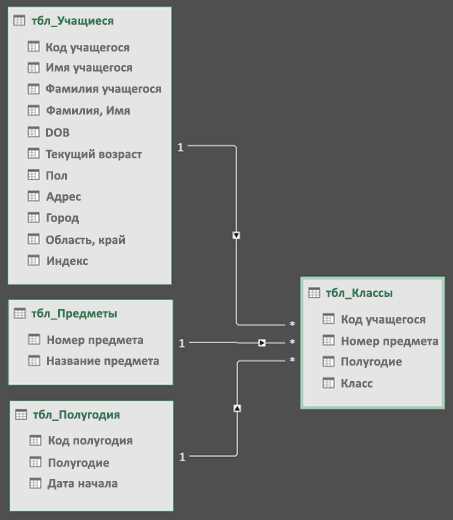
Сохранение и обработка данных — неотъемлемая часть работы с электронными таблицами, особенно когда речь идет о большом объеме информации. Одним из самых удобных способов работы с данными является подключение базы данных к Microsoft Excel. Это позволяет получать актуальные данные прямо в таблицу, проводить анализ, создавать отчеты и многое другое.
В этой статье мы рассмотрим пошаговую инструкцию по созданию связи с базой данных в Microsoft Excel. Мы покажем, как создать ODBC-соединение, настроить параметры подключения и выполнить запросы к базе данных. Следуя этой инструкции, даже тем, кто не имеет большого опыта работы с базами данных, будет легко создать связь и использовать данные в своих электронных таблицах.
Прежде чем приступить к созданию связи, важно убедиться, что у вас установлено необходимое программное обеспечение. Для подключения базы данных к Excel вам понадобится Microsoft Office, а также драйвер для вашей конкретной базы данных. После установки всех необходимых компонентов вы будете готовы начать процесс подключения. Далее мы рассмотрим каждый шаг в деталях, чтобы помочь вам успешно связать базу данных с вашими таблицами Excel.
Как установить связь с базой данных в Microsoft Excel: пошаговое руководство
Microsoft Excel предоставляет возможность установить связь с базой данных, позволяя вам импортировать данные и взаимодействовать с ними непосредственно в программе Excel. Это может быть полезно, если вы хотите использовать данные из базы данных для анализа, создания отчетов или просто удобного доступа к ним. В данном пошаговом руководстве будет расписано, как создать связь с базой данных в Microsoft Excel, чтобы вы могли эффективно работать с вашими данными.
Шаг 1: Выбор и установка драйвера базы данных
Прежде чем установить связь с базой данных, вам потребуется выбрать и установить соответствующий драйвер базы данных на вашем компьютере. Драйвер — это программа, которая позволяет программе Excel взаимодействовать с определенным типом базы данных. Вам нужно будет найти и загрузить драйвер, соответствующий вашей базе данных, на официальном веб-сайте разработчика базы данных или на сайте Microsoft.
Шаг 2: Открытие программы Excel и выбор вкладки «Данные»
После установки драйвера базы данных откройте Microsoft Excel на вашем компьютере. Затем выберите вкладку «Данные» в верхней части экрана. Эта вкладка содержит инструменты и функции, связанные с работой с данными.
Шаг 3: Выбор опции «Из внешних источников» и «Открыть источник данных»
На вкладке «Данные» найдите группу инструментов «Источники данных» и щелкните на опции «Из внешних источников». Затем выберите «Открыть источник данных». Это откроет окно, в котором вы сможете настроить связь с вашей базой данных.
Шаг 4: Выбор типа базы данных и настройка связи
В окне «Открыть источник данных» выберите тип базы данных, с которой вы хотели бы установить связь. Это может быть Microsoft SQL Server, MySQL, Oracle и др. Затем следуйте инструкциям в зависимости от выбранного типа базы данных. Например, для Microsoft SQL Server вам может потребоваться указать сервер базы данных, имя базы данных и учетные данные для доступа.
Шаг 5: Импорт и работа с данными в Excel
Как только связь с базой данных установлена, вы сможете импортировать данные из нее в Excel и работать с ними как с обычными данными в таблице Excel. Вы можете создавать формулы, фильтровать, сортировать и анализировать данные, а также создавать отчеты и графики на основе этих данных. При необходимости вы сможете обновлять данные из базы данных нажатием соответствующей кнопки или настроить автоматическое обновление данных.
Следуя этим шагам, вы сможете легко создать связь с базой данных в Microsoft Excel и использовать ее для удобного доступа и работы с вашими данными. Это даст вам возможность увеличить эффективность и гибкость вашей работы с данными в Excel.
Откройте программу Microsoft Excel
Для открытия программы Microsoft Excel можно воспользоваться несколькими способами. Один из самых простых способов — найти ярлык программы на рабочем столе или в меню «Пуск» и щелкнуть по нему дважды. Также можно открыть программу через файловый менеджер, найдя соответствующий исполняемый файл (*.exe) и запустив его.
После открытия программы Microsoft Excel вы увидите пустую рабочую книгу, готовую для заполнения данными. Здесь вы можете создавать новые таблицы или открывать существующие, а также выполнять редактирование и анализ данных с помощью различных инструментов и функций, доступных в Excel.
Важно помнить, что перед началом работы в программе Microsoft Excel необходимо убедиться, что у вас установлена лицензионная версия программы и введен корректный ключ активации. Также рекомендуется регулярно сохранять свои работы, чтобы избежать потери данных в случае аварийного завершения программы или сбоя в работе компьютера.
Выберите вкладку «Данные» в верхнем меню Excel
Нажав на вкладку «Данные», вы откроете доступ к различным вариантам импорта и экспорта данных. Здесь вы сможете выбрать подходящий для вас способ связи с базой данных. Например, вы сможете импортировать данные из базы данных в Excel или экспортировать данные из Excel в базу данных.
Вкладка «Данные» является ключевым инструментом в Excel, который позволяет вам легко обмениваться данными с различными базами данных без необходимости проводить длительные процедуры вручную. Выберите вкладку «Данные» и исследуйте все возможности, которые предлагает Excel для связи с базами данных.
Получение данных из базы данных в Microsoft Excel: шаг за шагом
Как только вы щелкните на этой кнопке, откроется окно, где вы сможете выбрать тип базы данных, с которой вы хотите связаться. Затем вам будет предложено указать информацию о сервере базы данных, например, его имя и тип аутентификации. После ввода этих данных вы сможете подключиться к базе данных и извлечь необходимые данные.
Получение данных из базы данных в Microsoft Excel — это удобный способ работать с информацией и анализировать ее в удобной таблице. Следуйте указанным шагам и вы сможете легко установить связь с базой данных и извлекать данные, необходимые для вашей работы или анализа.
Выбор типа базы данных для связи с Microsoft Excel
Один из важных шагов при создании связи с базой данных в Microsoft Excel заключается в выборе правильного типа базы данных, который будет использоваться для установления соединения.
Для начала необходимо определиться с типом базы данных, который вы хотите использовать. В зависимости от ваших потребностей и требований проекта, вам может быть полезно выбрать один из следующих типов баз данных:
- Реляционная база данных: Обычно используется для хранения структурированных данных, состоящих из таблиц с распределением на связанные столбцы и строки.
- Документоориентированная база данных: Предназначена для хранения и управления структурированными иерархическими документами, такими как JSON или XML.
- Графовая база данных: Используется для моделирования и анализа связей между данными с помощью графовых структур.
- Ключ-значение база данных: Ориентирована на хранение и получение данных по ключу и его значению.
- Временная база данных: Позволяет эффективно хранить и извлекать временные данные, такие как исторические или потоковые данные.
Проведите анализ ваших потребностей, определите вид данных, которые вы хотите сохранить, и выберите тип базы данных, который наилучшим образом подходит для вашего проекта и задачи связи с Microsoft Excel.
Для успешного подключения к базе данных в Microsoft Excel необходимо ввести данные, которые позволят установить связь с выбранной базой данных. Эти данные включают информацию о сервере, порту, имени пользователя и пароле.
Введите данные для подключения к базе данных:
- Сервер: Введите имя сервера, на котором расположена база данных. Это может быть IP-адрес сервера или его доменное имя.
- Порт: Если на сервере используется нестандартный порт, укажите его значение. В большинстве случаев порт по умолчанию для баз данных будет работать без изменений.
- Имя пользователя: Введите учетные данные пользователя базы данных, которые будут использоваться для аутентификации. Обычно это отдельное созданное имя пользователя, а не учетная запись операционной системы.
- Пароль: Введите пароль, который соответствует указанному имени пользователя. Пароль должен быть безопасным и надежным, чтобы обеспечить защиту данных.
Правильно введенные данные для подключения к базе данных позволят Microsoft Excel успешно установить соединение и выполнять операции с данными, хранящимися в базе данных. При ошибочных данных или неправильных параметрах подключения возникнут проблемы с доступом и выполнением запросов к базе данных.
Настройте связь и импортируйте данные из базы данных в Microsoft Excel
Создание связи между Microsoft Excel и базой данных позволяет легко импортировать данные из этой базы в вашу таблицу Excel. Чтобы настроить связь, необходимо пройти несколько простых шагов.
Шаг 1: Установите драйвер базы данных
Первым шагом в настройке связи с базой данных в Excel является установка драйвера для этой базы данных. Драйвер представляет собой программное обеспечение, которое позволяет Excel взаимодействовать с базой данных. В зависимости от типа базы данных, вам может потребоваться установить соответствующий драйвер.
Шаг 2: Откройте диалоговое окно «Источник данных»
Чтобы начать настраивать связь, откройте диалоговое окно «Источник данных» в Excel. Для этого, перейдите во вкладку «Данные» в меню Excel, выберите «Источник данных» и затем нажмите на кнопку «Из других источников данных».
Шаг 3: Выберите вашу базу данных
В диалоговом окне «Источник данных» выберите пункт «База данных» и затем выберите ваш тип базы данных. Далее, введите подробности связи, такие как имя сервера, имя базы данных и учетные данные, если они требуются.
Шаг 4: Выберите таблицы или запросы для импорта
После успешной настройки связи с базой данных, выберите нужные таблицы или запросы, которые вы хотите импортировать в Excel. Вы можете выбрать таблицы и запросы из списка доступных объектов базы данных.
Когда вы завершили выбор таблиц или запросов, нажмите на кнопку «OK» для импорта данных. Excel автоматически создаст связь с базой данных и импортирует выбранные данные в вашу таблицу.
Вопрос-ответ:
Как настроить связь с базой данных в Microsoft Excel?
Для настройки связи с базой данных в Excel, нужно открыть программу и выбрать вкладку «Данные». Затем, в разделе «Источники данных» нажать на кнопку «Получить данные» и выбрать «Из базы данных». Далее следует выбрать тип базы данных (например, Microsoft Access или SQL Server) и указать необходимые параметры для подключения. После этого можно выбрать нужные таблицы или запросы для импорта данных в Excel.
Как импортировать данные из базы данных в Microsoft Excel?
Для импорта данных из базы данных в Excel, нужно сначала настроить связь с базой данных (см. предыдущий вопрос). Затем, после выбора таблицы или запроса, нужно нажать на кнопку «Добавить в отчёт» или «Загрузить». Excel выполнит запрос к базе данных и загрузит данные в новый лист или в таблицу. Далее можно произвести необходимую обработку и анализ данных в Excel.
Как изменить связь с базой данных в Microsoft Excel?
Чтобы изменить связь с базой данных в Excel, нужно открыть документ, содержащий данные из этой базы данных. Затем, на вкладке «Данные», выбрать пункт «Связи с источником данных». Откроется окно с текущей связью и настройками. Чтобы изменить связь, нужно кликнуть на кнопку «Изменить» и указать новые параметры для подключения к базе данных. После сохранения изменений, Excel автоматически обновит данные в соответствии с новой связью.
Как обновить данные из базы данных в Microsoft Excel?
Для обновления данных из базы данных в Excel, нужно открыть документ и проверить текущую связь с базой данных (см. предыдущий вопрос). Если связь уже настроена, можно просто нажать на кнопку «Обновить» или воспользоваться командой «Обновить всё» на вкладке «Данные». Excel выполнит запрос к базе данных и обновит данные в таблице или листе согласно настройкам связи. Если связь не была настроена или изменилась, нужно сначала настроить или изменить связь с базой данных.
Как удалить связь с базой данных в Microsoft Excel?
Чтобы удалить связь с базой данных в Excel, нужно открыть документ и выбрать вкладку «Данные». Затем, на панели инструментов «Внешние данные», нажать на кнопку «Связи с источником данных». Откроется окно с текущей связью и настройками. Чтобы удалить связь, нужно выбрать нужную строку и нажать кнопку «Удалить». Важно понимать, что удаление связи не удалит данные, которые были импортированы в Excel. Она лишь прекратит автоматическое обновление данных при изменении в базе данных.