

Excel является одним из самых популярных инструментов для работы с данными и создания таблиц. Одним из полезных функций, которые предлагает Excel, является автоматический подсчет сумм и средних значений в таблицах. Это очень удобно, особенно при работе с большим объемом данных, когда подсчет вручную может быть трудоемким и неэффективным.
Для создания таблицы с автоматическим подсчетом сумм и средних значений в Excel сначала необходимо ввести данные в таблицу. Можно ввести данные вручную или скопировать их из другого источника. Затем можно отформатировать таблицу, чтобы улучшить ее внешний вид и сделать ее более понятной.
После этого можно приступить к настройке автоматического подсчета. В Excel это можно сделать с помощью формул. Например, для подсчета суммы столбца можно использовать формулу SUM, а для подсчета среднего значения — формулу AVERAGE. Примените эти формулы к соответствующим ячейкам в таблице, чтобы получить автоматический подсчет сумм и средних значений для данных в таблице. Имя идентификатора таблицы можно использовать вместо диапазона ячеек, чтобы формулы автоматически обновлялись при добавлении или удалении данных.
Подготовка данных
Прежде чем начать создавать таблицу с автоматическим подсчетом сумм и средних значений в Excel, необходимо тщательно подготовить данные, которые будут использоваться.
Важным этапом подготовки данных является проверка на наличие ошибок и пропусков. Необходимо внимательно просмотреть все значения и убедиться, что нет опечаток или некорректных данных. Также следует проверить, нет ли пропущенных значений в столбцах, которые необходимо учесть при подсчете сумм и средних значений. Если обнаружены ошибки или пропуски, они должны быть исправлены или заполнены соответственно.
Дополнительно, для удобства работы с данными, можно применить форматирование: выделить заголовки столбцов или важные данные с помощью жирного или курсивного шрифта. Также можно применять разные цвета и заливки ячеек для лучшей визуализации и понимания данных.
Подготовка данных перед созданием таблицы с автоматическим подсчетом сумм и средних значений в Excel является важным шагом, который помогает избежать ошибок и получить точные результаты. Чем более аккуратно и систематически будет проведена подготовка данных, тем более надежной и полезной будет созданная таблица.
Открытие программы Excel
Для открытия программы Excel необходимо найти ярлык на рабочем столе или в меню «Пуск» и щелкнуть по нему дважды. После этого откроется окно программы с пустой рабочей книгой, готовой к заполнению данными.
При запуске Excel пользователю доступны различные инструменты и функции, которые помогают управлять данными и создавать профессиональные таблицы. В верхней части окна находится главное меню, где можно выбирать разделы для работы с данными, форматирования таблиц, вставки и удаления элементов и другие операции.
Также в Excel имеется панель инструментов, которая содержит кнопки для выполнения часто используемых функций, таких как выделение ячеек, копирование и вставка данных, сортировка и фильтрация таблицы.
Кроме того, пользователь может создавать новые рабочие книги или открывать уже существующие файлы для работы. Excel поддерживает различные форматы файлов, включая .xls, .xlsx и .csv, что позволяет обмениваться данными с другими программами и устройствами.
Создание таблицы
Для создания таблицы в Excel, необходимо выбрать область, в которой она будет размещена. Это может быть пустое место на рабочем листе или можно использовать уже имеющиеся данные. После выбора области, необходимо щелкнуть правой кнопкой мыши и выбрать опцию «Вставить таблицу».
После создания таблицы, можно приступить к заполнению данных. Для этого можно щелкнуть на ячейку и ввести нужные значения. Также можно использовать формулы для вычисления сумм, средних значений и других арифметических операций. Для этого необходимо выбрать ячейку, в которую нужно вывести результат, и ввести формулу в формате «=СУММ(диапазон ячеек)» или «=СРЗНАЧ(диапазон ячеек)» соответственно.
При создании таблицы также можно применять различные форматирования для улучшения ее внешнего вида и удобства использования. Например, можно изменить цвет и шрифт текста, добавить границы и фоновое изображение ячеек. Также можно применить автоматическое форматирование для подсветки ячеек с заданными условиями или добавить фильтры для быстрого поиска и сортировки данных.
После создания и заполнения таблицы, ее можно сохранить в файле Excel для последующего использования или распечатки. Также можно экспортировать таблицу в другие форматы файлов, такие как PDF или CSV, чтобы поделиться данными с другими пользователями или использовать их в других приложениях.
В итоге, создание таблицы в Excel является важным инструментом для организации и анализа данных. Оно позволяет структурировать информацию, выполнять вычисления и применять форматирование для удобства работы с данными.
Ввод данных
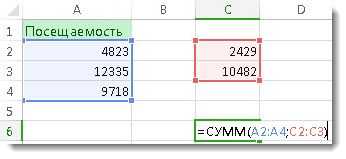
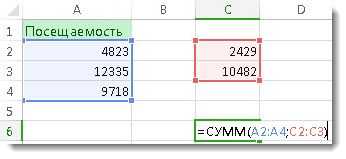
При создании таблицы с автоматическим подсчетом сумм и средних значений в Excel необходимо правильно ввести данные. Указывание точных значений исключает возможность ошибок при вычислениях.
Перед началом ввода данных необходимо определить структуру таблицы, определить необходимые столбцы и ряды. Для удобства можно использовать заголовки столбцов, таким образом станет понятно, какие данные следует вводить в каждую ячейку.
Ввод данных может быть выполнен по мере их получения или использоваться готовые данные из других источников. Важно отметить, что важно следить за правильностью формата данных, чтобы Excel мог правильно распознать их и выполнить расчеты.
При вводе числовых данных необходимо использовать числовой формат ячейки, чтобы Excel мог выполнить автоматическую суммирование или вычисление среднего значения.
Ввод данных также может включать использование формул для расчета значений с использованием уже введенных данных. Это позволит автоматизировать процесс расчета и обновления значений в таблице.
Расчеты суммы значений
В процессе работы с таблицами в Excel, часто требуется выполнить расчет суммы значений в столбце или в ячейках. Это может быть полезно, например, для подсчета общего объема продаж или суммы расходов.
При использовании функций Excel, таких как СУММ или СУММИРОВАТЬ, можно автоматически производить расчеты и получать результаты без необходимости выполнять их вручную. Для этого нужно выбрать ячейку, в которую хотите вывести сумму, и написать формулу с использованием соответствующей функции.
Например, если в столбце A находятся числовые значения, чтобы получить сумму этих значений, достаточно написать формулу =СУММ(A:A). Эта формула произведет расчет и выведет результат в выбранную ячейку. Если нужно подсчитать сумму только определенного диапазона ячеек, можно указать его вместо A:A в формуле.
Также можно использовать другие функции Excel, чтобы выполнить расчет суммы значений с использованием различных условий или фильтров. Например, функция СУММЕСЛИ, поможет найти сумму значений, удовлетворяющих определенным условиям.
Использование автоматического подсчета сумм значений в Excel позволяет сэкономить время и избежать возможных ошибок при ручном подсчете. Кроме того, это позволяет быстро обновлять результаты в таблице, если значения меняются или добавляются новые данные.
Выбор ячейки для вычисления суммы
При создании таблицы в программе Excel и автоматическом подсчете сумм и средних значений важно правильно выбрать ячейку для вычисления суммы.
При выборе ячейки для суммирования следует учитывать цель анализа данных и вид представления информации. Важно определить, какие данные нужно учесть в вычисленной сумме и насколько детально провести анализ.
Например, если есть необходимость вычислить сумму всех значений в столбце с данными о продажах за определенный период времени, можно выбрать верхнюю ячейку столбца и применить функцию суммирования. Таким образом, будет учтена вся информация о продажах в указанном столбце.
Однако, если имеется несколько категорий продаж (например, по регионам или по типам товаров), следует выбрать ячейку, соответствующую конкретной категории, и использовать функцию суммирования с учетом выделенной области. Таким образом, можно получить сумму продаж для каждой категории отдельно.
Использование функции SUM для автоматического подсчета суммы значений в Excel
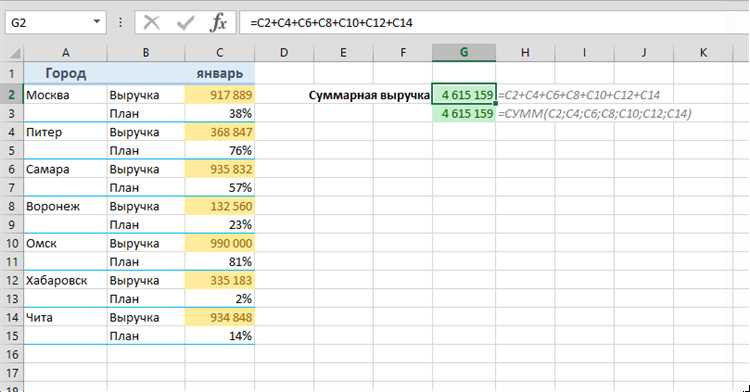
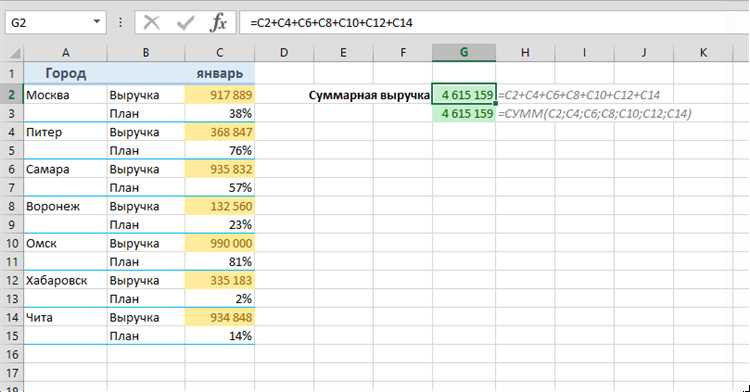
При работе с таблицами в Excel часто возникает необходимость подсчитать сумму значений в определенном диапазоне. Для этой цели в программе предусмотрена функция SUM, которая позволяет автоматически выполнять подсчет и обновлять результаты при изменении исходных данных.
Функция SUM принимает в качестве аргументов диапазоны ячеек или отдельные ячейки, которые нужно сложить. Например, для подсчета суммы значений в столбце A от A1 до A10 можно использовать следующую формулу: =SUM(A1:A10).
После ввода формулы и нажатия клавиши Enter, Excel произведет подсчет суммы значений и выведет результат в ячейку, в которой была введена формула. Если значения в исходном диапазоне изменятся, функция SUM автоматически пересчитает сумму, обновляя результат.
Подсчет суммы значений
При работе с таблицами в Excel часто необходимо подсчитать сумму значений в определенном диапазоне. Такой подсчет позволяет быстро и точно определить общую величину накопленных данных. С помощью функции SUM в Excel можно легко производить подсчет суммы значений в различных ячейках.
Для подсчета суммы значений нужно выбрать ячейку, в которую будет выведен результат подсчета. Затем необходимо ввести формулу =SUM(выбранный диапазон ячеек), где выбранный диапазон ячеек — это диапазон значений, для которых требуется выполнить подсчет суммы.
| Ячейка | Формула | Результат |
|---|---|---|
| A1 | =SUM(A2:A5) | Сумма значений в ячейках A2, A3, A4, A5 |
| B1 | =SUM(B2:B7) | Сумма значений в ячейках B2, B3, B4, B5, B6, B7 |
Excel также позволяет подсчитывать сумму значений одновременно в нескольких диапазонах. Для этого в формуле функции SUM нужно перечислить все необходимые диапазоны ячеек через запятую.
Простой и эффективный способ подсчета суммы значений в Excel позволяет быстро обрабатывать большие объемы данных и получать точные и надежные результаты.
Вопрос-ответ:
Как посчитать сумму значений?
Для подсчета суммы значений нужно сложить все числа вместе. Если у вас есть список чисел, вы можете использовать цикл for или метод reduce(), чтобы сложить их значения.
Как сложить значения в списке?
Для сложения значений в списке можно использовать цикл for, проходя по каждому элементу и добавляя его к общей сумме. Можно также использовать метод reduce(), передавая ему функцию сложения и список значений.
Как посчитать сумму значений в словаре?
Чтобы посчитать сумму значений в словаре, можно использовать метод values(), чтобы получить список всех значений, а затем сложить эти значения вместе.
Как посчитать сумму всех чисел в диапазоне?
Для подсчета суммы всех чисел в диапазоне можно использовать цикл for, перебирая каждое число и добавляя его к общей сумме. Другим способом является использование формулы для суммы арифметической прогрессии.
Можно ли посчитать сумму значений в строки?
Нет, нельзя посчитать сумму значений в строках, так как строки являются последовательностью символов, а не чисел. Для подсчета суммы численных значений в строках нужно сначала преобразовать их в числа.

