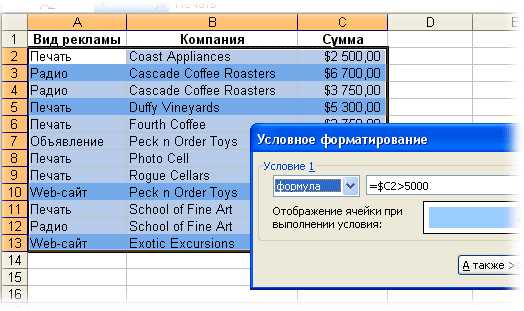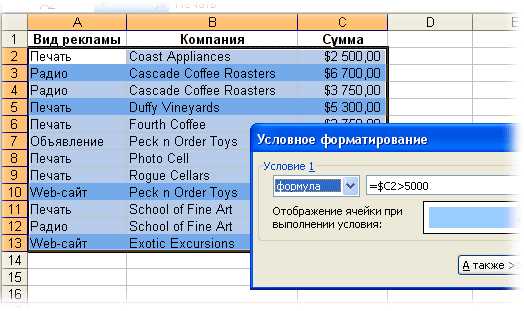
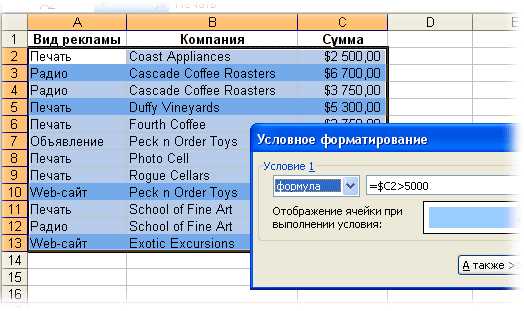
Условное форматирование – это мощный инструмент в Excel, который позволяет создавать графики на основе определенных условий. Оно позволяет автоматически изменять цвет, шрифт или другие параметры ячеек, в зависимости от значений в них.
Когда вы используете условное форматирование для создания графиков, можно легко визуализировать данные, что позволяет проще анализировать и интерпретировать информацию. Например, вы можете создать график, который будет автоматически менять цвет столбцов в зависимости от их значения или отобразить данные с использованием различных значков.
Для создания графиков с помощью условного форматирования, необходимо определить условия и задать соответствующее форматирование. Например, можно установить, что если значение в ячейке превышает определенное значение, то цвет ячейки должен быть красным, а при нижнем значении – зеленым. При невыполнении условия, можете выбрать другое форматирование, например, ячейка будет выделена другим цветом или изменится ее шрифт.
Используя условное форматирование для создания графиков, вы можете легко выявить связи и тенденции в данных, а также выделить аномалии. Этот мощный инструмент позволяет вам быстро и эффективно визуализировать данные и делать более информативные и понятные графики в Excel.
Условное форматирование в Excel: простой способ улучшить презентацию данных
Условное форматирование в Excel представляет собой мощный инструмент, который позволяет пользователю управлять внешним видом данных и выделять определенные значения на листе. Оно дает возможность создавать привлекательные и информативные графики и диаграммы, улучшая представление данных для читателей.
Вы когда-нибудь задумывались, каким образом можно выделить на графике наиболее важные значения? Как сделать, чтобы диаграмма автоматически привлекала внимание к особым закономерностям или трендам? Условное форматирование в Excel именно для этого и предназначено.
Условное форматирование позволяет пользователю настраивать различные форматы, такие как цвет заполнения, шрифта и границы, в зависимости от определенных условий. Например, можно установить форматирование так, чтобы значения, превышающие определенную границу, отображались красным цветом, а значения, удовлетворяющие другим условиям, были выделены другими цветами или стилями.
Условное форматирование особенно полезно, когда нужно проанализировать большие объемы данных или предоставить отчетность с использованием визуальных элементов. Оно позволяет зрительно выделить ключевые моменты и сделать данные более понятными. Благодаря условному форматированию, пользователь может сфокусироваться на наиболее важных особенностях данных и быстро идентифицировать критические значения.
Использование условного форматирования в Excel помогает создать профессионально выглядящие графики и диаграммы, что в свою очередь способствует более эффективному обмену информацией и принятию взвешенных решений. Оно позволяет улучшить визуальное представление данных, сделать их более читаемыми и вызывающими интерес у аудитории.
Как создать условное форматирование для графиков в Excel
Условное форматирование в Excel позволяет выделить определенные значения на графиках, делая их более наглядными и понятными. С помощью этой функции можно задать разные цвета для различных диапазонов данных, создать градиенты, добавить значки и т.д. для улучшения визуального представления графиков.
Для создания условного форматирования для графиков в Excel нужно выполнить несколько простых шагов. Во-первых, необходимо выделить данные на графике, к которым вы хотите применить условное форматирование. Затем перейдите на вкладку «Домой» в Excel и выберите опцию «Условное форматирование» в разделе «Стили». Нажмите на пункт «Новое правило», чтобы открыть окно настройки условного форматирования.
В окне настройки условного форматирования вы можете выбрать различные типы условий, такие как «Больше», «Меньше», «Равно» и т.д. Выберите необходимое условие и укажите соответствующее значение. Затем выберите желаемый вид форматирования, например, цвет заполнения или шрифта, и примените его к выбранным данным на графике.
Вы также можете добавить дополнительные условия или настроить настройки условного форматирования, чтобы точнее определить, какие значения должны быть выделены на графике. По мере изменения данных, условное форматирование автоматически будет обновляться, отображая актуальные цвета и стили для соответствующих значений.
Раскраска столбцов графика в зависимости от значения
Условное форматирование данных в Excel позволяет создавать графики, в которых отображение столбцов зависит от их значения. Это полезный инструмент, который помогает визуализировать данные и выделить особенности или тренды.
Возможность раскрашивать столбцы графика в зависимости от значений позволяет легко и наглядно выделить ключевые моменты в данных. Например, можно настроить условное форматирование таким образом, чтобы столбцы, чьи значения превышают заданный порог, стали зелеными, а столбцы с низкими значениями — красными.
Для создания такого графика необходимо использовать функцию условного форматирования в Excel. Сначала выделяются столбцы данных, которые будут использоваться для создания графика. Затем выбирается опция условного форматирования и указываются условия, при которых столбцы будут менять свою цветовую гамму. Например, можно задать, что столбцы с значениями выше определенного порога будут иметь зеленый цвет, а столбцы с значениями ниже этого порога — красный цвет.
Таким образом, раскраска столбцов графика в зависимости от их значений является эффективным инструментом визуализации данных в Excel. Она позволяет выделить ключевые моменты и тренды, облегчая анализ данных и делая презентацию информации более понятной для аудитории.
Отображение данных с использованием различных значков
При использовании условного форматирования с заданием различных значков, каждому значению можно придать свой собственный символ или иконку. Например, можно установить, чтобы положительные значения выделялись зелеными стрелками вверх, отрицательные — красными стрелками вниз, а нейтральные значения оставались без значка.
Такой подход к отображению данных помогает сразу обратить внимание на ключевые моменты в таблице и быстро определить тренды или аномалии. Значки могут быть использованы для различных параметров, таких как процентное изменение, значение относительно среднего, ранжирование и т. д.
Различные варианты значков и их комбинаций позволяют создавать уникальные системы отображения данных, с учетом конкретных требований и стилей документа. Этот инструмент является дополнительной возможностью для графической интерпретации данных в таблицах Excel и повышения их визуальной понятности.
Применение условного форматирования к оси графика
При использовании условного форматирования на оси графика можно установить определенные условия для форматирования данных на оси. Например, можно изменить цвет и стиль меток на оси в зависимости от значения данных. Это может быть полезно при работе с большими объемами данных или при наличии явно выраженных трендов, которые нужно выделить на графике.
Применение условного форматирования к оси графика также позволяет использовать различные дополнительные условия, такие как изменение размера меток оси или добавление дополнительных элементов форматирования, например, стрелок или линий.
Выбор оптимального способа и условий для применения условного форматирования к оси графика зависит от конкретной задачи и предпочтений пользователя. Комбинирование различных типов условного форматирования и их настройка позволяют создавать уникальные и информативные графики, которые более наглядно отображают данные и помогают выявить тренды и закономерности.
Как настроить условное форматирование для графиков в Excel
Перед тем, как приступить к настройке условного форматирования, вам необходимо сначала выбрать график, который вы хотите изменить. Затем следует определить базовые условия, которые будут влиять на форматирование данных на графике. Например, вы можете выбрать условия, при которых данные станут видны на графике определенным цветом или с определенной текстурой.
После определения базовых условий вы можете приступить к настройке условного форматирования. Для этого воспользуйтесь функцией «Условное форматирование» в Excel. Выберите нужный график и откройте вкладку «График» на панели инструментов Excel. Затем нажмите на кнопку «Условное форматирование» и выберите «Настройка правил». Здесь вы можете выбрать тип условного форматирования, например, «Цвет градиента» или «Условное форматирование значением».
Дальше вам необходимо определить условия, при которых будет применяться форматирование. Это можно сделать с помощью функций, таких как «Больше», «Меньше», «Равно» и других. Выберите необходимые условия и укажите значения или ячейки, которые будут использоваться для сравнения. Например, вы можете выбрать условие «Больше», указав значение 100, чтобы выделить все данные, которые превышают 100 на графике.
После настройки условного форматирования для графика, нажмите «Применить» и убедитесь, что изменения отобразились на вашем графике. Если необходимо, вы можете изменить условия или стили форматирования, чтобы достичь желаемого результата. Не забудьте сохранить вашу работу, чтобы сохранить настройки условного форматирования для будущего использования.
Выбор графика, к которому необходимо применить условное форматирование
Перед применением условного форматирования необходимо внимательно проанализировать данные и определить, какие параметры являются наиболее важными или требуют особого внимания. Например, если вам нужно выделить все значения, превышающие определенный порог или находящиеся в определенном диапазоне, то лучше всего использовать столбчатую или линейную диаграмму.
Для сравнения нескольких категорий или групп можно воспользоваться круговой диаграммой или диаграммой типа «радар». Это поможет наглядно отобразить различия между группами и определить наиболее значимые факторы. Можно также применить условное форматирование к таблице, чтобы выделить строки или столбцы с наибольшим или наименьшим значением.
Важно помнить, что выбранная вами диаграмма должна быть подходящей и удобной для анализа данных. Не забывайте также учитывать стандартные правила оформления графиков для улучшения их читаемости и понимаемости.
Вопрос-ответ:
Как выбрать график, к которому нужно применить условное форматирование?
Для выбора графика, к которому необходимо применить условное форматирование, первым делом нужно определить, какие данные или значения требуется выделить или подсветить. Это может быть например столбец с числами, график с датами или диаграмма с процентным соотношением. Далее необходимо открыть соответствующий график в выбранной программе, например Microsoft Excel, и выбрать опцию условное форматирование, которая обычно находится в меню «Формат» или «Стили». Затем следует задать условия и критерии, при которых необходимо применять форматирование, такие как значение больше или меньше определенного порога. После задания условий можно выбрать нужные цвета, шрифты или стили форматирования, которые будут применяться к выделенным данным в графике. Настройки форматирования можно применить как к отдельным значениям, так и ко всей серии или графику в целом.
Можно ли выбрать несколько графиков для применения условного форматирования одновременно?
Да, можно выбрать несколько графиков, к которым будет применяться условное форматирование одновременно. Для этого необходимо в выбранной программе, например Microsoft Excel, выделить все нужные графики, зажав клавишу Ctrl или Shift, а затем применить условное форматирование к выделенным объектам одним операцией, следуя инструкциям по выбору условий и формата. Таким образом, все выбранные графики будут форматироваться в соответствии с заданными условиями, что позволит визуально выделить необходимые данные или значения в каждом из них.
Какое условное форматирование можно применить к графику с датами?
Для графика с датами можно применить различные условия и форматы, в зависимости от целей и требований анализа. Например, можно выделить и подсветить все даты, которые находятся в определенном диапазоне, например между двумя указанными датами. Также можно применить условное форматирование для выделения конкретных дней, месяцев или годов, таких как праздники или выходные дни. Для этого можно использовать различные критерии и функции сравнения дат, которые предлагаются в выбранной программе, например Excel. Настройки форматирования можно выбрать в соответствии с требованиями, например цветом или стилем выделения дат, чтобы легко визуально их отличить от других значений в графике.
Каким образом условное форматирование применяется к выбранному графику?
Условное форматирование применяется к выбранному графику путем задания определенных условий и форматов. Если условие выполняется, то соответствующий формат применяется к указанной ячейке или диапазону ячеек графика. Например, можно задать условие, что если значение в ячейке больше 100, то надпись будет отображаться красным цветом, а если значение меньше 100, то надпись будет отображаться зеленым цветом. Таким образом, условное форматирование позволяет автоматически менять внешний вид графика в зависимости от заданных условий.
В каких программах можно применить условное форматирование к графику?
Условное форматирование можно применить к графику в различных программах, которые имеют функционал форматирования. К таким программам относятся, например, Microsoft Excel, Google Sheets, LibreOffice Calc и другие электронные таблицы. В них применение условного форматирования к графикам позволяет более гибко управлять внешним видом графических элементов в зависимости от заданных параметров, что может быть полезно при анализе данных и визуализации.