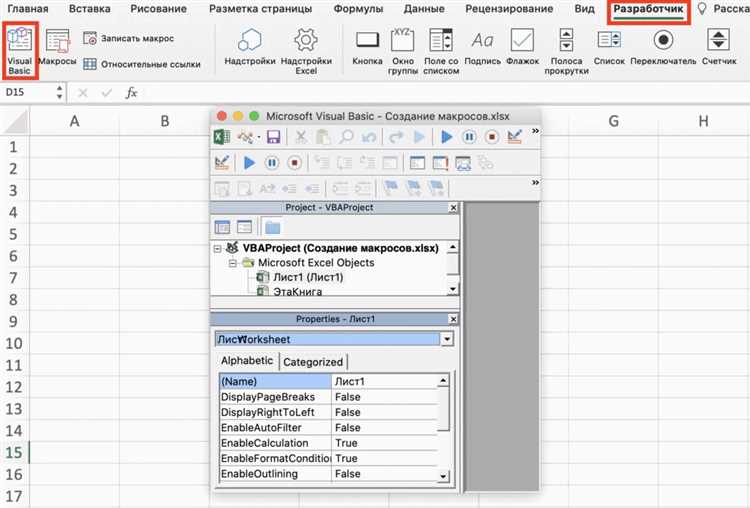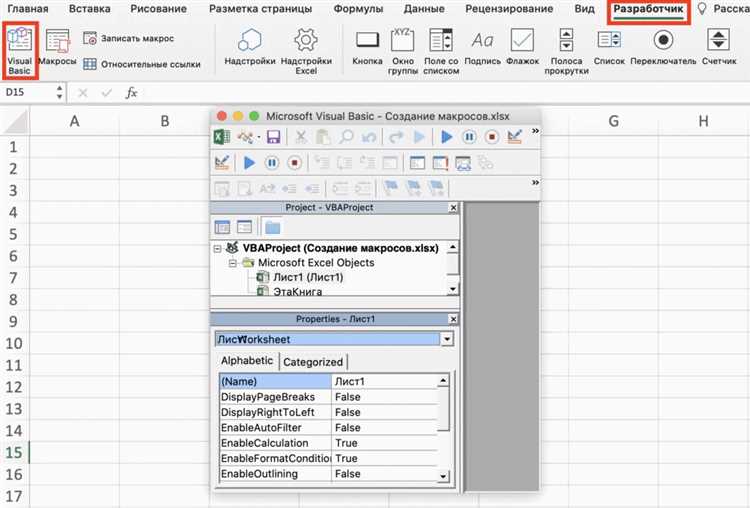
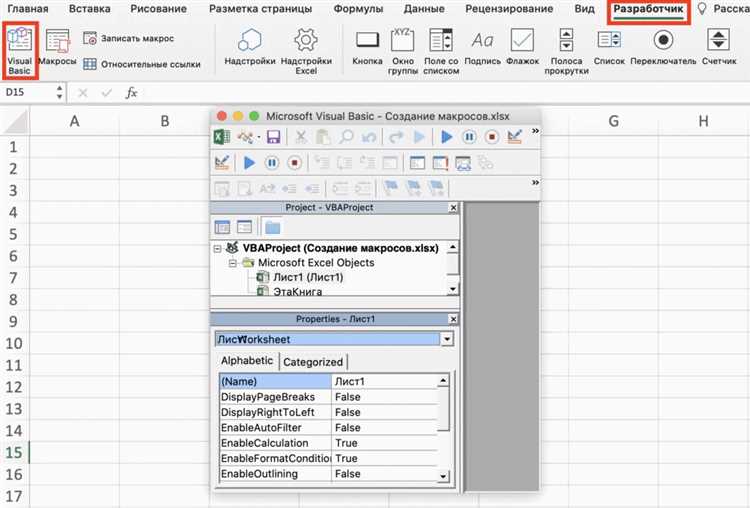
В современном мире автоматизация процессов стала неотъемлемой частью работы любого профессионала. При работе с электронными таблицами, такими как Excel, макросы являются мощным инструментом для упрощения и ускорения повторяющихся задач. Макросы позволяют пользователю записывать набор действий и воспроизводить их в будущем всего одним кликом.
Когда дело доходит до создания и использования макросов в Excel, необходимо знать несколько важных моментов. Во-первых, необходимо понимать, что сохранение и использование макросов требует определенной предварительной настройки. Во-вторых, существует несколько современных подходов и инструментов, которые могут помочь вам максимально эффективно использовать макросы и создавать их с минимальными усилиями.
В этой статье мы рассмотрим основы создания и использования макросов в Excel, а также расскажем о некоторых подходах и инструментах, которые помогут вам работать с макросами более продуктивно. Независимо от того, являетесь ли вы опытным пользователем Excel или только начинаете осваивать этот инструмент, эффективное использование макросов в Excel поможет вам сэкономить время и улучшить вашу производительность.
Как создавать и использовать макросы в Excel: новые методы и инструменты
Основная идея макросов в Excel заключается в записи последовательности действий пользователя и преобразовании их в программный код, который может быть выполнен в любое время. Это позволяет сэкономить время и повторить одинаковые операции с легкостью.
Современные подходы к созданию макросов в Excel предлагают много инструментов, которые делают этот процесс легким и интуитивно понятным для пользователей разных уровней навыков. Например, Visual Basic for Applications (VBA) позволяет создавать сложные и мощные макросы, используя программирование на языке VBA. Это дает возможность настраивать макросы под индивидуальные потребности и расширять функциональность Excel.
Другим современным инструментом для создания и использования макросов в Excel является запись макросов в реальном времени (Real-Time Macro Recording). Этот инструмент позволяет пользователю записывать действия, которые производятся в процессе работы с данными, и автоматически превращать их в макросы. Это удобно для тех, кто не знаком с программированием, но хочет автоматизировать свою работу в Excel.
Использование макросов в Excel дает возможность значительно сократить время, затрачиваемое на рутинные задачи. Они могут быть использованы для автоматизации различных операций, таких как создание отчетов, анализ данных, форматирование и многое другое. Современные подходы и инструменты делают создание и использование макросов в Excel доступным для широкого круга пользователей, благодаря чему можно существенно повысить производительность работы с данными и сэкономить время и усилия.
Раздел 1: Определение макросов в Excel
Для этой цели в Excel существуют макросы — наборы команд и действий, которые можно записать и затем выполнять повторно с помощью определенных горячих клавиш или кнопок. Макросы могут быть созданы для автоматизации разнообразных задач, таких как фильтрация и сортировка данных, вычисления сложных формул, создание отчетов и диаграмм и многое другое.
Основным преимуществом использования макросов в Excel является возможность ускорить выполнение повторяющихся и рутинных операций. Например, если вам необходимо каждый раз фильтровать данные по определенному условию, можно записать макрос, который будет выполнять эту задачу автоматически всякий раз, когда вы его вызываете. Это позволит сэкономить время и снизить вероятность ошибок.
Для создания макросов в Excel можно использовать встроенный редактор VBA (Visual Basic for Applications), который предоставляет мощные средства для записи и редактирования макросов. Кроме того, существуют и другие инструменты и языки программирования, такие как Python или R, которые также могут быть использованы для работы с макросами в Excel.
В данной статье мы рассмотрим основы создания и использования макросов в Excel с помощью редактора VBA. Мы рассмотрим базовые принципы записи и редактирования макросов, использование переменных и условных операторов, а также примеры практического применения макросов для автоматизации различных задач.
Преимущества использования макросов в Excel
1. Автоматизация задач
Одно из основных преимуществ использования макросов — возможность автоматизировать повторяющиеся задачи. Макросы позволяют записать и воспроизводить серию действий, тем самым сокращая необходимость в ручном вводе и повторном выполнении одних и тех же операций. Это особенно полезно, когда необходимо обработать большие объемы данных или выполнить сложные операции с таблицами.
2. Улучшение продуктивности
Использование макросов способствует увеличению производительности работы с данными в Excel. Автоматизация задач позволяет сократить время, затрачиваемое на выполнение операций, что освобождает больше времени для других задач. Кроме того, макросы помогают предотвратить ошибки, которые могут возникнуть при ручном вводе данных или выполнении сложных операций.
3. Гибкость и настраиваемость


Макросы в Excel обладают гибкостью и настраиваемостью, что позволяет пользователю создавать персонализированные макросы, соответствующие его потребностям и задачам. С помощью макросов можно автоматизировать конкретные процессы, а также настроить параметры и условия выполнения операций. Это позволяет максимально удовлетворить индивидуальные потребности пользователей и повысить эффективность работы.
4. Сокращение ошибок
Использование макросов помогает предотвратить возникновение ошибок, которые могут возникнуть при ручном вводе и выполнении операций в Excel. Запись и воспроизведение серии действий с помощью макросов исключает возможность ошибок, связанных с человеческим фактором, и обеспечивает более точные и надежные результаты.
В целом, использование макросов в Excel имеет множество преимуществ, таких как автоматизация задач, улучшение продуктивности, гибкость и настраиваемость, а также сокращение ошибок. Этот инструмент является незаменимым помощником для работы с данными и повышения эффективности работы в Excel.
Раздел 3: Создание макросов в Excel
Одним из способов создания макросов в Excel является использование функционала «Записывание макроса». Это позволяет вам записывать свои действия в режиме реального времени и создавать макросы на основе этих действий. Вы можете выбрать клавишу быстрого доступа или создать кнопку на панели инструментов для вызова макроса.
Важно помнить, что при создании макросов необходимо быть осторожными, особенно при работе с чувствительными данными. Будьте внимательны при записи макросов, чтобы не сохранять конфиденциальную информацию, такую как пароли или данные клиентов.
Однако, запись макросов имеет свои ограничения. Например, вы не можете записывать действия, которые не зависят от конкретной ячейки, такие как вставка новых строк или изменение размера таблицы. В таких случаях вы можете вручную написать код на языке программирования VBA (Visual Basic for Applications), который будет выполнять нужные вам действия. VBA предлагает более гибкий и продвинутый способ создания макросов в Excel.
При разработке макросов в Excel, полезно иметь хорошее понимание основ VBA и функционала Excel. Вы можете использовать VBA для выполнения различных операций, таких как циклы, условные выражения, обработка ошибок и работа с объектами Excel. Знание этих концепций поможет вам создавать более сложные и эффективные макросы.
В следующих разделах мы рассмотрим более подробно различные методы создания макросов в Excel, а также способы их использования для автоматизации задач и оптимизации рабочего процесса.
Раздел 4: Редактирование и управление макросами
Один из основных инструментов для редактирования макросов в Excel — встроенный редактор VBA (Visual Basic for Applications). С его помощью можно открыть и изменить код макроса, добавить новые команды или удалить ненужные. VBA предлагает различные функции и возможности для создания сложных макросов, которые могут автоматизировать рутинные задачи и упростить рабочий процесс.
Для управления макросами в Excel существует несколько способов. Один из них — использовать вкладку «Разработка» в меню Excel. Здесь можно создать новую кнопку или значок для запуска макроса, установить ярлык или настроить горячую клавишу для быстрого доступа. В этом разделе также доступны функции для экспорта, импорта и удаления макросов.
Еще один способ управления макросами — использование событий Excel. События — это действия, которые происходят в программе (например, открытие или закрытие книги, изменение содержимого ячейки и т. д.). Можно связать определенный макрос с конкретным событием, чтобы он автоматически выполнился при наступлении этого события. Это может быть полезно, если нужно автоматически обновлять данные или выполнять определенные действия при определенных условиях.
Важно помнить, что редактирование и управление макросами требует осторожности, особенно при работе с чужими макросами или незнакомым кодом. Неправильное редактирование может привести к ошибкам или нежелательным результатам. Поэтому перед внесением изменений в макрос рекомендуется создать резервную копию файла или проконсультироваться с опытным специалистом.
Раздел 5: Использование макросов для автоматизации задач
Использование макросов в Excel позволяет значительно упростить и ускорить выполнение повторяющихся задач. Макросы представляют собой записанные наборы команд, которые можно использовать для автоматического выполнения определенных действий. В этом разделе мы рассмотрим, как можно эффективно использовать макросы для автоматизации задач.
1. Определите задачи, которые можно автоматизировать с помощью макросов. Прежде чем начать записывать макросы, важно определить, какие именно задачи можно автоматизировать. Макросы особенно полезны для выполнения задач, которые требуют выполнения одних и тех же действий снова и снова, таких как форматирование данных, создание отчетов или обработка большого объема информации.
2. Запись макросов. После определения задач, которые вы хотите автоматизировать, можно приступить к записи макросов. Для этого в Excel доступны различные инструменты, например встроенный макрорекордер или редактор VBA. При записи макросов важно быть внимательным к деталям и учесть все необходимые шаги для выполнения задачи.
3. Настройка макросов. После записи макросов их можно настроить для более эффективного использования. Например, можно назначить макросы на определенные горячие клавиши или добавить их в пользовательский интерфейс Excel. Это позволит вам быстро и легко вызывать макросы и автоматически выполнять задачи с минимальными усилиями.
4. Регулярное тестирование и обновление макросов. После настройки макросов важно регулярно проверять их работоспособность и выполнять необходимые обновления. Возможно, в процессе работы вы обнаружите, что некоторые макросы требуют доработки или изменения. Обновление макросов поможет вам сохранить их эффективность и актуальность.
Использование макросов для автоматизации задач может значительно улучшить вашу продуктивность и сэкономить время. При правильном использовании макросов вы сможете быстро и эффективно выполнять задачи, которые раньше занимали много времени и усилий. Это особенно полезно для профессионалов, которым часто приходится работать с большими объемами данных и выполнением повторяющихся операций.
Вопрос-ответ:
Что такое макросы в Excel?
Макросы в Excel — это набор команд, записанных в VBA (Visual Basic for Applications), который позволяет автоматизировать выполнение повторяющихся задач в программе Excel.
Как записать макрос в Excel?
Для записи макроса в Excel нужно перейти на вкладку «Разработчик» в меню, выбрать «Записать макрос», задать имя макросу, выполнить необходимые действия в таблице, а затем нажать кнопку «Остановить запись».
Как выполнить макрос в Excel?
Для выполнения макроса в Excel нужно перейти на вкладку «Разработчик» в меню, выбрать «Макросы», выбрать нужный макрос из списка и нажать кнопку «Запустить».
Можно ли редактировать записанный макрос в Excel?
Да, записанный макрос в Excel можно редактировать. Для этого нужно перейти на вкладку «Разработчик» в меню, выбрать «Макросы», выбрать нужный макрос из списка и нажать кнопку «Изменить».