

Excel — это мощный инструмент, который позволяет не только записывать и вычислять данные, но и визуализировать их с помощью графиков. Одним из наиболее популярных и полезных типов графиков является кривая. Кривые графики помогают проанализировать изменение данных и выделить тенденции и связи между ними.
В Excel существует несколько способов создания кривых графиков. Вы можете использовать функцию «Вставить график», чтобы создать кривую на основе существующих данных или построить график, начиная с нуля. После создания кривой вы можете настроить ее различные аспекты, такие как оси, заголовок и легенда, чтобы сделать ее более понятной и информативной.
Кроме того, Excel предлагает широкий спектр опций для настройки кривых графиков. Вы можете изменить тип линии кривой, добавить точки данных, включить или исключить определенные серии данных, а также настроить масштаб осей. Эти функции позволяют более гибко представлять данные и адаптировать график к конкретным требованиям и потребностям.
В этой статье мы рассмотрим все особенности создания и настройки кривых графиков в Excel. Мы познакомимся с различными методами создания графиков кривых, а также изучим множество опций для настройки и улучшения внешнего вида графика. Вы узнаете, как выбирать наиболее подходящие параметры для вашего графика и как сделать его более информативным и наглядным.
Создание графиков кривых в Excel: основная идея
Основная идея создания графиков кривых в Excel заключается в возможности визуализации данных с помощью графического представления. Это позволяет наглядно представить зависимость между различными переменными и обнаружить тенденции или шаблоны в данных.
Excel предоставляет множество возможностей для создания кривых графиков, включая выбор различных типов кривых, настройку осей координат, добавление заголовков и меток, а также применение различных стилей и форматирования. Графики кривых позволяют сравнивать данные, отображать тренды и анализировать результаты экспериментов или исследований.
Excel: Создание и настройка графиков кривых
Excel предоставляет широкий набор возможностей для создания и настройки графиков кривых. С помощью этих инструментов пользователь может визуализировать и проанализировать данные, выделив важные тренды и паттерны.
Одним из ключевых инструментов Excel для создания графиков является График кривой (XY). Он позволяет представить данные с использованием точек, соединенных линией, что особенно полезно при работе с временными рядами и научными экспериментами. Пользователь может задать различные параметры для отображения графика, включая оси координат, подписи и стиль линий.
- Основные возможности Excel для создания графиков кривых:
- 1. Импорт данных из различных источников, таких как базы данных, текстовые файлы или другие таблицы Excel.
- 2. Выбор нужных данных для построения графика и настройка их отображения, включая выбор осей, масштабирование и подписи.
- 3. Применение различных типов линий и символов для точек, чтобы отображать различные данные или группы данных.
- 4. Добавление дополнительных элементов, таких как легенда или штрихи, для улучшения читаемости и понимания графика.
- 5. Настройка внешнего вида графика, включая цвета, шрифты и стиль линий, чтобы сделать его более привлекательным и информативным.
Преимущества использования графиков кривых в Excel
Второе преимущество — это возможность выявления трендов и паттернов. Графики кривых позволяют наглядно отображать изменения в данных в течение определенного периода времени или на основе других переменных. Это помогает выявить тренды, сезонность и другие закономерности, что может быть полезно для прогнозирования и принятия решений.
Третье преимущество — это возможность сравнения данных. Графики кривых позволяют сравнивать данные по разным категориям или переменным. Это позволяет выявить различия, сходства и связи между данными, что может помочь в выявлении взаимосвязей и понимании причинно-следственных связей.
Четвертое преимущество — это гибкость настройки и создания графиков. Excel предоставляет широкий набор инструментов и функций для настройки и создания графиков кривых. Пользователи могут выбирать различные типы графиков, добавлять на них дополнительные элементы, изменять цвета, шрифты и другие параметры, чтобы сделать график максимально наглядным и информативным.
В заключении, графики кривых в Excel являются мощным инструментом для анализа данных, предоставляя возможность визуализации, выявления трендов и паттернов, сравнения данных и гибкой настройки. Использование графиков кривых помогает упростить анализ данных и принятие решений, что является важным в современном бизнесе и научных исследованиях.
Краткое описание плюсов использования графиков кривых для визуализации данных
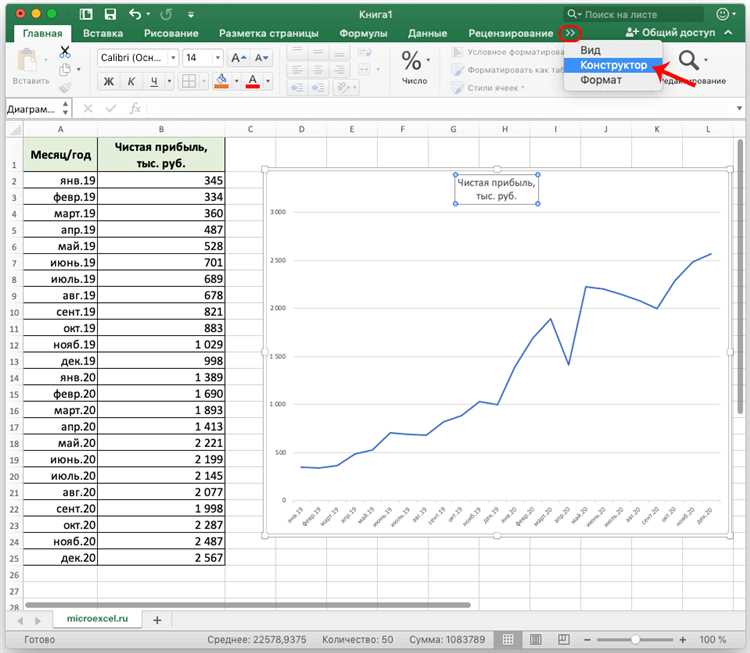
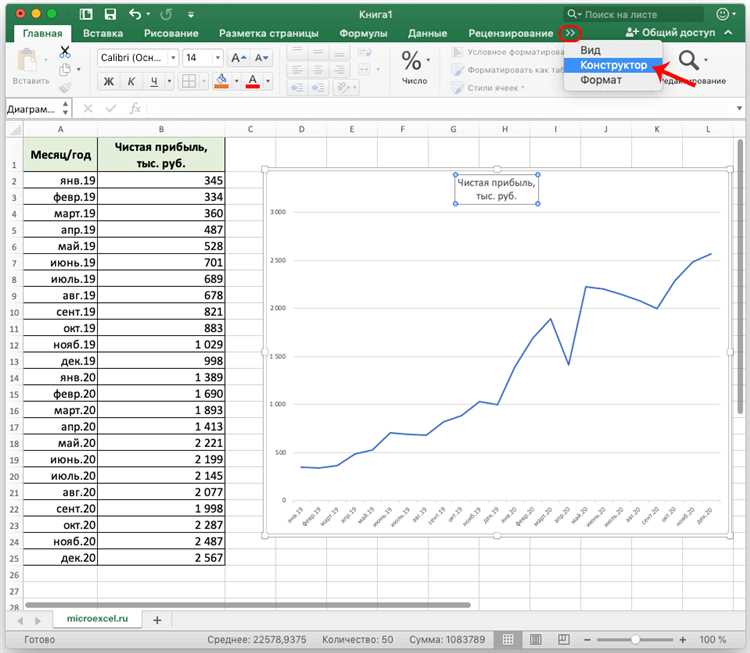
Один из плюсов использования графиков кривых — это возможность выделить наиболее важные моменты в данных и сравнивать различные переменные или группы данных. Высокая степень гибкости настройки позволяет изменять внешний вид графиков, включая цвета, стили линий и типы маркеров, чтобы выделить ключевые показатели или увеличить контрастность между группами данных.
Другое преимущество графиков кривых заключается в их способности показывать динамику и изменения в данных. Компонент «кривой» в графике позволяет визуально представить различные зависимости и тренды, такие как ускорение, затухание, стабильность или быстрые изменения, что помогает в анализе и принятии решений на основе данных.
Настраиваем кривые: шаг за шагом
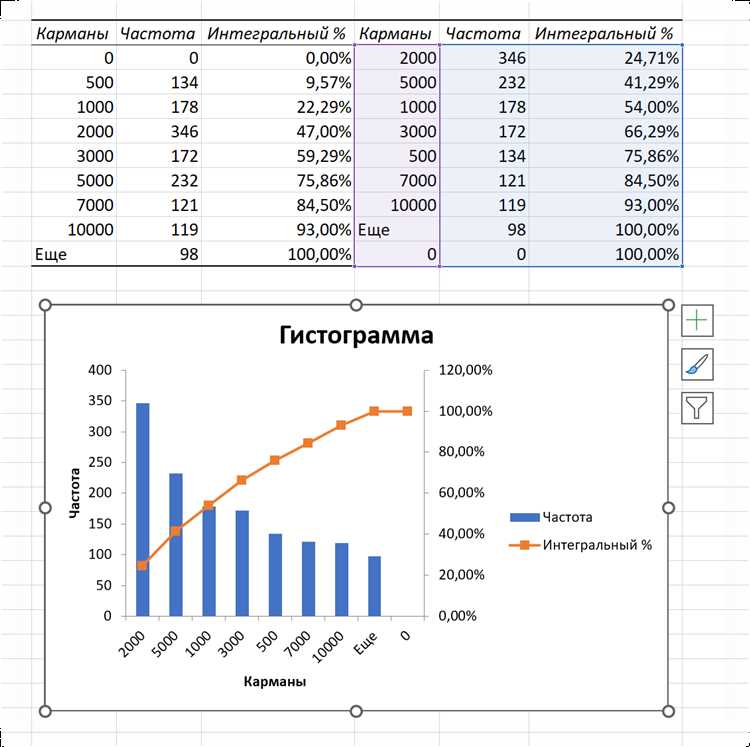
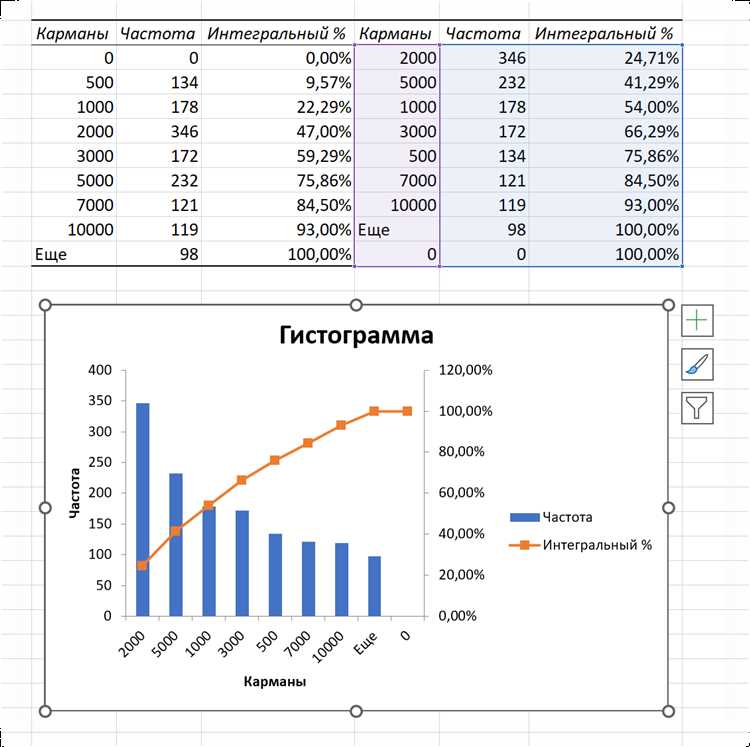
Вот несколько ключевых шагов для настройки кривых в Excel:
- Выберите тип кривой: Excel предлагает различные типы кривых, включая линейные, ступенчатые, ломаные линии и другие. Выберите тот тип кривой, который наилучшим образом соответствует вашим данным и визуальным представлениям.
- Добавьте данные: Определите данные, которые вы хотите отобразить на своем графике кривых. Введите эти данные в таблицу Excel и свяжите их с графиком кривой, чтобы они были автоматически обновляемыми.
- Настройте оси: Установите масштаб осей вашего графика кривых в соответствии с диапазоном ваших данных. Выберите значения и единицы измерения, которые наилучшим образом отображают вашу информацию.
- Добавьте заголовки и легенду: Добавьте заголовок к вашему графику кривых, чтобы ясно указать, что он показывает. Также убедитесь, что у вас есть легенда, которая объясняет разные кривые на вашем графике.
- Настройте цвет и стиль: Используйте доступные инструменты Excel, чтобы настроить цвета и стиль вашего графика кривых. Вы можете изменить цвета каждой кривой, добавить штриховку или изменить тип линии.
- Просмотрите и отредактируйте: Просмотрите свой график кривых, чтобы убедиться, что все выглядит правильно. Если необходимо, внесите корректировки, чтобы улучшить его внешний вид или увеличить наглядность данных.
- Сохраните и поделитесь: Сохраните свой график кривых в нужном формате, чтобы иметь возможность повторно его использовать или поделиться им с другими.
Следуя этим шагам, вы сможете создавать и настраивать кривые в Excel, достигая желаемого визуального представления ваших данных.
Настройка графиков кривых в Excel: подробный обзор
Excel предоставляет множество возможностей для создания и настройки графиков кривых, что позволяет пользователям представлять и анализировать данные более наглядно и эффективно. Данная функциональность позволяет создавать кривые, отображающие зависимость между двумя переменными, и настраивать их внешний вид и стиль.
Для начала, пользователь может выбрать тип графика кривой, исходя из целей визуализации данных. Excel предлагает несколько типов графиков кривых, включая линейные, сплайновые, сглаженные линии и др. Каждый тип графика имеет свои особенности и позволяет передать определенную информацию с помощью визуального представления кривой.
Далее, пользователь может настраивать элементы графика кривой, такие как заголовок, оси координат, легенду и метки данных. Он может выбирать цвета, шрифты, размеры и другие параметры в соответствии с требованиями представления данных. Excel также предлагает гибкие инструменты для форматирования графиков, позволяя пользователю добавить стиль или эффекты, чтобы сделать график более привлекательным и профессиональным.
Дополнительно, Excel обеспечивает возможность изменять данные, связанные с графиком кривой, и автоматически обновлять его при необходимости. Это позволяет пользователям сохранять актуальность графиков и моментально отображать изменения данных в их представлении.
В целом, настройка графиков кривых в Excel предоставляет широкий спектр возможностей для создания, настройки и визуализации данных. Пользователям предоставляются мощные инструменты, которые позволяют им преобразовывать информацию в удобную и понятную форму, визуально обозначая зависимости и тренды между переменными.
Расширенные возможности настройки кривых в Excel
Кроме изменения типа кривой, Excel также предлагает возможность настройки параметров кривой. Вы можете регулировать параметры, такие как ширина и цвет линии, область заполнения под кривой, маркеры данных и многое другое. Это позволяет вам создавать уникальные и выразительные графики, которые подходят для вашего конкретного проекта или анализа данных.
Одним из наиболее интересных и полезных инструментов настройки кривых в Excel является возможность добавления дополнительных линий тренда. Линии тренда помогают вам исследовать и предсказывать тенденции в ваших данных, что может быть особенно полезно для анализа и прогнозирования будущих трендов. Вы можете добавлять различные типы линий тренда, такие как линейные, экспоненциальные, полиномиальные и др., чтобы лучше понять и интерпретировать ваши данные.
Вопрос-ответ:
1. Как настроить кривую в Excel?
Для настройки кривой в Excel необходимо выделить график, после чего открыть вкладку «Менеджер данных» и выбрать пункт «Правка». В открывшемся окне можно изменить параметры кривой, такие как формула, цвет и толщину линии.
2. Как изменить формулу кривой в Excel?
Для изменения формулы кривой в Excel необходимо выделить график, открыть вкладку «Менеджер данных» и выбрать пункт «Правка». В открывшемся окне можно изменить формулу кривой, установив новые значения для каждой точки.
3. Как изменить цвет кривой в Excel?
Чтобы изменить цвет кривой в Excel, необходимо выделить график, открыть вкладку «Менеджер данных» и выбрать пункт «Правка». В открывшемся окне можно изменить цвет кривой, выбрав нужный цвет из предложенного списка или установив свой собственный цвет.
4. Как изменить толщину линии кривой в Excel?
Для изменения толщины линии кривой в Excel необходимо выделить график, открыть вкладку «Менеджер данных» и выбрать пункт «Правка». В открывшемся окне можно изменить толщину линии кривой, выбрав нужное значение из предложенного списка или установив свою собственную толщину.
5. Можно ли настроить кривую только для определенного диапазона данных в Excel?
Да, можно. Для этого необходимо выделить только нужный диапазон данных в Excel, после чего открыть вкладку «Менеджер данных» и выбрать пункт «Правка». В открывшемся окне можно настроить кривую только для выделенного диапазона данных.
Как настроить кривую в Excel?
Для настройки кривой в Excel нужно выбрать график, правой кнопкой мыши щелкнуть на нем и выбрать «Изменить данные графика». Затем можно изменить тип кривой, цвет, толщину линии и другие параметры во вкладке «Опции графика».
Как изменить оси координат на графике в Excel?
Чтобы изменить оси координат на графике в Excel, нужно щелкнуть на самом графике, затем выбрать «Оси» во вкладке «Опции графика». В этом разделе можно настроить различные параметры осей, такие как масштаб, шаг делений, название осей и многое другое.

