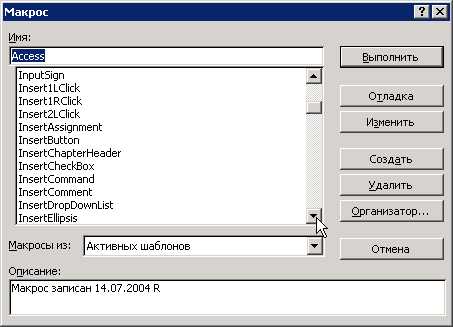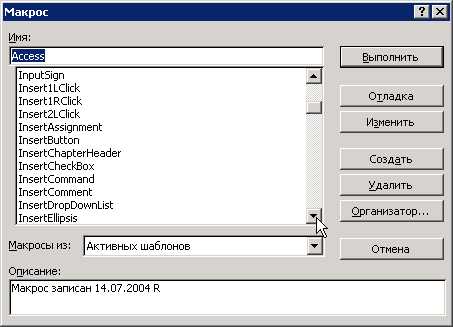
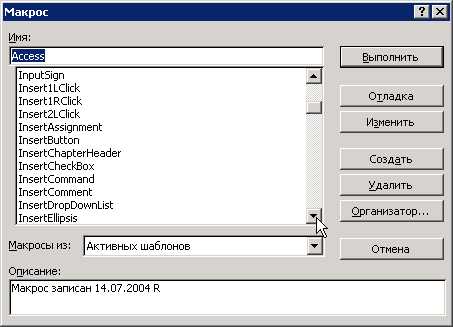
Microsoft Excel – это мощный инструмент для обработки данных, который предлагает широкий набор функций и возможностей. Один из самых полезных инструментов, который Excel предлагает, это макросы. Макросы позволяют автоматизировать рутинные операции и повышают эффективность работы с таблицами данных.
Макросы в Excel являются набором команд и действий, которые записываются и воспроизводятся позднее по требованию. Они позволяют исполнять последовательность операций с данными, таких как сортировка, фильтрация, расчеты и т.д., автоматически. Это особенно полезно, когда необходимо выполнить одну и ту же серию действий над большими наборами данных.
Использование макросов в Excel может значительно сократить время работы и уменьшить вероятность ошибок, так как автоматизация исключает ручной ввод. Кроме того, макросы можно создавать даже без знания программирования, благодаря наглядному и простому интерфейсу Excel. В этой статье мы рассмотрим основы создания макросов в Excel и покажем, как они могут упростить вашу работу с данными.
Основы макросов в Microsoft Excel
Microsoft Excel предоставляет возможность создавать и использовать макросы, что упрощает повторение выполнения определенных задач и автоматизирует рутинные действия. Макросы в Excel позволяют сохранять набор действий в виде скрипта, который можно запустить снова и снова, без необходимости вручную повторять каждый шаг. Это увеличивает эффективность работы и сокращает время, затрачиваемое на выполнение задач.
Для создания макроса в Excel не требуется быть опытным программистом. Вам лишь необходимо иметь базовое понимание о работе с ячейками и формулами в Excel. Весь процесс создания макроса сосредоточен в специально предназначенной для этого функции, которая называется «Макрос».
При создании макроса все ваши действия записываются в код, который может быть впоследствии редактирован. Это дает вам возможность настроить и улучшить созданный макрос, добавив условия, циклы и другие функции, чтобы он соответствовал вашим потребностям еще лучше. Макросы в Excel позволяют автоматизировать различные операции, включая ввод данных, форматирование, расчеты, фильтрацию и многое другое.
Основы использования макросов в Excel помогут вам ускорить вашу работу и повысить точность выполнения задач в программе. Важно помнить, что макросы предназначены для автоматизации однотипных процессов и могут быть очень полезными для пользователей Excel, особенно при обработке больших объемов данных или выполнении повторяющихся операций.
Что такое макросы в Excel и зачем они нужны
Основным предназначением макросов является автоматизация рутинных действий в Excel. Ручной ввод и форматирование данных, выполнение однотипных операций – все это может быть заменено макросами. Это позволяет значительно сэкономить время и уменьшить вероятность ошибок.
С помощью макросов можно создавать пользовательские функции, которые расширяют возможности Excel. Например, вы можете создать свою собственную функцию для расчета сложных формул или преобразования данных.
Макросы можно применять для создания интерактивных элементов в таблицах Excel, таких как кнопки, выпадающие списки или текстовые поля. Это позволяет создавать более удобные пользовательские интерфейсы и облегчает взаимодействие с данными.
Одним из основных преимуществ использования макросов является повышение эффективности работы с данными. Благодаря автоматизации процессов, можно значительно сократить время, затрачиваемое на выполнение задач в Excel, и улучшить точность и надежность получаемых результатов.
Запись макроса в Excel: пошаговое руководство
Шаг 1: Откройте Excel и выберите вкладку «Разработка»
Для записи макроса вам необходимо открыть программу Microsoft Excel и перейти на вкладку «Разработка». Если вкладка «Разработка» не отображается в вашей стандартной ленте инструментов, вам нужно активировать ее. Для этого щелкните правой кнопкой мыши на любом месте ленты инструментов, выберите «Настроить ленту» и убедитесь, что флажок «Разработка» установлен.
Шаг 2: Нажмите на кнопку «Запись макроса»
На вкладке «Разработка» найдите группу «Код» и нажмите на кнопку «Запись макроса». После нажатия откроется диалоговое окно «Запись макроса», где вам нужно будет указать имя для вашего макроса и выбрать место хранения (в «Этой книге» или в «Новой книге»). Вы также можете назначить макросу сочетание клавиш или создать кнопку в ленте инструментов для его быстрого доступа.
Шаг 3: Выполните действия, которые хотите записать в макросе
После нажатия кнопки «ОК» начнется запись макроса. Выполняйте все действия, которые хотите записать, включая ввод данных, форматирование ячеек, создание графиков и любые другие операции с данными в табличном редакторе Excel. Все ваши действия будут записаны и сохранены в макросе.
Шаг 4: Остановите запись макроса
Когда вы закончите выполнение действий, которые хотите записать в макросе, вернитесь на вкладку «Разработка» и нажмите кнопку «Остановить запись». Запись макроса будет остановлена, и макрос будет сохранен в выбранном вами месте хранения.
Теперь ваш макрос готов к использованию. Вы можете запустить его в любой момент, чтобы автоматизировать выполнение задач и сократить время работы в Excel. Запись макросов является мощным инструментом, который может значительно упростить вашу работу с данными в Excel и повысить вашу производительность.
Шаги по записи макроса в Excel
Когда вам требуется выполнить серию действий в Microsoft Excel, которые повторяются в вашей работе, вы можете использовать функцию макросов для автоматизации этого процесса. Запись макроса позволяет вам записать и сохранить последовательность действий, которые вы совершаете в программе.
Шаг 1: Начало записи макроса
Перейдите во вкладку «Разработка» на ленте инструментов Excel и выберите «Записать макрос». Введите название макроса и выберите место для сохранения макроса.
Шаг 2: Выполнение действий
Выполните необходимые действия в Excel, которые вы хотите записать в макросе. Например, вы можете вводить данные, применять форматирование, производить вычисления или выполнять другие операции с таблицами.
Шаг 3: Завершение записи макроса
По окончании выполнения всех необходимых действий вернитесь во вкладку «Разработка» на ленте инструментов и выберите «Остановить запись». Макрос будет автоматически сохранен, и вы сможете вызвать его в любое время для повторного выполнения записанных действий.
Запись макроса в Excel — это удобный способ автоматизировать рутинные операции в программе. Следуя этим простым шагам, вы сможете создать свой собственный макрос и сэкономить время при работе с большими объемами данных. Помните, что запись макроса — это всего лишь первый шаг в освоении возможностей макросов Excel, и вы можете настроить их дальнейшую работу в соответствии с вашими уникальными задачами и требованиями.
Как использовать абсолютные и относительные ссылки в макросах
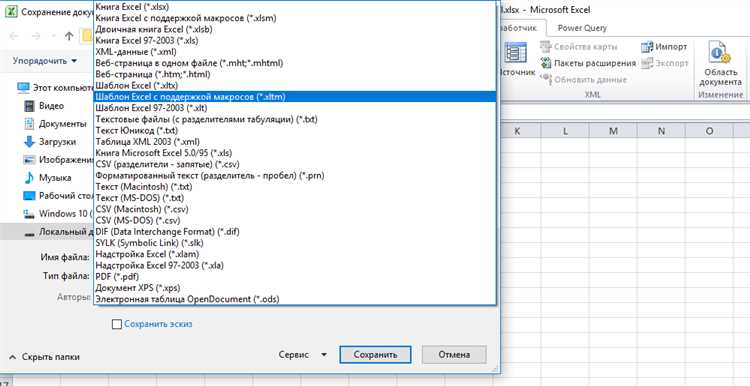
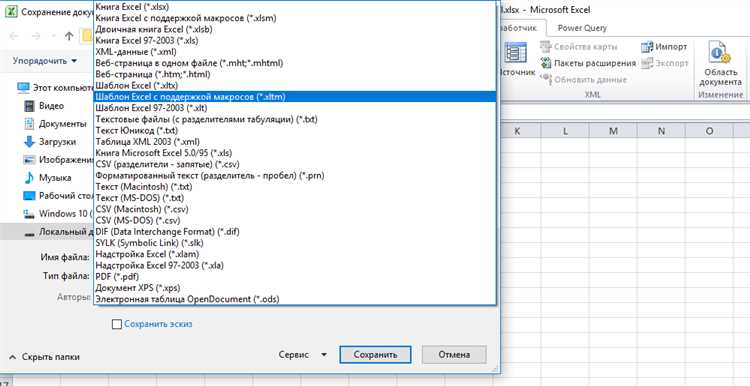
Абсолютные ссылки — это ссылки, которые указывают на конкретную ячейку, независимо от того, какие операции вы выполняете в вашем макросе. Например, если вам нужно всегда обращаться к ячейке A1 независимо от изменений в таблице, вы можете использовать абсолютную ссылку $A$1. Это будет означать, что в любой точке вашего макроса, ссылка всегда будет указывать на эту конкретную ячейку. Это полезно, когда вам нужно обращаться к определенным данным в вашей таблице и быть уверенными, что они не изменятся.
Относительные ссылки, с другой стороны, зависят от операций, выполняемых макросом. Они меняются в соответствии с определенными действиями и являются более гибкими. Например, если вам нужно обращаться к ячейке, отстоящей от текущей на одну строку вниз и на две колонки вправо, вы можете использовать относительную ссылку B2. Это означает, что при выполнении макроса, ссылка будет соответствовать новым координатам ячейки, относительно текущей позиции.
Правильное использование абсолютных и относительных ссылок в макросах позволяет создавать более гибкие и масштабируемые решения в Excel. Вы можете выбирать наиболее подходящий тип ссылок в зависимости от своих потребностей и операций, выполняемых вашим макросом.
Как применить макрос в Excel
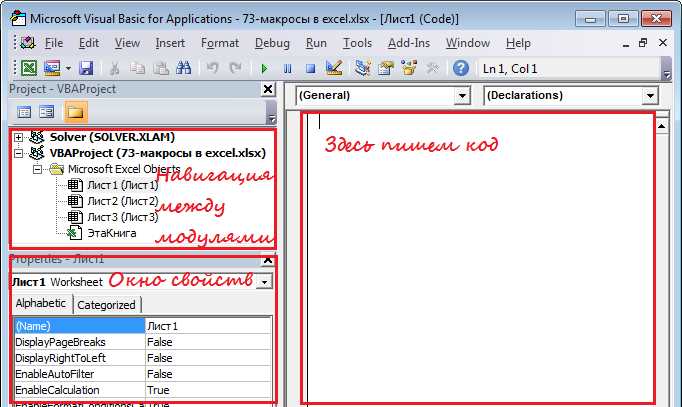
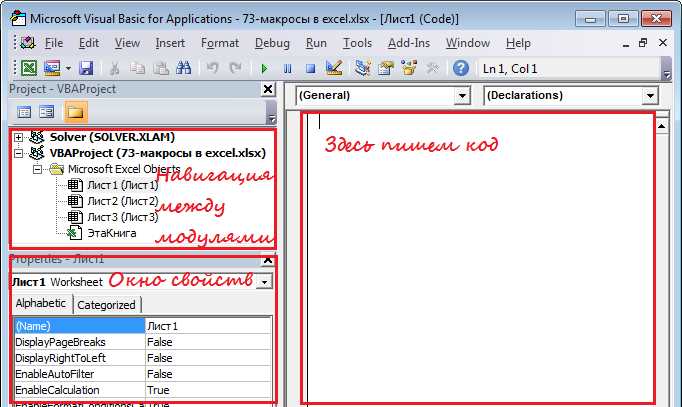
Макросы в Microsoft Excel представляют собой удобный инструмент, позволяющий автоматизировать повторяющиеся действия и упрощать работу с большими объемами данных. Для применения макроса в Excel необходимо выполнить несколько простых шагов.
Шаг 1: Запись макроса
Перед применением макроса необходимо его записать. Для этого необходимо выбрать вкладку «Разработчик» на панели инструментов Excel и нажать кнопку «Запись макроса». После этого можно начать выполнять необходимые действия, которые будут записаны в макрос. Например, можно выделить ячейки, применить форматирование или выполнить расчеты.
Шаг 2: Назначение макроса
После записи макроса необходимо назначить ему имя и ключевые комбинации клавиш, если требуется. Для этого необходимо выбрать вкладку «Разработчик» на панели инструментов Excel и нажать кнопку «Макросы». В открывшемся окне нужно выбрать записанный макрос и нажать кнопку «Назначить» для указания имени и назначения сочетания клавиш.
- Шаг 3: Запуск макроса
- Шаг 4: Проверка и редактирование макроса
- Шаг 5: Применение макроса в будущем
После назначения макроса можно его запустить. Для этого необходимо перейти к листу Excel, на котором нужно применить макрос, и выполнить сочетание клавиш или выбрать макрос в окне «Макросы». Макрос будет автоматически применен к выбранным данным или действиям на листе.
После применения макроса рекомендуется проверить его результаты и в случае необходимости внести корректировки. Макрос можно редактировать, выбрав его в окне «Макросы» и нажав кнопку «Изменить». В открывшемся окне можно изменить записанные действия и сохранить изменения.
После создания и настройки макроса он может быть применен в будущем без необходимости повторной записи. Достаточно выбрать его в окне «Макросы» и нажать кнопку «Выполнить», и макрос снова будет применен к выбранным данным или действиям на листе.
Применение макросов в Microsoft Excel значительно упрощает и ускоряет работу с данными. Запись, назначение и применение макросов требуют лишь нескольких простых шагов, которые могут быть выполнены даже пользователями без специальных навыков программирования. Правильное использование макросов позволяет сократить время и улучшить точность обработки данных в Excel.