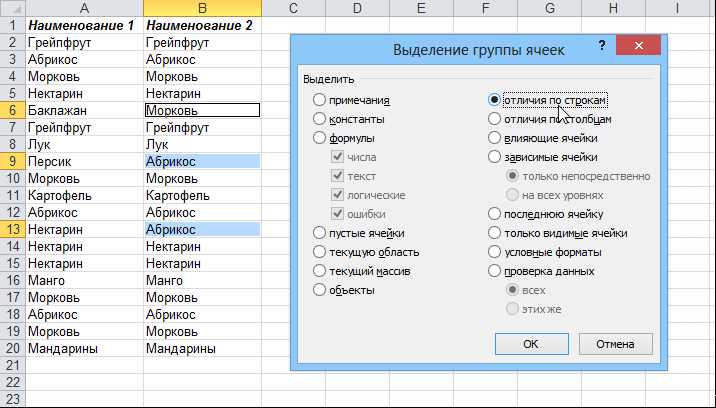В Excel существуют различные функции, которые позволяют выполнять операции с текстовыми данными. Одной из таких функций является EXACT. Она позволяет сравнивать две текстовые строки и определять, совпадают ли они или нет.
Функция EXACT проверяет каждый символ в обоих строках и возвращает значение TRUE, если строки идентичны, и FALSE, если они отличаются. Преимущество использования этой функции заключается в том, что она учитывает не только символы, но и регистр текста.
Для использования функции EXACT необходимо ввести ее в ячейку с помощью формулы. Например, можно воспользоваться следующей формулой: =EXACT(A1, B1), где A1 и B1 — это ячейки, содержащие сравниваемые строки.
Функция EXACT возвращает значение TRUE или FALSE, в зависимости от того, совпадают ли строки или нет. Если строки идентичны, то в ячейке будет отображаться TRUE, в противном случае — FALSE. Таким образом, функция EXACT позволяет легко и быстро проверить совпадение двух текстовых строк в Excel.
Как сравнить две текстовые строки в Excel с помощью функции EXACT
Сравнение двух текстовых строк в программе Excel может быть важным для определения совпадения или различия между ними. Для этой задачи можно использовать функцию EXACT, которая позволяет точно сравнивать текст без учета регистра символов.
Функция EXACT сравнивает две строки и возвращает значение TRUE (истина), если они идентичны, и FALSE (ложь), если они отличаются. Она учитывает каждый символ в строках, включая пробелы и знаки препинания.
Применение функции EXACT довольно просто. Вам просто нужно ввести формулу EXACT в ячейке и указать две строки для сравнения. Например, если вы хотите сравнить значения в ячейках A1 и B1, вы можете написать: =EXACT(A1, B1).
Результат функции будет выведен в ячейку, где вы ввели формулу. Если строки идентичны, в ячейке будет отображено значение TRUE, а если они отличаются, будет выведено значение FALSE.
Помните, что функ ция EXACT чувствительна к регистру символов. Это означает, что если символы в строках имеют разный регистр (например, одна строка содержит «apple», а другая «Apple»), функция EXACT вернет значение FALSE. Если вам необходимо сравнить строки без учета регистра символов, вы можете использовать функцию LOWER или UPPER для нормализации строк перед применением функции EXACT.
Определение и использование функции EXACT
Использование функции EXACT может быть полезным во многих ситуациях. Например, она может быть использована для проверки правильности ввода или сравнения данных между различными ячейками или столбцами в таблице. Также функция EXACT может быть использована в комбинации с другими функциями, чтобы создать более сложные формулы для работы с текстом.
Для использования функции EXACT в Excel необходимо ввести формулу в ячейку, указывая две строки для сравнения в качестве аргументов. Например: =EXACT(A1, B1). В этом случае функция вернет значение «True» или «False» в зависимости от того, совпадают ли строки, содержащиеся в ячейках A1 и B1.
Однако следует обратить внимание на то, что функция EXACT чувствительна к регистру символов. Это означает, что она будет считать две строки, отличающиеся только регистром символов, как разные. Если необходимо произвести сравнение без учета регистра, можно использовать функцию LOWER или UPPER для преобразования строк к одному регистру перед использованием функции EXACT.
Правила сравнения строк в Excel
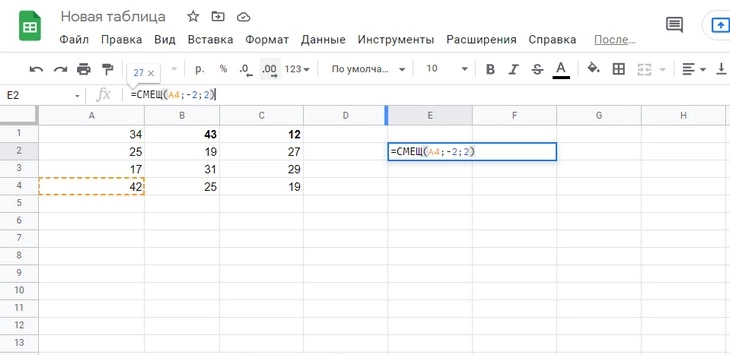
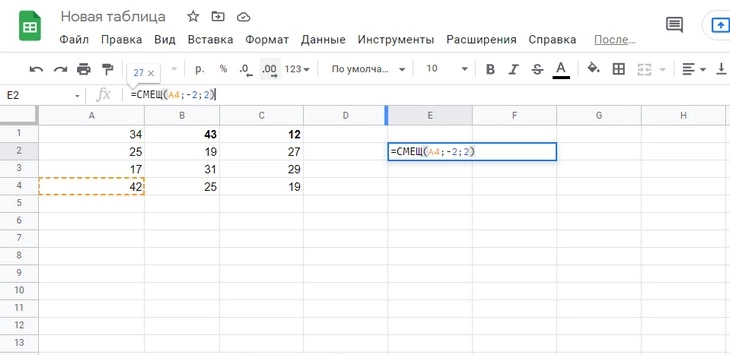
Когда работа с данными в таблицах Excel требует сравнения строк, важно знать правила, которые помогут получить точные результаты. Следующие правила помогут сравнить две текстовые строки в Excel с помощью функции EXACT.
1. Учитывайте регистр
Функция EXACT учитывает регистр символов при сравнении строк в Excel. Это означает, что даже небольшое отличие в регистре может привести к неправильному результату. Например, строки «apple» и «Apple» будут считаться разными для функции EXACT.
2. Проверяйте пробелы
Пробелы в начале или конце строки могут влиять на результат сравнения. Функция EXACT будет считать строки с пробелами разными от тех, которые не содержат пробелов. Чтобы получить точное сравнение, убедитесь, что обе строки имеют одинаковое количество пробелов в начале и конце.
3. Учитывайте специальные символы
Функция EXACT также учитывает специальные символы, такие как знаки препинания и другие символы, которые могут встречаться в текстовых строках. Если строки содержат специальные символы, то их нужно учесть при сравнении.
4. Применяйте функцию EXACT в формулах
Для сравнения строк в Excel рекомендуется использовать функцию EXACT в формулах. Функция EXACT возвращает значение TRUE, если две строки полностью совпадают, и FALSE в противном случае. Это позволяет использовать ее для создания условий и фильтрации данных в таблице.
5. Проверяйте результаты
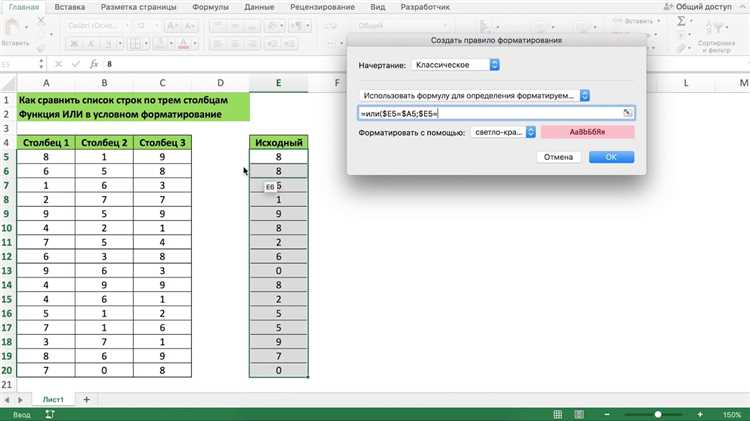
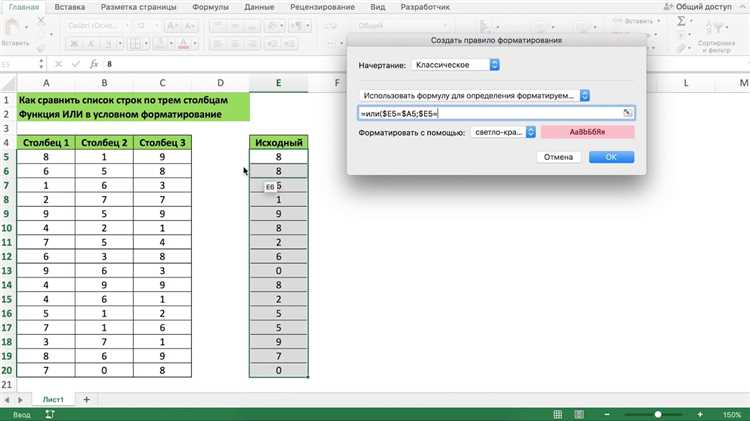
После применения функции EXACT важно проверить полученные результаты. Внимательно рассмотрите строки, которые были сравнены, и удостоверьтесь, что сравнение было выполнено согласно необходимым правилам. В случае ошибок просмотрите данные и проверьте условия сравнения.
Сравнение текстов в Excel с помощью функции EXACT
Функция EXACT в Excel позволяет сравнивать две текстовые строки для определения их точного совпадения. Синтаксис функции EXACT прост и понятен:
=EXACT(текст1; текст2)
В качестве аргументов функции необходимо указать две текстовые строки, которые нужно сравнить. Функция EXACT вернет логическое значение TRUE, если тексты полностью совпадают, и FALSE, если они отличаются хотя бы одним символом.
При сравнении с помощью функции EXACT учитывается каждый символ, включая пробелы и знаки препинания. Функция не чувствительна к регистру, поэтому символы в верхнем и нижнем регистре считаются одинаковыми.
Например, если в ячейке A1 содержится текст «Привет, мир!», а в ячейке B1 — «привет, мир!», функция EXACT вернет значение FALSE, так как тексты отличаются только регистром первой буквы. Однако, если использовать функцию EXACT с функцией LOWER или UPPER, результат будет TRUE, так как функции преобразуют текст к одному регистру.
Использование функции EXACT может быть полезным при проверке точного соответствия данных, например, при поиске дубликатов или при сравнении результатов разных операций.
Примеры использования функции EXACT для сравнения строк
Пример 1:
Допустим, у нас есть две текстовые строки: «Привет, мир!» и «привет, мир!». Хотя строки содержат одни и те же символы, их регистр отличается. Чтобы сравнить эти строки без учета регистра, мы можем использовать функцию EXACT. Формула будет выглядеть следующим образом:
=EXACT("Привет, мир!"; "привет, мир!")
Результатом будет значение «Ложь» (FALSE), так как строки имеют разный регистр. Если бы мы хотели, чтобы результат был «Истина» (TRUE), мы могли бы использовать функцию LOWER или UPPER для приведения обеих строк к одному регистру перед сравнением.
Пример 2:
Давайте рассмотрим другой пример. Пусть у нас есть две строки: «apple» и «banana». Для сравнения строк с использованием функции EXACT, нам нужно написать следующую формулу:
=EXACT("apple"; "banana")
Очевидно, что эти строки не совпадают символ за символом, поэтому результатом будет «Ложь» (FALSE).
Пример 3:
Возможность сравнивать текстовые строки с помощью функции EXACT полезна для проверки точного совпадения вводимых данных. Например, если у вас есть база данных клиентов и вам нужно убедиться, что введенное имя клиента точно соответствует имени в базе данных, вы можете использовать функцию EXACT для сравнения их:
=EXACT(A2; "Иванов Иван")
Если результатом будет «Истина» (TRUE), то имя клиента совпадает с именем в базе данных.
Таким образом, функция EXACT предоставляет надежный способ сравнить две текстовые строки в Excel и определить, совпадают ли они символ за символом. Это может быть полезно для проверки и контроля данных, а также для обработки и анализа информации.
Применение функции EXACT к нескольким строкам одновременно
Функция EXACT в Excel позволяет сравнивать две текстовые строки и определять, совпадают ли они символ за символом. Однако, чтобы применить эту функцию к нескольким строкам одновременно, необходимо использовать дополнительные инструменты и формулы.
Для начала, создадим дополнительный столбец, в котором будем использовать функцию EXACT для сравнения каждой строки с определенным текстом. Например, если у нас есть строки в столбце A и мы хотим сравнить их с текстом «example», то в столбце B мы напишем формулу =EXACT(A1, «example»).
После того, как мы применили функцию EXACT к каждой строке, в столбце B появится результат – TRUE (если строки совпадают с текстом «example») или FALSE (если строки отличаются от текста «example»).
Далее, можно использовать дополнительные функции и формулы для анализа полученных результатов. Например, можно использовать функцию COUNTIF для подсчета количества TRUE и FALSE значений в столбце B или функцию SUM для суммирования числа TRUE. Также можно использовать условные формулы для применения различных действий в зависимости от результата сравнения строк.
Другие функции для сравнения строк в Excel
Кроме функции EXACT, Excel предлагает еще несколько полезных функций для сравнения текстовых строк. Эти функции могут пригодиться, когда вам нужно проверить сходство или различия между двумя строками.
Функция LEN
Функция LEN (длина) позволяет узнать количество символов в строке. Вы можете использовать эту функцию для сравнения длины двух строк. Если LEN(A1) равна LEN(B1), значит, строки имеют одинаковую длину.
Функция TRIM
Функция TRIM (обрезка) удаляет все пробелы в начале и конце строки. Она может быть полезна, когда вам нужно сравнить строки, игнорируя лишние пробелы. Вы можете применить функцию TRIM к каждой строке и затем используя функцию EXACT, сравнить их.
Функция SUBSTITUTE
Функция SUBSTITUTE (подстановка) заменяет один текст на другой. Вы можете использовать эту функцию, чтобы удалить определенные символы или слова из строк перед их сравнением. Например, если вы хотите сравнить две строки, игнорируя символы «$» или знаки препинания, вы можете использовать функцию SUBSTITUTE для удаления этих символов перед использованием функции EXACT.
Удобство использования этих функций в сочетании с функцией EXACT позволяет осуществлять более гибкие и точные сравнения строк в Excel. Независимо от того, насколько сложными являются ваши задачи сравнения, Excel предлагает широкий спектр функций, которые помогут вам достичь желаемого результата.
Вопрос-ответ:
Как я могу сравнить строки, игнорируя регистр символов?
В Excel можно использовать функцию СРАВНИТЬ с параметром «1» для игнорирования регистра символов при сравнении строк. Например, формула =СРАВНИТЬ(НИЖН(А1), НИЖН(Б1), 0) вернет 0, если строки одинаковые, игнорируя регистр символов.
Как я могу сравнить строки и получить результат «TRUE» или «FALSE»?
В Excel можно использовать функцию СРАВНИТЬ с параметром «0» для сравнения строк и возврата значения TRUE или FALSE. Например, формула =СРАВНИТЬ(А1, Б1, 0)=0 вернет TRUE, если строки одинаковые, и FALSE в противном случае.
Как я могу сравнивать строки и игнорировать различия в пробелах?
В Excel можно использовать функцию СРАВНИТЬ с параметром «-1» для игнорирования различий в пробелах при сравнении строк. Например, формула =СРАВНИТЬ(ПРОБЕЛЬ(А1), ПРОБЕЛЬ(Б1), -1) вернет 0, если строки одинаковые, игнорируя различия в пробелах.
Как я могу сравнить строки и игнорировать различия в знаках препинания?
В Excel можно использовать функцию СРАВНИТЬ с параметром «4» для игнорирования различий в знаках препинания при сравнении строк. Например, формула =СРАВНИТЬ(ПРОБЕЛЬ(А1), ПРОБЕЛЬ(Б1), 4) вернет 0, если строки одинаковые, игнорируя различия в знаках препинания.
Как я могу сравнить строки, игнорируя различия в регистре символов и пробелах?
В Excel можно использовать функцию СРАВНИТЬ с параметром «6» для игнорирования различий в регистре символов и пробелах при сравнении строк. Например, формула =СРАВНИТЬ(НИЖН(ПРОБЕЛЬ(А1)), НИЖН(ПРОБЕЛЬ(Б1)), 6) вернет 0, если строки одинаковые, игнорируя различия в регистре символов и пробелах.
Каким образом можно сравнить строки в Excel на идентичность?
Для сравнения строк на идентичность в Excel можно использовать функцию EXACT. Эта функция сравнивает две строки и возвращает значение TRUE, если они идентичны, и значение FALSE в противном случае.