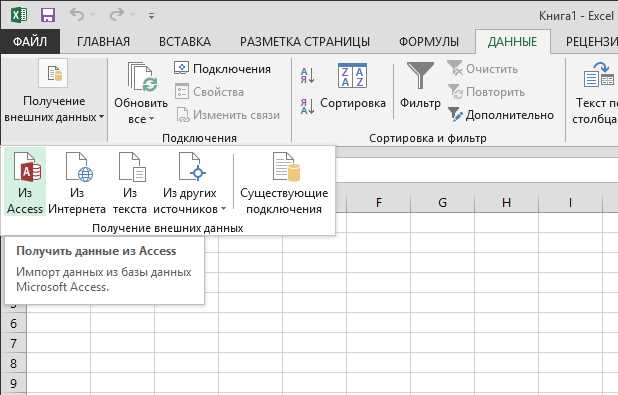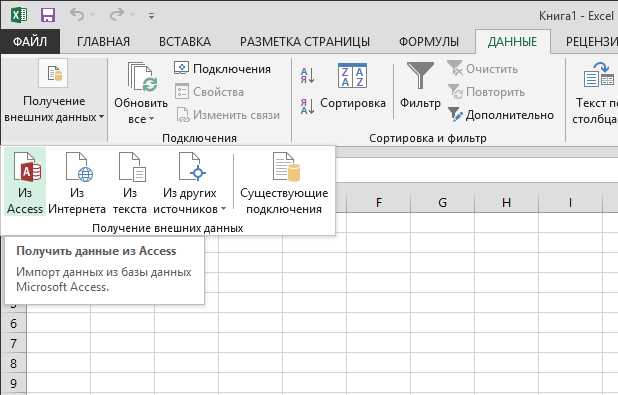
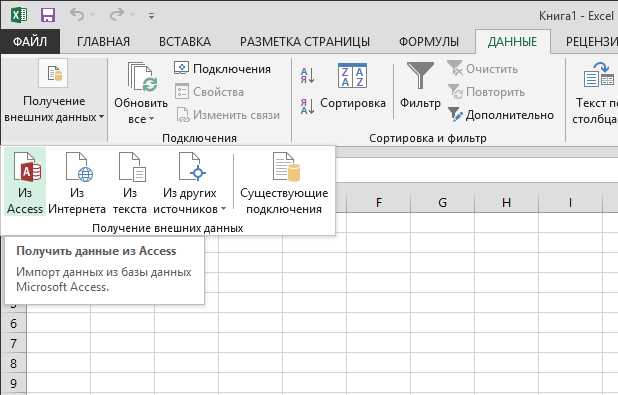
Microsoft Excel и Microsoft Access — это два мощных инструмента, которые часто используются для обработки данных и создания отчетов. Они предоставляют пользователю широкие возможности для работы с информацией, но иногда может возникнуть необходимость взаимодействия между ними.
Соединение Excel с Access позволяет вам импортировать данные из базы данных Access непосредственно в таблицы Excel. Это удобно, если у вас уже есть существующая база данных в Access, а вы хотите использовать Excel для создания отчетов, анализа данных или других задач.
Для связи Excel и Access необходимо выполнить несколько простых шагов. Во-первых, у вас должен быть установлен Microsoft Access и Microsoft Excel на вашем компьютере. Затем вы должны создать базу данных в Access или открыть существующую базу данных.
Когда база данных готова, в Excel выберите вкладку «Данные» и выберите «Из других источников данных». Затем выберите «Из базы данных Microsoft Access» и следуйте инструкциям мастера подключения для установки соединения с вашей базой данных Access. Выберите нужные таблицы или запросы для импорта в Excel, и ваше соединение будет успешно настроено!
Связывание Microsoft Excel с базой данных Access: принципы и возможности
Основные принципы связывания
Основной принцип связывания Excel с базой данных Access заключается в установлении соединения между двумя программами. Для этого необходимо создать ссылку на базу данных Access в Excel. Затем можно использовать функции и инструменты Excel для работы с данными, которые хранятся в базе данных.
Связывание Excel и Access позволяет получить доступ к таблицам, отчетам и запросам из базы данных Access прямо в Excel. Данные могут быть обновлены автоматически при изменении исходной базы данных. Это особенно полезно, если необходимо анализировать большие объемы информации, без необходимости копирования и переноса данных между двумя программами.
Возможности связывания
- Импорт данных: с помощью связи с базой данных Access Excel позволяет импортировать данные из таблиц, запросов и отчетов, что упрощает анализ и обработку информации.
- Обновление данных: при связывании Excel с базой данных Access можно автоматически обновлять данные в Excel, чтобы они отображали последние изменения в базе данных.
- Анализ данных: Excel предлагает широкий спектр инструментов для анализа данных, включая создание сводных таблиц, графиков и расчетов, что позволяет получить полное представление о данных из базы данных Access.
- Фильтрация данных: связь между Excel и Access позволяет применять различные фильтры и условия для выборки данных, что упрощает поиск и извлечение нужной информации.
Связывание Microsoft Excel с базой данных Access открывает множество возможностей для работы с данными. Это помогает сделать процесс обработки и анализа информации более эффективным и удобным.
Подготовка базы данных Access для работы с Excel
Прежде чем начать работать с базой данных Access в Excel, необходимо выполнить несколько подготовительных шагов. Во-первых, следует создать базу данных Access, в которой будут храниться данные, с которыми вы планируете работать в Excel. При создании базы данных можно определить ее структуру, создать таблицы с необходимыми полями и задать связи между таблицами.
После создания базы данных Access необходимо заполнить таблицы данными. Важно убедиться, что данные корректно и полностью заполнены, чтобы избежать ошибок при работе с ними в Excel. Также рекомендуется проверить и обновить индексы таблиц, чтобы обеспечить быстрый доступ к данным.
Для того чтобы связать базу данных Access с Excel, необходимо сохранить базу данных в нужном формате, например, в формате .mdb или .accdb. Затем в Excel можно использовать инструменты данных, такие как «Импорт данных», «Импортировать в таблицу» или «Импортировать из внешнего источника данных», чтобы установить связь с базой данных Access и импортировать нужные данные в таблицы Excel.
Подготовка базы данных Access для работы с Excel поможет вам удобно и эффективно работать с данными, а также обеспечит правильную связь между двумя приложениями, что позволит вам легко обновлять данные и проводить анализ в Excel на основе данных из базы данных Access.
Создание связи между базой данных Access и документом Excel
В первую очередь, необходимо открыть программу Microsoft Excel и выбрать вкладку «Данные». Затем нужно найти раздел «Получение внешних данных» и выбрать опцию «Из других источников».
Далее следует выбрать тип источника данных «База данных Access». После этого, необходимо указать путь к файлу базы данных Access и выбрать нужную таблицу или запрос.
После успешного подключения базы данных к документу Excel, можно проводить манипуляции с данными. Например, обновлять информацию, проводить анализ, создавать отчеты и диаграммы.
Создание связи между базой данных Access и документом Excel позволяет значительно упростить и ускорить работу с данными, а также повысить точность и надежность обработки информации.
Импорт данных из базы данных Access в Excel
Для импорта данных из базы данных Access в Excel необходимо выполнить несколько простых шагов. Во-первых, откройте программу Excel и создайте новый документ. Затем выберите вкладку «Данные» на панели инструментов Excel и нажмите на кнопку «Из других источников». В появившемся меню выберите «Из базы данных Access».
Далее, выберите файл базы данных Access, из которой вы хотите импортировать данные, и укажите таблицу или запрос, данные из которых вы хотите импортировать. После этого нажмите на кнопку «ОК» и Excel начнет импортировать данные из выбранной таблицы или запроса Access в новый лист Excel. Вы можете выбрать различные опции импорта, такие как импорт только данных или импорт с оформлением.
После завершения импорта данные из базы данных Access будут отображены в Excel. Теперь вы можете работать с этими данными, применять различные формулы и функции Excel, создавать сводные таблицы и выполнять анализ данных. Импорт данных из Access в Excel предоставляет широкие возможности для работы с данными и удобную интеграцию между этими двумя популярными программами.
Экспорт данных из Excel в базу данных Access
Для экспорта данных из Excel в базу данных Access необходимо выполнить несколько шагов. Сначала следует открыть Access и создать новую или выбрать существующую базу данных, в которую будут экспортироваться данные. Затем нужно перейти в Excel и выбрать необходимые данные для экспорта, используя фильтры или выделение определенного диапазона ячеек. После этого следует нажать правой кнопкой мыши на выделенные данные и выбрать опцию «Копировать».
Затем вернитесь в Access и откройте таблицу, в которую будут экспортироваться данные. Нажмите правой кнопкой мыши на первую пустую ячейку в столбце, который соответствует первому столбцу с данными из Excel, и выберите опцию «Вставить». Полученные данные из Excel будут вставлены в выбранный столбец таблицы Access. Повторите этот процесс для всех столбцов, в которые нужно экспортировать данные.
Таким образом, экспорт данных из Excel в базу данных Access позволяет эффективно передавать информацию между этими двумя программами и обеспечивает удобный доступ к данным для дальнейшего анализа и обработки.
Обновление данных в Excel из базы данных Access
При работе с данными в Microsoft Excel часто возникает необходимость обновление данных из внешних источников, таких как базы данных. Один из популярных способов связать Excel с базой данных Access и обновлять данные непосредственно в таблицах Excel.
Для обновления данных в Excel из базы данных Access можно использовать инструмент под названием «Импорт данных». Этот инструмент позволяет выбрать нужные таблицы из базы данных Access и импортировать их в Excel. При этом данные будут связаны, и любые изменения в базе данных Access будут автоматически обновляться в Excel. Это особенно полезно, когда нужно работать с актуальными данными и отслеживать изменения в базе данных на протяжении времени.
- Откройте Excel и выберите вкладку «Данные».
- На вкладке «Данные» найдите инструмент «Импорт данных» и выберите «Из других источников».
- В появившемся окне выберите «Из базы данных Access» и укажите путь к файлу базы данных Access.
- Выберите нужные таблицы из базы данных Access и укажите, куда их импортировать в Excel.
- Подтвердите выбор и начните импорт данных.
После завершения импорта данных в Excel, таблицы будут связаны с базой данных Access. Любые изменения, внесенные в базу данных, будут автоматически обновляться в Excel. Это удобно при работе с обновляемыми данными, такими как списки клиентов, продукты или другая информация, которая регулярно обновляется в базе данных Access.
Отчеты и аналитика: использование данных из базы данных Access в Excel
Excel позволяет визуализировать и анализировать данные из разных источников, включая базы данных. Один из популярных способов связать Excel с базой данных — использование Microsoft Access. База данных Access обладает большими возможностями по хранению и организации данных, и Excel позволяет удобно и гибко работать с этими данными.
Для связи Excel с базой данных Access, вам потребуется установленное на вашем компьютере приложение Microsoft Access и Excel.
Шаг 1: Установите Microsoft Office Access
- Если вы еще не установили Microsoft Office Access на своем компьютере, загрузите и установите его с официального сайта Microsoft. Это обеспечит вам доступ к комплексному набору инструментов для работы с базой данных Access.
Шаг 2: Откройте Excel и создайте новую книгу
- Запустите Microsoft Excel и создайте новую книгу, в которой будут содержаться отчеты и аналитика, основанные на данных из базы данных Access.
Шаг 3: Создайте связь с базой данных Access
- В Excel выберите вкладку «Данные» и нажмите на кнопку «Из других источников». В контекстном меню выберите «Из базы данных». Это откроет окно «Импорт данных».
- Выберите «Microsoft Access» в категории «Базы данных» и нажмите кнопку «Далее».
- Укажите путь к файлу базы данных Access или выберите существующую базу данных.
- Выберите таблицы или запросы, которые хотите импортировать в Excel, и нажмите кнопку «Далее».
- Выберите местоположение, где вы хотите поместить данные в Excel, и нажмите кнопку «Завершить».
- Excel создаст связь с базой данных Access и импортирует выбранные данные в новый лист в книге Excel.
Теперь у вас есть доступ к данным из базы данных Access в Excel, и вы можете использовать их для создания отчетов, аналитической работы и анализа данных. Это позволит вам принимать информированные решения на основе фактических данных вашей организации.
Вопрос-ответ:
Как импортировать данные из базы данных Access в Excel?
Чтобы импортировать данные из базы данных Access в Excel, необходимо открыть Excel и выбрать вкладку «Данные». Затем следует выбрать «Из базы данных» и выбрать вариант «Из базы данных Access». После этого нужно выбрать файл базы данных Access и настроить параметры импорта, такие как таблицы или запросы, которые нужно импортировать. Затем следует нажать «Импорт», чтобы загрузить данные в Excel.
Как обновить данные из базы данных Access в Excel?
Для обновления данных из базы данных Access в Excel необходимо открыть файл Excel, в котором были импортированы данные из Access. Затем следует выбрать вкладку «Данные» и нажать на кнопку «Обновить все». Это позволит обновить данные, связанные с базой данных Access, которые были импортированы в Excel.
Как создать сводную таблицу в Excel на основе данных из базы данных Access?
Для создания сводной таблицы в Excel на основе данных из базы данных Access необходимо открыть файл Excel, в котором были импортированы данные из Access. Затем следует выбрать данные, которые нужно анализировать, и выбрать вкладку «Вставка». Затем выберите «Сводная таблица» и укажите параметры анализа, такие как поля, которые нужно использовать для строк, столбцов, значений и фильтров. После этого следует нажать «ОК» и Excel создаст сводную таблицу на основе данных из базы данных Access.
Как выполнить запрос к базе данных Access из Excel?
Чтобы выполнить запрос к базе данных Access из Excel, необходимо открыть Excel и выбрать вкладку «Данные». Затем следует выбрать «Из базы данных» и выбрать вариант «Из базы данных Access». Затем следует выбрать файл базы данных Access и настроить параметры запроса, например, указать SQL-запрос или выбрать готовый запрос из базы данных Access. После этого нужно нажать «Выполнить», чтобы выполнить запрос и получить результаты в Excel.
Можно ли автоматизировать импорт данных из базы данных Access в Excel?
Да, можно автоматизировать импорт данных из базы данных Access в Excel. Для этого можно использовать макросы или написать код на VBA (Visual Basic for Applications). Например, можно создать макрос, который выполняет импорт данных при запуске файла Excel. Также можно написать код на VBA, который выполнит импорт данных и настроит параметры импорта автоматически. Это позволит автоматически обновлять данные из базы данных Access при открытии файла Excel.