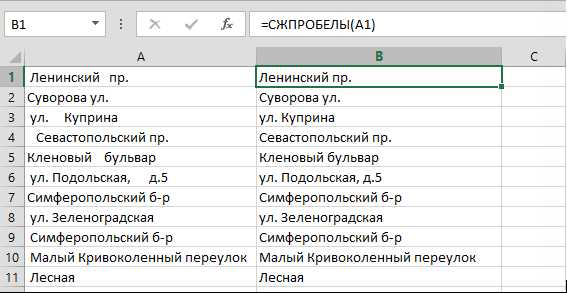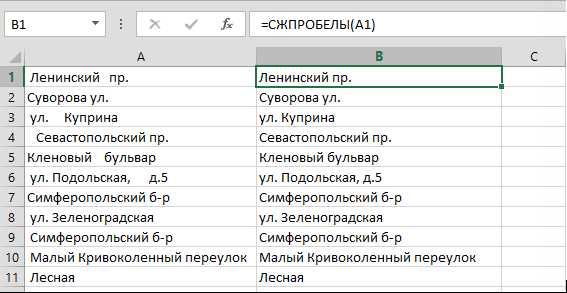
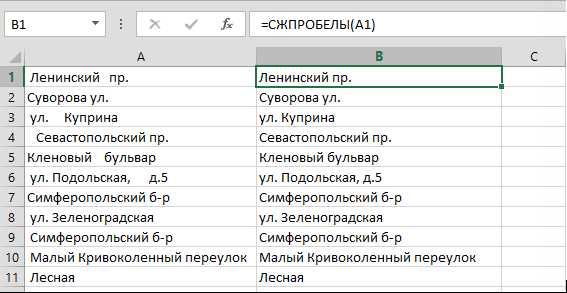
Microsoft Excel — мощный инструмент для работы с данными, который позволяет быстро и эффективно обрабатывать большие объемы информации. В процессе работы с таблицами иногда возникает необходимость удалить пустые столбцы, чтобы сделать таблицу более чистой и компактной.
Удаление пустого столбца в Excel — довольно простая задача, но требует некоторой осторожности, чтобы не удалить данные, которые могут быть полезны в дальнейшем. В этой статье мы рассмотрим несколько способов удаления пустого столбца в Microsoft Excel и очищения таблицы от ненужных данных.
Один из способов удаления пустого столбца — использование функции «Удалить столбец». Это позволяет выбирать и удалять только те столбцы, которые не содержат данных. Другой способ — использование команды «Вырезать» для удаления пустых столбцов и перемещения оставшихся данных.
Шаг 1: Выбор неиспользуемого столбца
Для выбора неиспользуемого столбца, можно визуально проанализировать таблицу и выявить пустой столбец, который не содержит данных. Другим способом является использование встроенных функций и инструментов Excel для нахождения пустого столбца. Например, можно использовать функцию «Поиск пустых» для поиска ячеек без данных. Также можно воспользоваться командой «Удалить» для проверки наличия заполненных или пустых ячеек в столбцах.
Когда неиспользуемый столбец был определен, можно переходить к следующему шагу – удалению пустого столбца и очистке таблицы.
Как выделить столбец
Для того чтобы выделить столбец в таблице Microsoft Excel, следует использовать специальные методы и команды программы. Это позволяет проводить различные операции с данными столбца, такие как удаление пустого столбца или изменение форматирования ячеек.
Чтобы выделить столбец, следует сначала выбрать любую ячейку в столбце, а затем нажать на заголовок столбца, обозначенный буквой, например, «A» или «B». При этом выделится вся колонка от выбранной ячейки и до последней ячейки в столбце.
Затем можно применить различные операции к выделенному столбцу. Например, можно удалить пустой столбец, нажав правой кнопкой мыши на заголовок столбца и выбрав опцию «Удалить». Также можно изменить форматирование ячеек в столбце, задав свойства шрифта, выравнивания и другие параметры. При этом изменения будут применены ко всем ячейкам в столбце.
Выделение столбцов в Microsoft Excel является важной функцией, позволяющей управлять данными в таблице и проводить различные манипуляции с информацией. Соблюдение правильной последовательности действий позволит без труда выделять и обрабатывать отдельные столбцы данных.
Шаг 2: Удаление неиспользуемого столбца
После того, как вы обнаружили пустой столбец в своей таблице Microsoft Excel, настало время удалить его и очистить таблицу от лишних данных. Для этого следуйте простым инструкциям.
1. Выделите столбец, который вы хотите удалить. Щелкните на заголовке столбца, чтобы выбрать его.
2. Правой кнопкой мыши нажмите на заголовок столбца и выберите всплывающую опцию «Удалить». В появившемся окне выберите «Столбец» и нажмите кнопку «ОК».
3. После этого столбец будет удален из таблицы, и все данные сместятся влево, чтобы заполнить пустое место. Проверьте, что таблица выглядит так, как вы ожидали.
Вот и все! Теперь вы успешно удалили пустой столбец в своей таблице Microsoft Excel. Это позволит вам сохранить данные более организованными и избавиться от неиспользуемых столбцов.
Как удалить столбец одним кликом
Удаление столбца в Microsoft Excel может быть достаточно утомительным процессом, особенно если вам приходится это делать часто. Однако, существует способ удалить столбец одним кликом, что значительно облегчает эту задачу.
Чтобы удалить столбец одним кликом, вам потребуется выполнить следующие шаги:
- Выберите столбец, который вы хотите удалить.
- Щелкните правой кнопкой мыши на выбранном столбце.
- В контекстном меню выберите опцию «Удалить».
- Появится диалоговое окно «Удаление». Убедитесь, что выбран пункт «Столбцы».
- Нажмите кнопку «ОК», чтобы удалить выбранный столбец.
Теперь выбранный столбец будет удален, и все соседние столбцы сместятся на его место. Этот вариант идеален для тех, кто хочет быстро и эффективно очистить таблицу от ненужных данных.
Таким образом, вы можете удалить столбец одним кликом в Microsoft Excel, что позволит вам сэкономить время и сделать вашу работу более продуктивной.
Как удалить пустой столбец через контекстное меню
Для начала откройте таблицу Excel, в которой необходимо удалить пустой столбец. Затем выделите заголовок столбца, который вы хотите удалить. Затем нажмите правой кнопкой мыши на выделенном заголовке столбца. После этого появится контекстное меню, в котором нужно выбрать опцию «Удалить столбец».
После выбора опции «Удалить столбец» столбец будет удален, а остальные столбцы сдвинуты на его место. Таким образом, вы избавитесь от пустого столбца в таблице Excel. Этот способ удаления столбца через контекстное меню является быстрым и удобным, особенно при работе с большими таблицами, где может быть много пустых столбцов.
Шаг 3: Проверка и очистка таблицы


Когда вы удалили пустой столбец в Microsoft Excel, следующим шагом будет проверка и очистка таблицы от ненужных данных.
Прежде всего, необходимо визуально осмотреть таблицу и убедиться, что все остальные столбцы и строки заполнены полезной информацией. Если вы обнаружите пустые ячейки или строки, то их также необходимо удалить.
Для тщательной проверки таблицы можно воспользоваться функцией автоматической подсветки пустых ячеек. Для этого выберите весь диапазон таблицы и используйте соответствующую функцию в меню Excel. Пустые ячейки будут выделены цветом, что поможет вам быстро идентифицировать ненужные данные.
После проверки таблицы, удалите все пустые строки и ячейки. Выделите нужные строки и ячейки и воспользуйтесь функцией удаления, чтобы избавиться от ненужной информации. При этом будьте внимательны, чтобы не удалить важные данные или нарушить логику таблицы.
После завершения этого шага, ваша таблица будет полностью очищена от пустых столбцов, строк и ячеек, что сделает ее более удобной и практичной для дальнейшего использования.
Как проверить наличие пустых столбцов
При работе с таблицами в Microsoft Excel иногда возникает необходимость проверить наличие пустых столбцов. Такая проверка позволяет определить, есть ли в таблице столбцы, в которых все ячейки не заполнены данными.
Для того чтобы проверить наличие пустых столбцов, можно использовать различные методы. Один из простых способов — это вручную просматривать каждый столбец и проверять, содержат ли все ячейки данные. Но такой подход может быть очень трудоемким и затратным по времени, особенно если таблица содержит большое количество столбцов или записей.
Для более эффективной проверки можно воспользоваться функциями Microsoft Excel. Одна из таких функций — это функция СЧЕТПУСТ(), которая позволяет подсчитать количество пустых ячеек в столбце. Если результат функции равен количеству ячеек в столбце, то это говорит о том, что столбец полностью пустой.
Другой способ — это использование функции ПУСТОТА(), которая позволяет проверить, является ли ячейка пустой. С помощью этой функции можно создать формулу, которая будет проверять все ячейки в столбце и возвращать результат, указывающий на наличие пустых ячеек.
Если у вас есть несколько столбцов, которые надо проверить на наличие пустых ячеек, то можно использовать комбинацию этих функций с помощью условных операторов, чтобы определить, есть ли хотя бы один пустой столбец в таблице.
Пример использования функций
Давайте рассмотрим пример. У нас есть таблица, в которой есть столбцы «Имя», «Фамилия», «Возраст» и «Email». Чтобы проверить наличие пустых столбцов, мы можем использовать формулу:
| Имя | Фамилия | Возраст | |
|---|---|---|---|
| =IF(COUNTBLANK(A2:A10)=ROWS(A2:A10),»Пусто»,»Заполнено») | =IF(COUNTBLANK(B2:B10)=ROWS(B2:B10),»Пусто»,»Заполнено») | =IF(COUNTBLANK(C2:C10)=ROWS(C2:C10),»Пусто»,»Заполнено») | =IF(COUNTBLANK(D2:D10)=ROWS(D2:D10),»Пусто»,»Заполнено») |
В этом примере мы используем функцию COUNTBLANK(), чтобы подсчитать количество пустых ячеек в каждом столбце. Затем мы сравниваем результат с количеством строк в столбце при помощи функции ROWS(). Если количество пустых ячеек равно количеству строк, то возвращается значение «Пусто», в противном случае возвращается значение «Заполнено».
Таким образом, мы можем быстро и эффективно проверить наличие пустых столбцов в таблице с помощью функций Microsoft Excel.
Как удалить пустой столбец в таблице Excel и очистить данные
Первый способ заключается в использовании функции «Найти и заменить» в Excel. Для этого необходимо выбрать весь столбец, в котором находятся пустые ячейки, затем нажать сочетание клавиш Ctrl + H (для Windows) или Cmd + H (для Mac), чтобы открыть окно «Найти и заменить». В поле «Найти» необходимо оставить пустое значение, а в поле «Заменить» ввести любой символ или пробел. После этого нажмите кнопку «Заменить все», чтобы удалить все пустые ячейки в выбранном столбце. Этот способ позволяет быстро удалить пустые столбцы, но при этом также удаляются и другие значения, если они содержат тот же символ или пробел, что был указан в поле «Заменить».
Второй способ заключается в использовании функции «Вставка и удаление» строк и столбцов в Excel. Для удаления пустого столбца необходимо выделить весь столбец, затем нажать правой кнопкой мыши на заголовок столбца и выбрать пункт «Удалить» из контекстного меню. При этом все данные в столбце будут удалены, а соседние столбцы будут сдвинуты на место удаленного. Этот способ позволяет точно удалить только пустой столбец, не затрагивая другие данные в таблице. Однако, перед удалением столбца, необходимо убедиться, что он действительно пустой, чтобы не удалить случайно важные данные.
Таким образом, для удаления пустых столбцов и очистки таблицы от ненужных данных в программе Microsoft Excel можно использовать функцию «Найти и заменить» или функцию «Вставка и удаление» строк и столбцов. Выбор способа зависит от конкретной ситуации и возможности потери данных. В любом случае, перед удалением столбца рекомендуется выполнить резервное копирование данных, чтобы избежать потери информации.