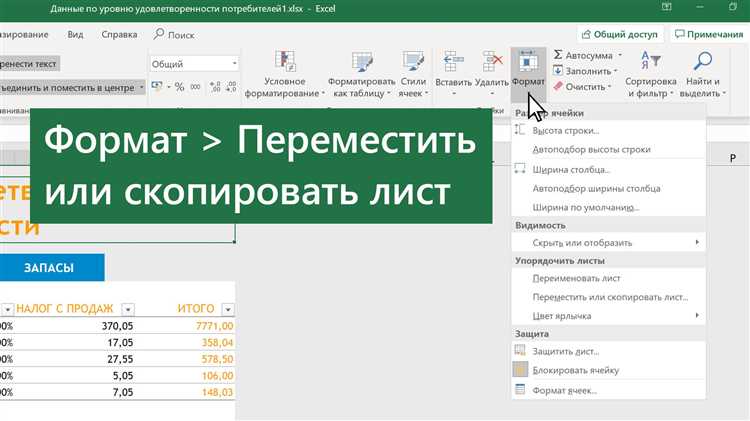При работе с большим объемом данных в Microsoft Excel знание эффективных способов ввода данных может существенно ускорить процесс и упростить работу. И одним из самых полезных инструментов в этом случае является функция копирования и вставки.
Функция копирования и вставки позволяет множественно вводить данные в таблицу, используя исходные данные в качестве шаблона. Это особенно полезно, когда требуется внести однотипные данные по большому количеству строк или столбцов. Например, если у вас есть список сотрудников и вы хотите добавить данные для каждого из них, такие как имя, фамилия, должность и т. д., функция копирования и вставки позволит внести эти данные с минимальными усилиями.
Одной из особенностей функции копирования и вставки является возможность автоматического заполнения последовательных значений. Например, если введите первое значение в ячейку и скопируйте его, вы можете вставить его во множество других ячеек и Excel автоматически заполнит следующие значения по порядку. Это оптимальный способ ввода данных, когда требуется многократно повторить однотипную информацию.
Использование функции копирования и вставки в Microsoft Excel позволяет существенно сократить время и усилия при вводе большого объема данных. Она дает возможность многократно повторять однотипные значения, а также заполнять последовательные значения автоматически. Изучите эту функцию и узнайте, как она может оптимизировать вашу работу с данными в Excel.
Функция копирования и вставки в Microsoft Excel: удобный инструмент для работы с данными
Преимущества функции копирования и вставки:
- Экономия времени и удобство. Функция копирования и вставки позволяет быстро повторять или перемещать данные без необходимости повторного набора или редактирования.
- Сохранение форматирования. При копировании и вставке данных в Excel, сохраняется их форматирование, включая стили, шрифты, цвета и даже формулы, что делает этот инструмент особенно полезным при работе с сложными таблицами.
- Гибкость. Функция копирования и вставки позволяет выполнять не только обычное копирование и вставку, но и другие действия, такие как копирование значений, формул, форматирования или настройка переменных при вставке.
Чтобы использовать функцию копирования и вставки в Microsoft Excel, необходимо выделить ячейки или диапазон ячеек, которые нужно скопировать, щелкнуть правой кнопкой мыши и выбрать соответствующую опцию в контекстном меню. Затем нужно выбрать место, куда нужно вставить данные, щелкнуть правой кнопкой мыши и выбрать опцию «Вставить».
Функция копирования и вставки в Microsoft Excel является незаменимым инструментом для работы с данными в таблицах. Она позволяет повысить эффективность работы с данными, ускорить процесс ввода информации и упростить обработку таблиц. Используйте эту функцию, чтобы максимально оптимизировать свою работу с данными в Excel.
Зачем нужна функция копирования и вставки в Microsoft Excel?
Копирование и вставка позволяет пользователю экономить время и усилия, так как не требует повторного ввода или редактирования данных. Часто для сопоставления значений в разных ячейках или столбцах достаточно скопировать формулу или данные и вставить их в нужное место. Это особенно удобно при работе с большими массивами данных или при выполнении однотипных операций для нескольких ячеек.
Функция копирования и вставки также позволяет сохранять форматирование, а также формулы и ссылки на другие ячейки, что делает процесс передвижения и объединения данных более гибким и точным. Это особенно полезно при создании отчетов, таблиц или графиков, где точность и целостность данных являются ключевыми факторами.
В целом, функция копирования и вставки в Microsoft Excel является неотъемлемой частью работы с данными. Она дает пользователю возможность манипулировать информацией, ускорять процессы ввода и анализа данных, а также сохранять целостность и точность информации в таблицах и отчетах.
Как использовать функцию копирования и вставки в Microsoft Excel
Для использования функции копирования и вставки в Microsoft Excel необходимо сначала выделить ячейку или диапазон ячеек, которые нужно скопировать. Выделение можно осуществить с помощью мыши или клавиатуры. После выделения необходимо нажать комбинацию клавиш Ctrl + C или выбрать команду «Копировать» в меню «Правка».
После копирования информации необходимо выбрать ячейку или диапазон ячеек, в которые нужно вставить скопированную информацию. Затем необходимо нажать комбинацию клавиш Ctrl + V или выбрать команду «Вставить» в меню «Правка». Скопированная информация будет вставлена в выбранные ячейки.
Функция копирования и вставки в Microsoft Excel также поддерживает дополнительные параметры. Например, можно выбрать опцию «Только значения», чтобы вставить только значения ячеек без форматирования или формул. Также можно выбрать опцию «Транспонировать», чтобы поменять местами строки и столбцы скопированной информации.
Использование функции копирования и вставки в Microsoft Excel позволяет значительно ускорить работу с данными в таблицах. Она помогает избежать повторного ввода информации и позволяет быстро переносить данные из одной части таблицы в другую.
Шаг 1: Выделение данных для копирования в Microsoft Excel
Перед тем как вводить данные в Microsoft Excel, необходимо выделить исходные данные, которые нужно скопировать. Выделение может быть выполнено в другой программе или электронном документе, например, в текстовом редакторе или таблице базы данных.
Выбрав нужные данные, следует обратить внимание на их форматирование и структуру. Если данные разделены определенным образом, например, в столбцах или через запятую, это позволит упростить последующий ввод в Excel.
Чтобы выделить данные для копирования, можно использовать мышь, выделяя их с помощью клика и перетаскивания. Также можно использовать сочетание клавиш Ctrl+A (или Cmd+A на Mac), чтобы выделить все данные в документе или программе. Если данные расположены в таблице, можно выделить сразу несколько столбцов или строк, для последующего копирования в Excel.
Обратите внимание на то, что временно выделенные данные хранятся в буфере обмена, поэтому они не пропадут при переключении на другую программу или вводе в Excel. После выделения данных, можно переходить к следующему шагу — вставке данных в Microsoft Excel.
Шаг 2: Копирование данных в Microsoft Excel
Для копирования данных в Excel необходимо выделить нужную информацию в источнике (например, таблице на веб-странице), скопировать ее в буфер обмена и затем вставить в нужную ячейку или диапазон ячеек в Excel. Для копирования можно воспользоваться различными методами, такими как нажатие правой кнопкой мыши и выбор опции «Копировать», нажатие комбинации клавиш Ctrl+C или использование соответствующих команд в меню.
Шаг 3: Выделение места для вставки данных в Microsoft Excel
Перед началом ввода данных, необходимо определить, где именно вы собираетесь их разместить. Выберите нужную ячейку или диапазон ячеек, где будут располагаться ваши данные.
Для этого можно использовать мышь или клавиатуру. Если вы предпочитаете использовать мышь, просто щелкните на первую ячейку, в которую вы хотите вставить данные, затем зажмите левую кнопку мыши и свяжите до последней ячейки диапазона.
Если вы предпочитаете использовать клавиатуру, переместите курсор на первую ячейку и нажмите клавишу Shift в сочетании с клавишей стрелки в нужном направлении, чтобы выделить диапазон.
После выделения нужного места для вставки данных, можно приступать к следующему шагу — копированию и вставке информации в Microsoft Excel. Определение правильного места для вставки является важным этапом, так как от этого зависит организация и структура ваших данных в таблице.
Шаг 4: Вставка данных в Microsoft Excel
Во-первых, можно воспользоваться комбинацией клавиш «Ctrl+V» для вставки данных непосредственно в активную ячейку в Excel. Этот способ удобен для небольших объемов данных и простых таблиц без сложной форматирования.
Во-вторых, если копируемые данные имеют сложное форматирование или содержат графику, можно воспользоваться функцией «Специальная вставка» в меню «Редактирование» Excel. Эта функция позволяет выбрать определенные параметры для вставки данных, например, только значения или только форматирование. Таким образом, можно сохранить оригинальное форматирование и структуру данных при вставке в Excel.
Кроме того, при вставке данных в Excel можно использовать функцию «Вставить ссылку» для создания связи между исходными данными и таблицей в Excel. Это позволяет автоматически обновлять данные в таблице, если исходные данные изменяются.
Примеры использования функции копирования и вставки в Microsoft Excel
Microsoft Excel предлагает удобный способ вводить данные с помощью функции копирования и вставки. Вот несколько примеров использования этой функции:
1. Копирование формул и функций


Вы можете использовать функцию копирования и вставки, чтобы быстро распространить формулы и функции на другие ячейки в таблице. Например, если вы создали формулу для вычисления среднего значения ряда данных, вы можете скопировать эту формулу и вставить ее в другие ячейки, чтобы быстро вычислить средние значения для других рядов данных.
2. Копирование и вставка данных из другого источника
Если у вас уже есть данные в другом источнике, например в другой таблице, текстовом документе или в Интернете, вы можете использовать функцию копирования и вставки, чтобы быстро перенести эти данные в Excel. Просто выделите данные в источнике, скопируйте их, а затем вставьте в нужные ячейки в Excel.
3. Заполнение серий данных
Копирование и вставка также может использоваться для заполнения серий данных. Например, если у вас есть столбец с последовательными числами от 1 до 10, вы можете скопировать первую ячейку с числом 1 и затем вставить ее в другие ячейки, чтобы автоматически заполнить серию чисел от 2 до 10.
Вопрос-ответ:
Как скопировать ячейку в Excel?
Чтобы скопировать ячейку в Excel, выделите нужную ячейку, нажмите клавишу Ctrl+C или щелкните правой кнопкой мыши и выберите «Копировать». Затем выделите место, куда нужно вставить скопированную ячейку, и нажмите клавишу Ctrl+V или щелкните правой кнопкой мыши и выберите «Вставить».
Как скопировать форматирование ячейки в Excel?
Чтобы скопировать форматирование ячейки в Excel, выделите ячейку с нужным форматированием, нажмите клавишу Ctrl+C или щелкните правой кнопкой мыши и выберите «Копировать». Затем выделите ячейку, в которую нужно вставить форматирование, нажмите правой кнопкой мыши и выберите «Специальная вставка». В открывшемся окне выберите опцию «Вставить форматирование».
Как скопировать формулу в Excel?
Чтобы скопировать формулу в Excel, выделите ячейку с формулой, нажмите клавишу Ctrl+C или щелкните правой кнопкой мыши и выберите «Копировать». Затем выделите ячейку, в которую нужно вставить формулу, и нажмите клавишу Ctrl+V или щелкните правой кнопкой мыши и выберите «Вставить». Формула будет скопирована и применена к новой ячейке.
Как скопировать данные в Excel без форматирования?
Чтобы скопировать данные без форматирования в Excel, выделите нужные ячейки, нажмите клавишу Ctrl+C или щелкните правой кнопкой мыши и выберите «Копировать». Затем выделите место, куда нужно вставить данные, и нажмите правой кнопкой мыши. В открывшемся меню выберите опцию «Специальная вставка». В открывшемся окне выберите опцию «Сохранить только текст».
Как скопировать данные по вертикали в Excel?
Чтобы скопировать данные по вертикали в Excel, выделите нужный столбец, нажмите клавишу Ctrl+C или щелкните правой кнопкой мыши и выберите «Копировать». Затем выделите столбец, в который нужно вставить данные, и нажмите правой кнопкой мыши. В открывшемся меню выберите опцию «Вставка» и «Транспонировать». Данные будут скопированы и вставлены по вертикали.