

Microsoft Excel — один из самых популярных инструментов для работы с данными. Он предоставляет широкий набор функциональных возможностей, включая группировку и создание сводных таблиц. Эти функции позволяют с легкостью организовать и анализировать большие объемы информации, делая процесс работы более эффективным и понятным.
Группировка данных в Excel — это способ объединения отдельных элементов в более крупные группы на основе выбранных критериев. Это может быть полезно, например, для суммирования данных по конкретным категориям или для упорядочивания информации по датам, регионам или другим параметрам. Группировка упрощает визуализацию и анализ данных, позволяя быстро получить обобщенную информацию.
Создание сводных таблиц — это мощный инструмент для анализа больших объемов данных. Сводная таблица позволяет сгруппировать данные по одной или нескольким переменным и рассчитать различные агрегированные статистики, такие как сумма, среднее значение или максимальное значение. Это особенно полезно, когда нужно получить быстрый обзор данных и исследовать их зависимость от различных факторов.
В данной статье мы рассмотрим, как эффективно использовать группировку и сводные таблицы в Excel. Мы покажем шаги по созданию и настройке этих инструментов, а также приведем несколько примеров их практического применения. После прочтения данной статьи вы сможете уверенно работать с данными в Excel, используя группировку и сводные таблицы для быстрого и удобного анализа информации.
Как использовать сводные таблицы в Excel для анализа данных?
Сводные таблицы в Excel предоставляют удобный инструмент для анализа больших объемов данных. Они позволяют с легкостью увидеть общие тенденции, сравнивать данные и выявлять взаимосвязи между различными переменными. Чтобы использовать сводные таблицы эффективно, необходимо провести следующие шаги.
Шаг 1: Подготовка данных
Перед созданием сводной таблицы необходимо убедиться, что данные находятся в правильном формате и не содержат пустых значений или ошибок. Рекомендуется также привести данные к единому формату, чтобы обеспечить их согласованность и легкость анализа.
Шаг 2: Создание сводной таблицы
Для создания сводной таблицы в Excel необходимо выбрать данные, которые хотите анализировать, а затем перейти на вкладку «Вставка» и выбрать опцию «Сводная таблица». В открывшемся окне выберите необходимые поля, которые будут являться строками, столбцами и значениями в сводной таблице.
Шаг 3: Распределение данных
После создания сводной таблицы можно легко распределить данные по различным переменным, используя функции группировки, фильтрации и сортировки. Например, можно сгруппировать данные по временному периоду или категориям, чтобы получить более детальную информацию.
Шаг 4: Анализ данных


Анализ данных с помощью сводных таблиц в Excel становится очень простым. Можно проанализировать суммы, средние значения, минимумы и максимумы, а также вычислить процентные отношения и изменения. Это позволяет получить ценные инсайты и принять более обоснованные решения на основе данных.
Шаг 5: Визуализация данных
Для более наглядного представления данных можно добавить графики и графики свертки над сводной таблицей. Это позволяет визуализировать тренды, сравнивать категории и легко находить аномалии или выбросы.
Используя сводные таблицы в Excel, вы можете эффективно анализировать и интерпретировать большие объемы данных, обнаруживать скрытые тенденции и принимать обоснованные решения на основе данных. Правильная подготовка данных, создание сводной таблицы, распределение данных, анализ и визуализация данных – ключевые шаги в процессе использования сводных таблиц для анализа данных в Excel.
Создание сводных таблиц в Excel
Для создания сводной таблицы в Excel вам необходимо иметь набор данных, который нужно анализировать. Затем вы выбираете столбцы данных для группировки и столбец, значения которого нужно суммировать или подсчитывать. Когда сводная таблица создана, вы можете легко изменять способ группировки и подсчета данных, чтобы получить более глубокий и детальный анализ.
Кроме того, сводные таблицы позволяют добавлять фильтры для просмотра данных по определенным условиям. Вы также можете изменить форматирование и расположение сводной таблицы, чтобы сделать ее более наглядной и понятной. Сводные таблицы в Excel облегчают анализ данных и помогают обнаружить скрытые закономерности и тенденции.
Как выбрать данные для сводной таблицы в Excel
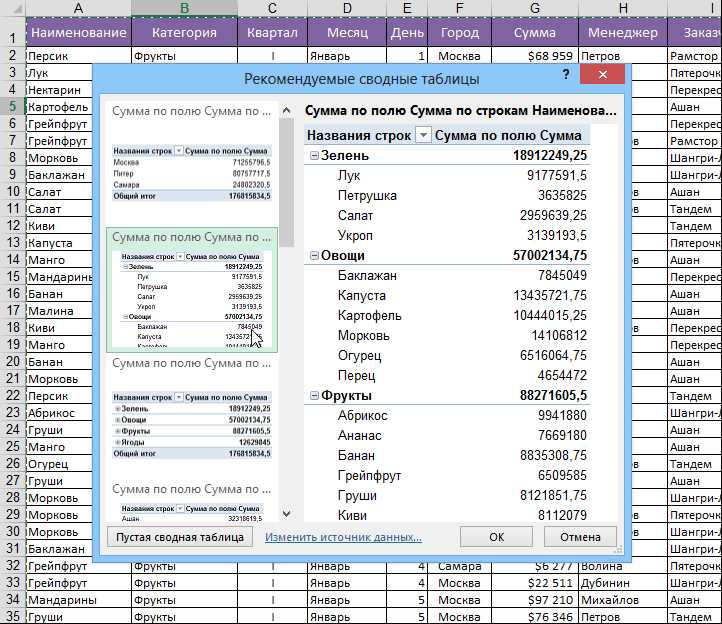
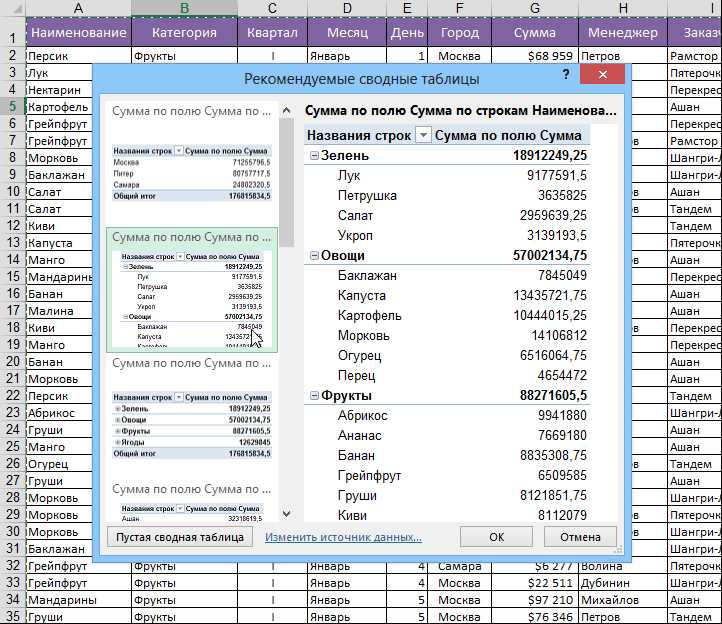
Первым шагом при выборе данных для сводной таблицы является определение цели анализа. Необходимо понять, какую информацию вы хотите получить из сводной таблицы и какие именно данные для этого потребуются. Например, если вам нужно проанализировать продажи по регионам, вам понадобятся данные о продажах и региональных параметрах.
Далее следует определить источник данных. Вы можете использовать данные из одного листа Excel или объединить данные из нескольких листов или файлов. Важно убедиться, что данные соответствуют вашим целям анализа и особенностям сводных таблиц.
Чтобы правильно выбрать данные для сводной таблицы, необходимо также учесть их структуру и форматирование. Убедитесь, что данные организованы в виде таблицы, где каждый столбец представляет отдельный параметр, а каждая строка — отдельное наблюдение. Также проверьте форматирование данных, чтобы установить правильные типы данных (текст, числа, даты и т. д.). Это позволит сводной таблице корректно интерпретировать и анализировать данные.
Когда вы выбрали данные для сводной таблицы, можно приступать к их анализу. Создайте новый лист в Excel и используйте функцию «Сводная таблица» для выбора и организации данных. Примените необходимые параметры, чтобы получить нужные результаты анализа. И помните, что выбор правильных данных — это первый и важный шаг к успешному анализу информации в Excel.
Агрегирование данных с помощью сводных таблиц в Excel
Одним из главных преимуществ сводных таблиц является возможность быстрой и гибкой работы с данными без необходимости вручную создавать сложные формулы. Вместо этого, пользователь может легко выбрать нужные столбцы и строки для группировки данных, а затем указать, какие именно значения необходимо агрегировать. Excel самостоятельно создаст сводную таблицу и вычислит требуемые суммы, средние значения, количество и другие агрегированные показатели.
Еще одна полезная функция сводных таблиц в Excel — это возможность быстро менять масштаб анализа данных. Пользователь может легко перемещать и перестраивать ряды и столбцы, а также применять фильтры для выделения определенных категорий или периодов времени. Это позволяет получать точную и полезную информацию, необходимую для различных бизнес-анализов и принятия решений.
Другим важным аспектом работы со сводными таблицами является их возможность идентификации и анализа тенденций и отклонений в данных. Excel позволяет пользователю добавлять различные сводные столбцы и строки для дополнительного анализа, а также использовать форматирование и условное форматирование для наглядной визуализации результатов. Это помогает выявлять скрытые закономерности и тренды, а также выявлять аномалии и потенциальные проблемы в данных, что значительно облегчает непрерывное улучшение бизнес-процессов.
В конечном итоге, использование сводных таблиц в Excel позволяет аналитикам и менеджерам получать значимую информацию из большого объема данных и преобразовывать ее в практические действия и стратегии. Они представляют собой мощный инструмент анализа и отчетности в Excel, который значительно упрощает и ускоряет процесс агрегирования данных и делает его более понятным и доступным для пользователей различных уровней навыков.
Группировка данных в Excel для упорядочивания информации
Для использования группировки данных в Excel, необходимо выбрать нужные столбцы или строки, по которым будет осуществляться группировка. Затем на панели инструментов выбирается опция «Группировка» или используется сочетание клавиш Ctrl+Shift+8. После этого появляется символ «–» или «+» рядом с выбранными данными, позволяющий скрыть или открыть группы. Для получения более детальной информации о каждой группе можно также использовать функцию свертки данных.
- Сгруппированные данные могут быть представлены как обобщенное представление информации, что позволяет быстро получить общую картину;
- Возможность скрыть или раскрыть группы данных делает работу с большими наборами информации более удобной и наглядной;
- Группировка данных также позволяет быстро и легко создавать сводные таблицы, которые суммируют данные по разным категориям и значениям;
- Упорядочивание данных при помощи группировки помогает в анализе и принятии решений на основе данных, так как позволяет легко сравнивать и агрегировать информацию по определенным параметрам.
В целом, группировка данных в Excel является мощным инструментом для упорядочивания информации и облегчения работы с данными. Она помогает создать структурированную и легко воспринимаемую таблицу, что повышает эффективность работы и способствует принятию более обоснованных решений.
Группировка данных по столбцу в Excel
Для группировки данных в Excel можно использовать различные методы. Один из них — это использование сводных таблиц, которые позволяют суммировать, считать средние значения и делать другие подсчеты по определенным группам данных. С помощью сводных таблиц можно группировать данные по различным параметрам, таким как дата, категория, регион и другие.
Другой способ группировки данных — это использование функций сортировки и фильтрации. С помощью функций сортировки можно упорядочить данные по определенному столбцу, а с помощью функций фильтрации — отфильтровать данные по определенному критерию. Это позволяет с легкостью найти нужные данные и сравнить их в разрезе различных параметров.
Группировка данных по столбцу в Excel является мощным инструментом анализа и упорядочивания информации. Он помогает организовать данные в логическую структуру, облегчая сводный анализ и принятие решений на основе детального исследования данных. Благодаря группировке данных в Excel пользователи могут эффективно работать с большими объемами информации, быстро находить нужные данные и выявлять важные зависимости и тренды.
Вопрос-ответ:
Как сгруппировать данные по столбцу в Excel?
Чтобы сгруппировать данные по столбцу в Excel, нужно выделить нужные ячейки в столбце, затем перейти на вкладку «Данные» в верхней панели инструментов и в разделе «Сортировка и фильтрация» выбрать опцию «Группировать».
Зачем группировать данные по столбцу в Excel?
Группировка данных по столбцу в Excel позволяет упорядочить и систематизировать информацию, сделать ее более удобной для анализа и обработки. Это особенно полезно, когда в таблице присутствуют большие объемы данных или когда нужно быстро найти определенные значения или суммировать данные по категориям.
Какие возможности предоставляет группировка данных по столбцу в Excel?
Группировка данных по столбцу в Excel позволяет скрывать или открывать определенные группы данных, проводить суммирование или другие вычисления по различным категориям, а также создавать сводные таблицы и диаграммы на основе группированных данных.
Как отменить группировку данных по столбцу в Excel?
Чтобы отменить группировку данных по столбцу в Excel, нужно перейти на вкладку «Данные», выбрать опцию «Группировать» в разделе «Сортировка и фильтрация» и снять галочку рядом с опцией «Разгруппировать».

