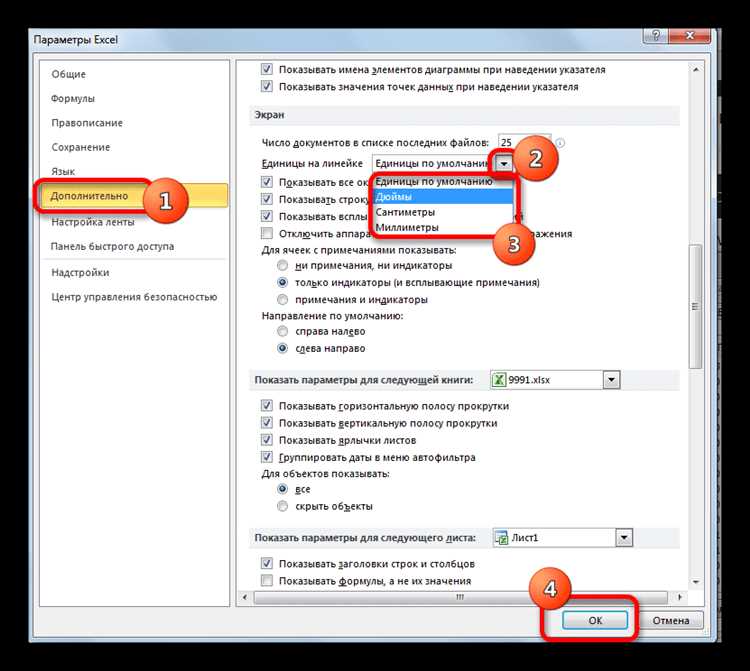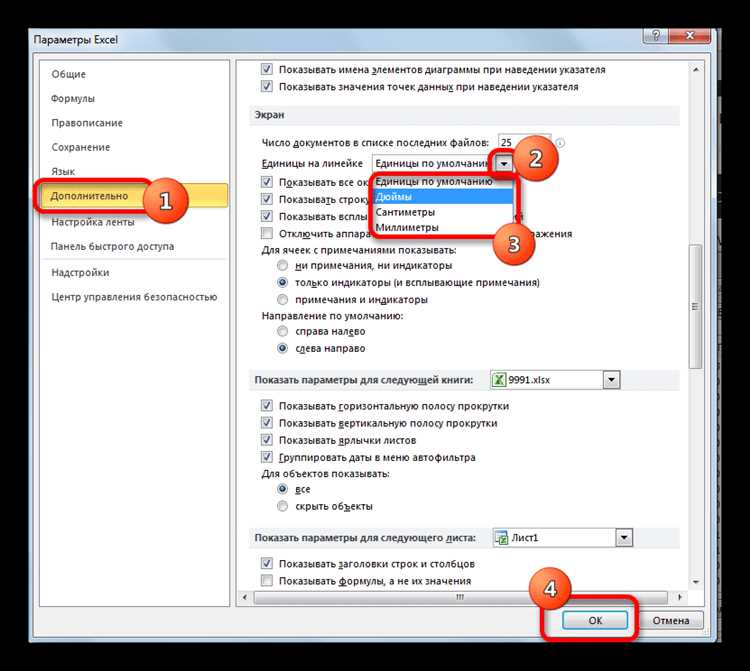
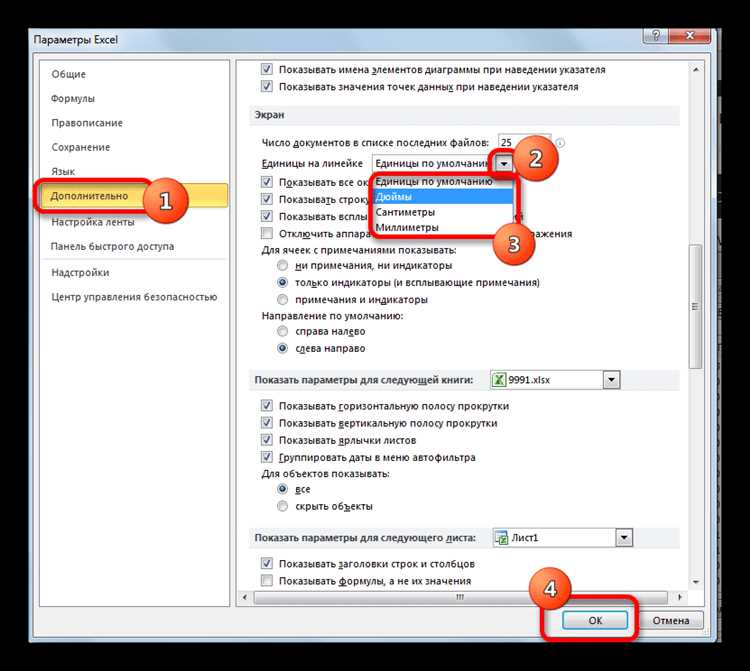
Microsoft Excel — одно из самых популярных приложений для работы с электронными таблицами. Оно предлагает широкие возможности по управлению данными, включая изменение размеров и расположения ячеек. Правильное управление размерами и расположением ячеек позволяет создавать эстетичные и легко читаемые таблицы, а также облегчает работу с данными.
Один из способов изменить размер ячеек — это автоматически подстроить ширину и высоту ячеек под содержимое. Выбрав нужные ячейки и дважды щелкнув на границе столбца или строки, можно автоматически подстроить их размеры. Это особенно полезно, когда нужно отображать длинные тексты или большие числа, чтобы они полностью помещались в ячейку.
Кроме того, можно изменить размеры ячеек вручную. Для этого нужно выделить нужные ячейки и затем изменить значение ширины или высоты ячейки в меню «Формат». Этот способ удобен, когда требуется установить конкретные размеры ячейки, независимо от ее содержимого.
Microsoft Excel и использование ячеек
Ячейки являются основными компонентами таблицы Excel и используются для хранения информации, такой как числа, текст, формулы и даты. Каждая ячейка имеет свой собственный адрес, состоящий из буквенно-цифровой комбинации, которая определяет ее расположение в таблице. Например, ячейка A1 является самой верхней и самой левой ячейкой в таблице.
Каждая ячейка может быть отформатирована по разным параметрам, таким как ширина, высота и стиль шрифта. Вы также можете изменять размеры и расположение ячеек в таблице, добавлять или удалять столбцы и строки. Это позволяет вам создавать удобные и профессионально выглядящие таблицы, которые будут легко читаться и анализироваться.
Размеры ячеек в Microsoft Excel
Когда вы работаете с таблицами в Microsoft Excel, очень важно управлять размерами ячеек. Размеры ячеек определяют ширину и высоту каждой ячейки, и их правильная настройка помогает создать эстетически приятный и структурированный вид вашей таблицы.
В Excel вы можете изменить размеры ячеек таким образом, чтобы текст или значения помещались внутри них без обрезки или переноса. Для изменения ширины ячейки в Excel вы можете использовать различные методы, такие как изменение ширины столбцов или автоматическое изменение размеров ячеек в зависимости от содержимого. Когда дело доходит до высоты ячеек, вы можете установить ее вручную или использовать функцию автоматического изменения размеров для автоматического масштабирования ячейки в зависимости от контента.
- Изменение ширины ячейки: Для изменения ширины ячейки в Excel можно перетащить границу столбца, чтобы изменить его размер, или использовать функцию «Автоподбор ширины столбца». Это особенно удобно, когда вам нужно, чтобы все данные в столбце были полностью видными без обрезки или переноса текста.
- Установка высоты ячейки: Для установки высоты ячейки в Excel можно перетащить границу строки, чтобы изменить ее размер, или использовать функцию «Автоподбор высоты строки», чтобы автоматически настроить высоту строки в зависимости от содержимого ячейки.
- Автоподбор размеров ячейки: Еще одна полезная функция Excel — «Автоподбор размеров ячеек». Эта функция позволяет автоматически изменять и ширину, и высоту ячейки в зависимости от содержимого. Это особенно полезно, когда вы добавляете или удаляете данные в таблице и хотите автоматически масштабировать размеры ячеек для подходящего отображения содержимого.
Управление размерами ячеек в Microsoft Excel помогает сделать вашу таблицу более читабельной и профессиональной. Это также позволяет вам эффективно использовать пространство на листе Excel и предоставляет возможность представлять информацию более наглядно и организованно.
Расположение ячеек в таблице
Расположение ячеек в таблице в Microsoft Excel важно для понимания и организации данных. Размеры и расположение ячеек помогают структурировать информацию и облегчить обработку данных.
Когда создается таблица в Excel, каждая ячейка имеет свои уникальные координаты, определяющие ее расположение. Изменение размеров и расположения ячеек осуществляется с помощью функций изменения размеров столбцов и строк, а также перемещения ячеек на листе.
Для изменения размеров столбцов и строк можно воспользоваться инструментами на панели инструментов Excel или использовать сочетания клавиш. Это позволяет установить определенную ширину столбца или высоту строки в зависимости от потребностей таблицы.
Помимо изменения размеров, можно также перемещать ячейки внутри таблицы. Это делается путем выделения ячейки и ее перетаскивания на новое место. Это полезно для перестановки данных или изменения порядка столбцов и строк в таблице.
Таким образом, управление размерами и расположением ячеек в таблице помогает создавать более удобные и информативные таблицы в Microsoft Excel. Это позволяет легче работать с данными и представлять информацию в понятной и структурированной форме.
Как изменить размер ячейки в Microsoft Excel?
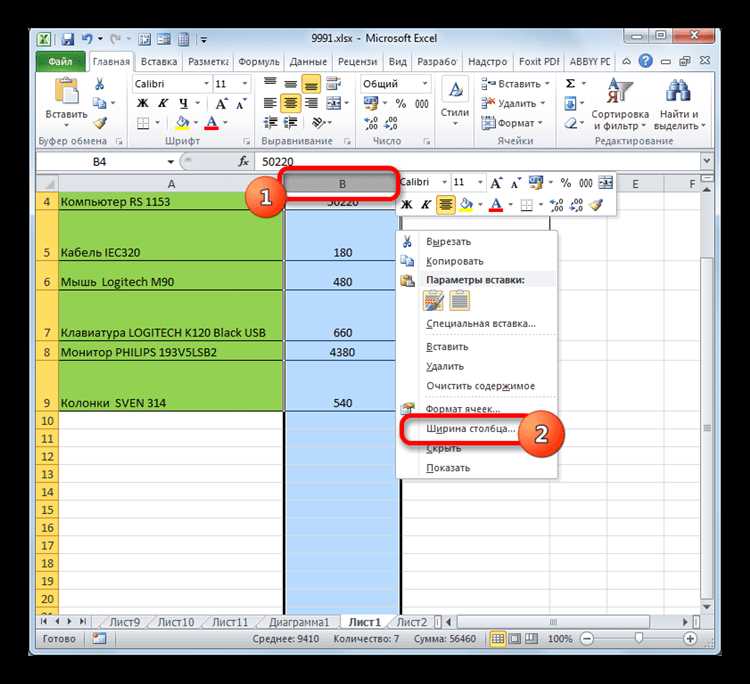
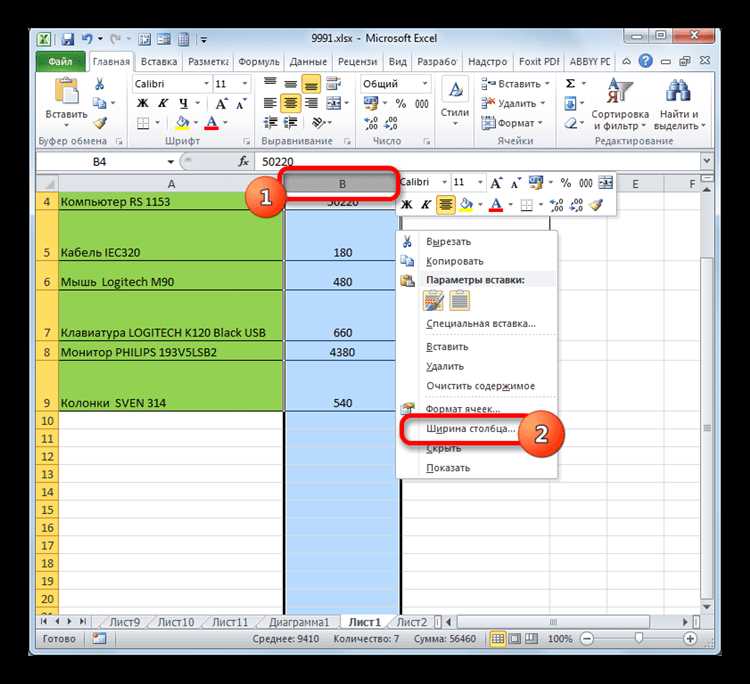
Существует несколько способов изменить размеры ячеек в Excel. Во-первых, можно изменять ширину столбцов. Для этого нужно навести курсор мыши на границу столбца, нажать и удерживать левую кнопку мыши и переместить границу столбца в желаемое положение. Этот способ особенно полезен, если вам необходимо увеличить ширину столбца, чтобы разместить в нём длинные тексты или числа.
Вторым способом является изменение высоты строк. Для этого нужно выбрать строку или строки, которые необходимо изменить, затем навести курсор мыши на границу строки, нажать и удерживать левую кнопку мыши и переместить границу строки в желаемое положение. Этот способ особенно полезен, если вам необходимо увеличить высоту строки, чтобы разместить в ней много текста или управляющие элементы, такие как флажки или кнопки.
Используя эти способы, можно комфортно настроить размеры ячеек в Microsoft Excel, чтобы создать читаемую и удобную таблицу.
Автоматическое изменение размера ячейки в Microsoft Excel
Чтобы включить автоматическое изменение размера ячеек, нужно выделить ячейки, которые нужно изменить, а затем выбрать соответствующую опцию в меню «Формат». После этого ячейки будут автоматически изменять свой размер в зависимости от объема текста, помещенного в них. Если текст становится слишком большим, чтобы поместиться в одной строке, ячейка автоматически будет расширяться по ширине. Если же необходимы несколько строк для отображения всего текста, ячейка будет автоматически увеличивать свою высоту.
Это удобное автоматическое изменение размера ячеек позволяет легко работать с большим объемом информации в таблицах Excel. Оно позволяет представить данные более читабельно и доступно, улучшая общий опыт работы с таблицами и отчетами. Кроме того, автоматическое изменение размера ячеек можно комбинировать с другими функциональными возможностями Excel, что позволит создавать более сложные и информативные таблицы и отчеты.
Ручное изменение размера ячейки в Microsoft Excel
В программе Microsoft Excel вы можете ручным образом изменять размеры ячеек, чтобы лучше соответствовать вашим потребностям. Это позволяет вам создавать таблицы и рабочие листы, которые оптимально используют доступное пространство и удобны для чтения и анализа данных.
Для изменения размеров ячеек в Excel вам понадобится использовать функцию перетаскивания границ ячеек. Просто наведите курсор на границу ячейки, пока он не превратится в двустороннюю стрелку, и затем щелкните и перетащите границу ячейки в нужном направлении. Это позволяет вам изменять ширину и высоту ячеек в зависимости от ваших предпочтений и требований к размещению данных.
Когда вы изменяете размер ячейки, вы можете также автоматически изменить размер содержимого ячейки, чтобы оно подстраивалось под новые размеры ячейки или оставалось неизменным. Для этого вам необходимо выбрать соответствующую опцию в меню «Формат» или использовать сочетание клавиш, чтобы автоматически изменить размер содержимого ячейки при изменении размера.
Как изменить расположение ячеек в Microsoft Excel?
Microsoft Excel предоставляет функции и инструменты для управления размерами и расположением ячеек, что позволяет пользователям легко организовывать данные и создавать профессионально выглядящие таблицы. Вот несколько способов изменить расположение ячеек в Excel:
- Перетаскивание ячеек: Простой способ изменить расположение ячеек — это перетащить их с помощью мыши. Выделите ячейки, которые нужно переместить, и затем наведите курсор на край выделенной области. Когда курсор превратится в четырехстрелочную иконку, зажмите левую кнопку мыши и перетащите ячейки в новое место.
- Замена строк и столбцов: Если вам нужно изменить местами строки или столбцы, выделите их, затем нажмите правую кнопку мыши и выберите опцию «Вырезать» из контекстного меню. Затем выделите место, где вы хотите вставить строки или столбцы, нажмите правую кнопку мыши и выберите «Вставить».
- Изменение размера ячеек: Чтобы изменить размер ячейки, выделите ее и затем наведите курсор на границу между ячейками, пока курсор не превратится в двунаправленную стрелку. Зажмите левую кнопку мыши и перетащите границу, чтобы увеличить или уменьшить размер ячейки.
- Использование команды «Выровнять»: Выравнивание текста и чисел в ячейках можно изменить с помощью команды «Выровнять». Выделите ячейки, которые нужно отформатировать, выберите вкладку «Главная» в верхней части экрана, а затем нажмите на кнопку «Выровнять» в разделе «Выравнивание». В появившемся окне можно настроить горизонтальное и вертикальное выравнивание, отступы и другие параметры.
Используя эти методы, вы сможете легко изменить расположение ячеек в Microsoft Excel и создавать эффективные и привлекательные таблицы.