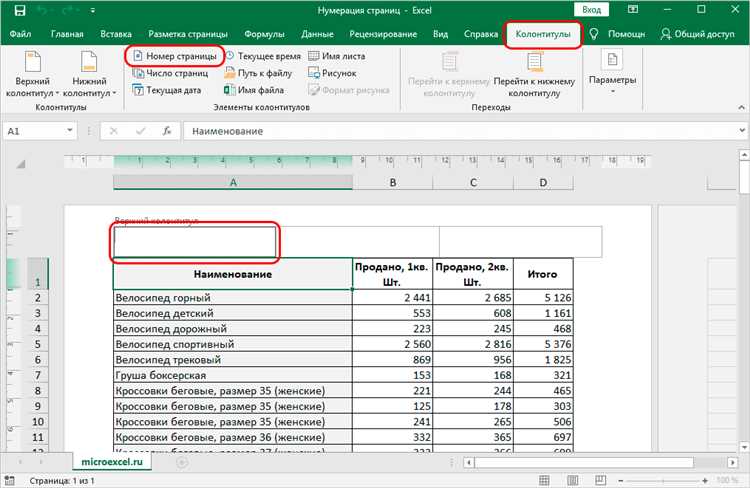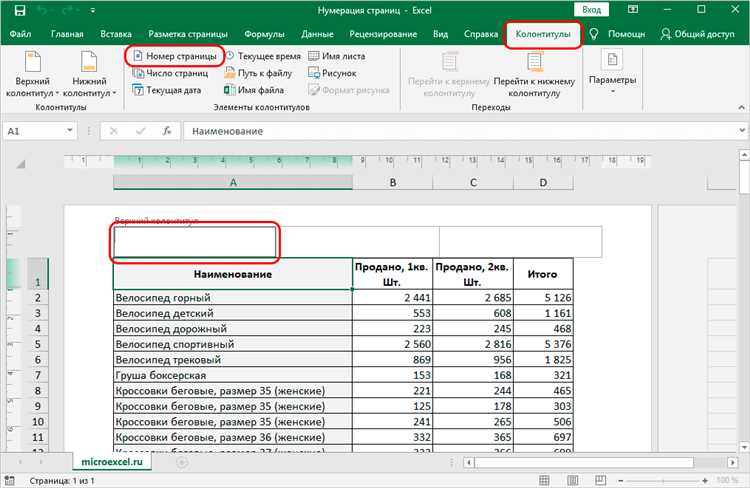
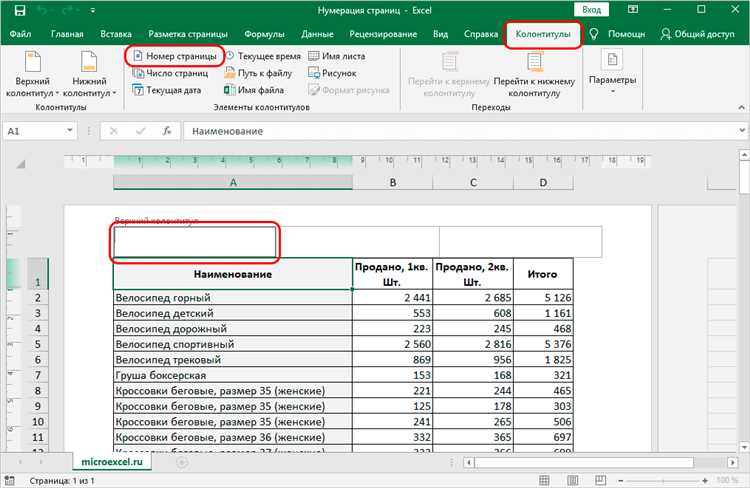
При работе с большими объемами данных и таблицами в программе Excel часто возникает необходимость нумерации страниц при печати документов. Настройка автоматической нумерации страниц может значительно упростить ориентацию в таблице и облегчить последующую обработку данных.
Для установки автоматической нумерации страниц в Excel используется функция «Настройка страницы и печать». Эта функция позволяет настроить различные параметры печати, включая автоматическую нумерацию страниц.
Для того чтобы включить автоматическую нумерацию страниц, нужно открыть вкладку «Разметка страницы» в меню «Настройка страницы и печать». Затем выбрать пункт «Нумерация страниц» и задать нужные настройки для нумерации, такие как начальный номер страницы, формат нумерации и расположение номера на странице.
После установки настроек автоматической нумерации страниц, Excel будет автоматически добавлять номера страниц при печати документа. Это позволит упростить последующую работу с документом и улучшит его оформление. Настройка автоматической нумерации страниц в Excel – это быстрый и простой способ повысить удобство работы с таблицами и облегчить их последующую обработку.
Установка автоматической нумерации страниц в Excel
Для установки автоматической нумерации страниц в Excel можно использовать функции настройки страницы. Одним из способов является использование функции «Вставить номер страницы» в разделе «Header & Footer» на вкладке «Просмотр». Это добавит номер страницы в определенную часть страницы, такую как верхний или нижний колонтитул.
Другой способ — использовать формулу для автоматической нумерации каждой страницы. Для этого вы можете использовать функцию «НомерСтр» и комбинировать ее с другими функциями форматирования текста и стилями. Например, можно добавить префикс «Страница» перед номером страницы или изменить шрифт и размер текста.
Также существуют специальные дополнительные инструменты и дополнения для Excel, которые позволяют автоматически нумеровать страницы и предлагают дополнительные опции настройки. Такие инструменты могут быть полезны при работе с большим количеством документов или при необходимости более гибкой настройки нумерации.
- Вставить номер страницы в разделе «Header & Footer» на вкладке «Просмотр».
- Использовать функцию «НомерСтр» с формулами и стилями.
- Использовать специальные инструменты и дополнения для Excel.
Как открыть документ Excel
- Шаг 1: Запустите программу Microsoft Excel, дважды щелкнув на ярлыке на рабочем столе или найдя ее в меню «Пуск».
- Шаг 2: В открывшемся окне программы выберите опцию «Открыть» из меню «Файл». Это позволит вам выбрать документ Excel для открытия.
- Шаг 3: В появившемся диалоговом окне найдите нужный документ Excel на вашем компьютере. При необходимости использования функции поиска, введите имя файла или его часть в поле «Имя файла».
- Шаг 4: После выбора документа Excel, щелкните на кнопке «Открыть». Программа загрузит выбранный документ и откроет его в редакторе Excel.
Теперь вы готовы начать работу с открытым документом Excel, проводить расчеты, создавать таблицы и диаграммы, редактировать данные и многое другое. Удачной работы!
Выбор страницы для автоматической нумерации
Для того чтобы установить автоматическую нумерацию страниц в Excel, вам необходимо выбрать ту страницу, на которой вы хотите, чтобы нумерация была установлена. Это может быть страница с таблицей, которую вы планируете распечатать, или страница с отчетом, которую нужно подготовить для презентации.
Решение о выборе страницы для автоматической нумерации зависит от ваших конкретных потребностей. Если у вас есть несколько страниц в рабочей книге Excel, вы можете выбрать одну конкретную страницу или несколько страниц для нумерации. Вы также можете выбрать только определенные разделы на странице для нумерации, если ваш документ имеет сложную структуру или содержит различные разделы информации.
Когда вы решили, какая страница будет иметь автоматическую нумерацию, вы можете приступить к настройке этого параметра в Excel. Не забудьте убедиться, что вы правильно указали номер первой страницы и выбрали желаемый стиль нумерации. Настройки автоматической нумерации страниц в Excel позволят вам более эффективно организовывать и структурировать вашу информацию при печати документов или подготовке отчетов.
Как установить автоматическую нумерацию страниц на странице в Excel
Как только вы открыли вкладку «Вставка», вам станут доступны различные функции для изменения внешнего вида страницы. Одно из доступных действий — включить автоматическую нумерацию страниц. Для этого выберите соответствующую кнопку или команду, которая обычно называется «Нумерация страниц» или похожим образом.
После того, как вы активировали автоматическую нумерацию страниц, Excel будет автоматически нумеровать каждую страницу вашей таблицы. Если у вас есть несколько листов в книге Excel, каждый из них будет иметь свою нумерацию.
Когда страницы нумеруются автоматически, Excel обеспечивает удобство в работе с большими таблицами, так как вы сможете быстро и легко найти нужную страницу и ориентироваться в документе. Кроме того, автоматическая нумерация страниц позволяет создавать профессионально выглядящие отчеты и документацию.
Теперь вы знаете, как установить автоматическую нумерацию страниц на странице в Excel. Следуя простым указаниям и используя доступные функции вкладки «Вставка», вы сможете быстро и удобно организовать нумерацию страниц в ваших таблицах.
Настройка страницы и печать в Excel: установка автоматической нумерации страниц
Когда вы готовите документ в Excel для печати, важно, чтобы каждая страница была пронумерована. Это облегчит ориентацию и организацию документа, особенно если он имеет несколько страниц. Для установки автоматической нумерации страниц в Excel вы можете использовать функцию «Номера страниц».
Для начала, откройте свой документ в Excel и перейдите во вкладку «Разметка страницы» или «Печать». Там вы найдете кнопку «Номера страниц». Щелкнув по ней, откроется диалоговое окно с опциями для настройки нумерации страниц.
В этом окне вы можете выбрать, куда вы хотите разместить номера страниц – вверху или внизу страницы, слева или справа. Вы также можете выбрать стиль номерации – римские цифры, арабские цифры, буквы и т. д.
Кроме того, в диалоговом окне «Номера страниц» вы можете настроить, с какой страницы начать нумерацию, и сколько страниц должно быть пропущено перед первой нумерованной страницей. Например, если у вас есть титульный лист или содержание, вы можете указать, чтобы нумерация начиналась с третьей страницы.
Установка автоматической нумерации страниц в Excel
Чтобы установить автоматическую нумерацию страниц на отчете или документе в Excel, вам необходимо выполнить несколько простых шагов. Это позволит легко определить, где и в каком формате должен быть размещен номер страницы.
Шаг 1: Открытие диалогового окна «Настройка страницы»
Сначала вам нужно открыть диалоговое окно «Настройка страницы», где вы можете настроить различные параметры печати. Чтобы это сделать, выберите вкладку «Разметка страницы» в меню «Просмотр» и нажмите на кнопку «Настройка страницы».
Шаг 2: Расположение номера страницы
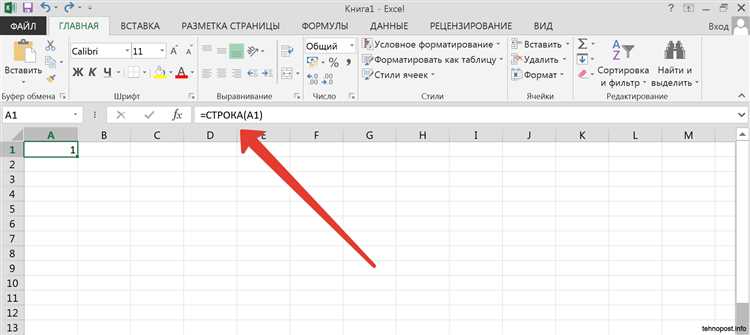
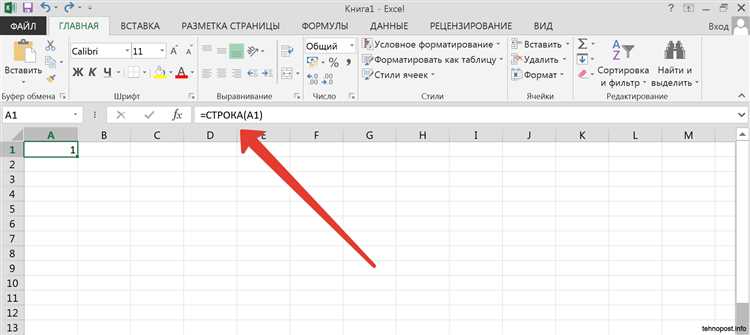
При открытии диалогового окна «Настройка страницы» перейдите на вкладку «Печать» и найдите секцию «Расположение номера страницы». Здесь вы можете выбрать место, где следует расположить номер страницы на печати.
Шаг 3: Формат номера страницы
В этой же секции «Расположение номера страницы» вы можете выбрать не только место, но и формат номера страницы. Вы можете применить различные опции форматирования, такие как шрифт, размер, цвет и стиль номера страницы, чтобы он соответствовал вашим потребностям.
Следуя этим простым шагам, вы можете установить автоматическую нумерацию страниц на странице в Excel, что поможет вам упорядочить и структурировать ваши документы или отчеты. Это очень полезная функция, которая облегчает навигацию по большим документам и помогает сохранить их профессиональный вид.
Сохранение изменений
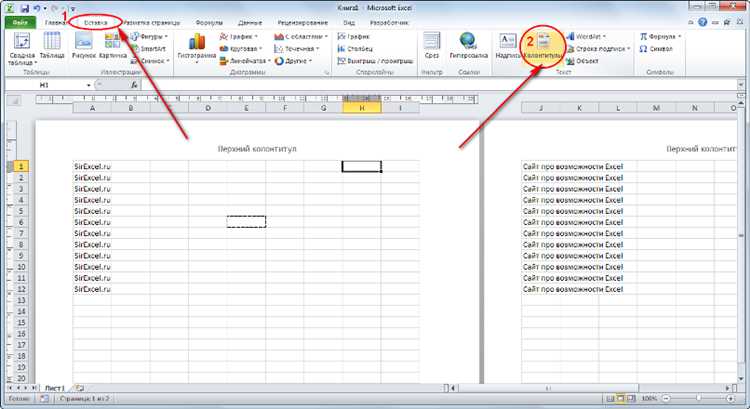
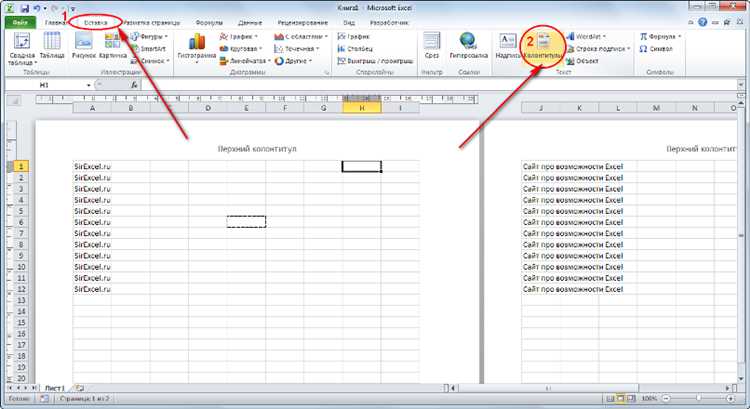
После внесения необходимых настроек для автоматической нумерации страниц на странице в Excel, не забудьте сохранить свои изменения. Для этого кликните на кнопку «ОК» в окне настройки страницы.
Кнопка «ОК» служит для подтверждения введенных настроек и применения их к текущей странице документа. Поэтому не забудьте ее нажать после настройки автоматической нумерации страниц.
После сохранения изменений, автоматическая нумерация страниц будет применяться к каждой новой странице, что облегчит вам навигацию и ориентацию в документе.
Таким образом, чтобы использовать автоматическую нумерацию страниц в Excel, не забудьте кликнуть на кнопку «ОК» и сохранить свои изменения.
Вопрос-ответ:
Как сохранить изменения после нажатия кнопки «ОК»?
Чтобы сохранить изменения после нажатия кнопки «ОК», вы должны кликнуть на эту кнопку, после чего все изменения будут сохранены.
Что произойдет, если не кликнуть на кнопку «ОК»?
Если вы не кликнете на кнопку «ОК», то ваши изменения не будут сохранены и вернутся к предыдущему состоянию.
Где находится кнопка «ОК»?
Кнопка «ОК» обычно расположена в правом нижнем углу окна или диалогового окна. Точное местоположение может зависеть от программы или операционной системы.
Что произойдет после сохранения изменений?
После сохранения изменений, ваши новые данные или настройки будут применены и записаны в системе, которые будут использоваться в дальнейшей работе программы или приложения.
Могу ли я отменить изменения после нажатия кнопки «ОК»?
В некоторых программных приложениях есть функция отмены последнего действия или отката изменений, но это не гарантировано. Если вы хотите отменить изменения, лучше сделать это до нажатия кнопки «ОК».
Как сохранить изменения после клика на кнопку «ОК»?
Чтобы сохранить изменения после клика на кнопку «ОК», необходимо нажать на данную кнопку и все изменения будут автоматически сохранены.