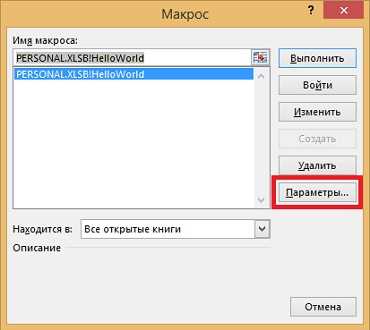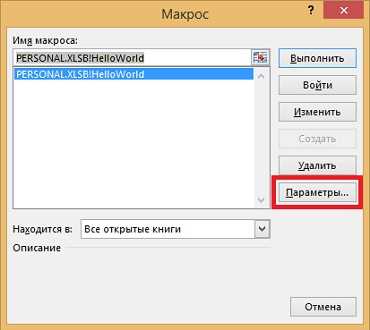
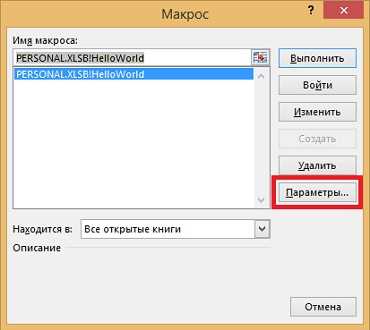
Задача автоматизации задач в Excel становится все более и более актуальной, поскольку пользователи ищут способы сэкономить время и улучшить производительность. Одним из незаменимых инструментов для автоматизации являются макросы — последовательности команд, которые позволяют выполнять рутинные действия одним нажатием кнопки.
Однако запуск макроса посредством нажатия на кнопку может быть не всегда удобным или эффективным. Именно поэтому создание горячей клавиши для запуска макроса является более эффективным решением. Горячие клавиши позволяют выполнять макросы с помощью комбинаций клавиш, что позволяет сэкономить время и упростить процесс автоматизации.
В этой статье мы рассмотрим, как создать горячую клавишу для запуска макроса в Excel. Мы разберемся с процессом назначения горячей клавиши для макроса и рассмотрим несколько полезных советов и рекомендаций. Освоив эти навыки, вы сможете значительно ускорить свою работу с Excel и повысить свою производительность.
Как создать горячую клавишу для запуска макроса в Excel
Макросы в Excel позволяют автоматизировать различные задачи и упростить работу с большими объемами данных. Чтобы упростить запуск макроса, можно назначить ему горячую клавишу. Ниже представлен шаг за шагом инструкция по созданию горячей клавиши для запуска макроса в Excel.
Шаг 1: Открыть Visual Basic Editor
Для начала необходимо открыть Visual Basic Editor, нажав комбинацию клавиш ALT + F11. В появившемся окне выберите нужный модуль, в котором находится макрос.
Шаг 2: Выбрать макрос
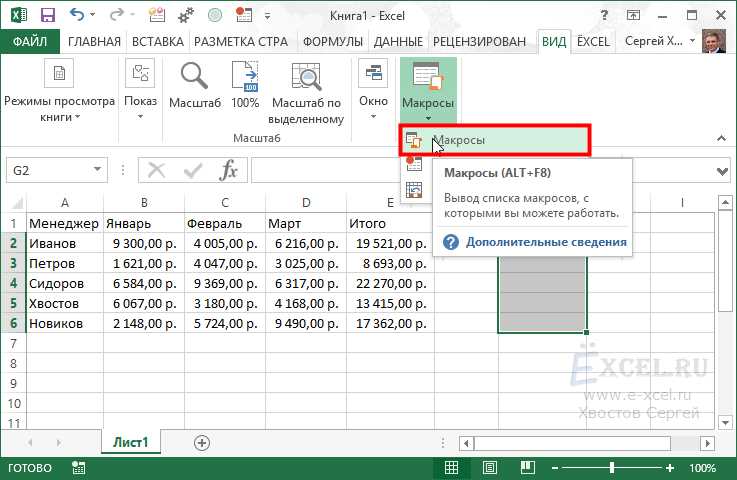
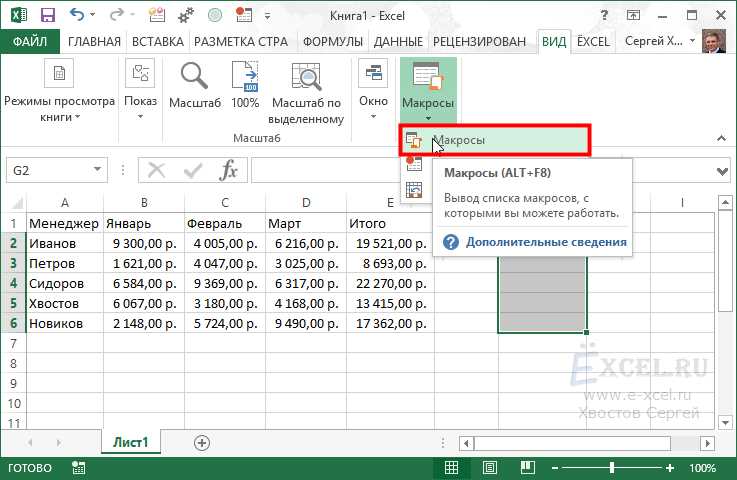
Далее выберите макрос, которому вы хотите назначить горячую клавишу, из списка доступных вкладок и модулей.
Шаг 3: Назначить горячую клавишу
Теперь, когда выбран макрос, нажмите правой кнопкой мыши на нем и выберите пункт «Options». В появившемся окне вы сможете назначить горячую клавишу для запуска макроса.
Шаг 4: Проверить горячую клавишу
Если вы успешно назначили горячую клавишу, закройте Visual Basic Editor и вернитесь к основному окну Excel. Теперь вы можете использовать назначенную горячую клавишу для запуска макроса без необходимости открывать редактор Visual Basic.
Благодаря этому простому процессу, вы сможете значительно ускорить выполнение макросов в Excel и повысить свою эффективность при работе с данными. Не забудьте сохранить изменения в файле Excel, чтобы горячая клавиша осталась назначенной после закрытия программы.
Что такое горячая клавиша и как она работает в Excel
Для назначения горячей клавиши на макрос в Excel необходимо сначала создать сам макрос, который будет выполнять нужное действие. Затем можно открыть настройки Excel и выбрать специальное меню для настройки горячих клавиш. В этом меню можно выбрать созданный макрос и указать сочетание клавиш, которое будет его активировать.
Когда сочетание горячих клавиш назначено и сохранено, оно может быть использовано для запуска макроса в любом месте в Excel. При нажатии на горячую клавишу, Excel автоматически выполнит соответствующий макрос, что позволяет сэкономить время и удобно использовать макросы в повседневной работе.
Почему создание горячей клавиши для макроса может быть полезно
Создание горячей клавиши для макроса в Excel имеет ряд преимуществ и может значительно упростить работу с таблицами и данными. Вместо повторного выполнения одних и тех же действий каждый раз, пользователь может назначить специальную комбинацию клавиш, которая запустит заранее записанный макрос.
Полезность создания горячей клавиши для макроса проявляется в повышении производительности и эффективности работы пользователей Excel. Вместо ручного выполнения серии операций, которые могут занимать время и требовать монотонных действий, можно просто нажать сочетание клавиш и мгновенно получить желаемый результат. Это особенно полезно при работе с большими объемами данных, повторяющимися задачами или автоматизации рутинных процессов.
Горячая клавиша для макроса также делает работу с Excel более удобной и интуитивно понятной. Вместо того, чтобы искать нужный макрос в меню или панели инструментов, пользователь может просто запустить его через горячую клавишу. Это сокращает количество необходимых кликов и позволяет сосредоточиться на самом содержимом таблицы, а не на поиске определенной функции или команды в интерфейсе программы.
Создание горячей клавиши для макроса также повышает удобство использования Excel для пользователей с ограниченной подвижностью рук или инвалидов. Они могут назначить горячую клавишу для макроса, чтобы упростить выполнение определенных задач без необходимости использовать мышь или дольше проводить время на выполнение операций.
Как видно, создание горячей клавиши для макроса может значительно облегчить работу с Excel, увеличив производительность, уменьшив количество кликов и обеспечив удобство использования программы для различных категорий пользователей. Это простой и эффективный способ оптимизировать работу с данными и повысить эффективность использования Excel в повседневной жизни.
Шаги по созданию горячей клавиши для запуска макроса в Excel
Excel предоставляет возможность создания горячей клавиши для запуска макроса, что упрощает выполнение рутинных задач и значительно повышает эффективность работы. Для создания горячей клавиши в Excel следует следующим образом:
1. Открыть вкладку «Разработчик» в Excel
Первым шагом необходимо открыть вкладку «Разработчик», которая обычно скрыта по умолчанию. Для этого необходимо перейти к «Параметрам системы» в меню «Файл», затем выбрать вкладку «Настроить ленту» и поставить галочку рядом с «Разработчик». После этого вкладка «Разработчик» станет доступной на главной панели Excel.
2. Открыть редактор Visual Basic для приложений (VBA)
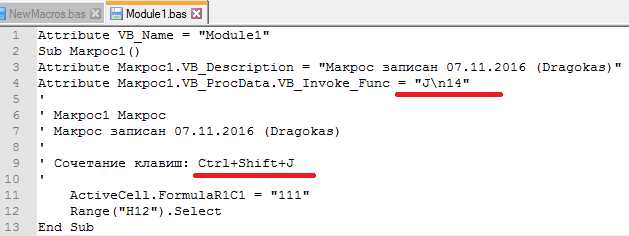
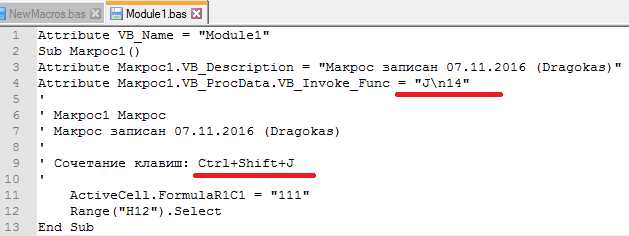
После открытия вкладки «Разработчик» следует нажать на кнопку «Visual Basic» в группе «Код» для открытия редактора Visual Basic для приложений (VBA). Редактор VBA позволяет создать и редактировать макросы в Excel.
3. Создать макрос в редакторе VBA
В редакторе VBA можно создать новый макрос или отредактировать уже существующий. Для создания нового макроса следует выбрать «Вставка» в меню редактора VBA и выбрать «Модуль». В открывшемся окне модуля можно написать код для макроса. Необходимо убедиться, что макрос выполняет необходимые действия и не содержит ошибок.
4. Назначить макрос горячей клавишей
После написания макроса необходимо назначить ему горячую клавишу. Для этого следует закрыть редактор VBA и вернуться в Excel. Далее нужно перейти к «Параметрам макросов» в меню «Файл», выбрать созданный макрос из списка и нажать на кнопку «Параметры». В открывшемся окне можно назначить горячую клавишу, например, нажав сочетание клавиш «Ctrl + Shift + X». После назначения горячей клавиши и закрытия окон, макрос будет выполняться при нажатии указанной комбинации клавиш.
Устранение проблем при создании горячей клавиши для макроса
Создание горячей клавиши для запуска макроса в Excel может иногда вызывать определенные проблемы, которые часто требуют дополнительных действий для их решения. Вот несколько распространенных проблем и способы их устранения:
1. Конфликт горячих клавиш
Одна из наиболее распространенных проблем — это конфликт горячих клавиш. Если выбранная вами комбинация клавиш уже назначена в Excel для другой функции, то она не будет работать для запуска макроса. Решением этой проблемы может быть изменение комбинации клавиш для выполнения макроса, выбрав такую, которая не используется в Excel по умолчанию.
2. Неправильное назначение макроса
Если горячая клавиша не работает, возможно, вы неправильно назначили макрос для выполнения. Проверьте, что вы выбрали правильный макрос в списке доступных макросов и правильно его назначили для определенной комбинации клавиш. Если все настроено верно, то проблема может быть в самом макросе, проверьте его код на наличие ошибок.
3. Проблемы с безопасностью
Excel может блокировать запуск макросов из соображений безопасности. Если вы не настроили доверие к макросам и макетам, горячая клавиша может быть недоступна или отключена. Проверьте настройки безопасности в Excel и убедитесь, что разрешено выполнение макросов.
Устранение проблем при создании горячей клавиши для макроса может потребовать некоторого времени и тщательного изучения настроек и кода макроса. Тем не менее, при правильной настройке и исправлении возможных проблем, горячая клавиша будет представлять удобный способ для быстрого запуска макроса в Excel.
Как изменить или удалить горячую клавишу для макроса в Excel?
Изменить горячую клавишу для макроса в Excel довольно просто. Сначала необходимо открыть вкладку «Разработчик» в верхней панели меню и выбрать пункт «Макросы». Далее нужно выбрать нужный макрос из списка и нажать кнопку «Изменить». После этого появится окно с редактором макросов. В этом окне можно изменить код макроса или найти нужное место в коде, где назначена горячая клавиша.
Чтобы изменить горячую клавишу, необходимо просто изменить значение горячей клавиши на новую. Например, если горячей клавишей был назначен «Ctrl+C», то можно изменить ее на «Ctrl+Shift+C» или любую другую комбинацию клавиш. После внесения изменений следует сохранить макрос и закрыть редактор макросов.
Удалить горячую клавишу для макроса также довольно просто. Для этого нужно открыть редактор макросов, найти место в коде, где назначена горячая клавиша, и удалить соответствующую строку с кодом. После этого нужно сохранить макрос и закрыть редактор макросов. Теперь горячая клавиша больше не будет выполнять макрос.
Изменение или удаление горячей клавиши для макроса в Excel позволяет более точно настроить работу с таблицами и упростить выполнение повторяющихся действий. Эта функция является важным инструментом для повышения эффективности работы с Excel и может быть использована в различных ситуациях.
Вопрос-ответ:
Могу ли я использовать комбинацию клавиш Ctrl+Shift+D для горячей клавиши макроса в Excel?
Да, вы можете использовать комбинацию клавиш Ctrl+Shift вместе с другой клавишей, такой как D, для горячей клавиши макроса в Excel. Комбинацию клавиш можно задать в поле «Клавиши сочетания» в диалоговом окне «Макро». Однако, убедитесь, что выбранная комбинация клавиш не конфликтует с другими горячими клавишами в Excel или в других программах на вашем компьютере.