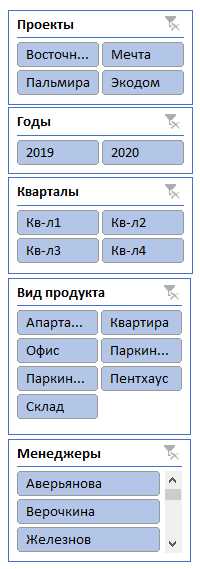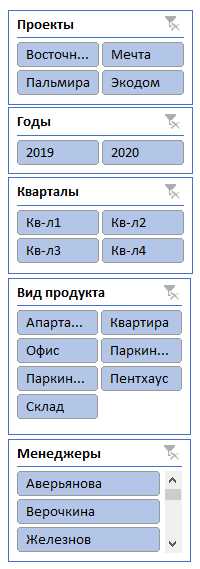
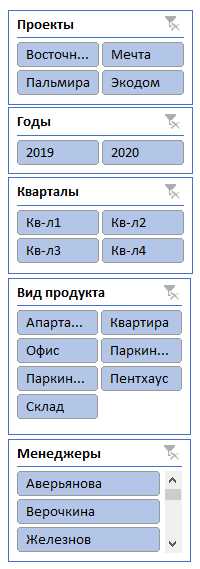
Microsoft Excel – одно из самых популярных программных приложений для работы с таблицами и анализа данных. Это инструмент, который должен быть у каждого, кто работает с числовой информацией и ставит перед собой задачу организации данных, создания графиков и проведении анализа. Установка и настройка Microsoft Excel позволяет получить максимальную производительность и эффективность работы с этим программным продуктом.
Правильная установка начинается с загрузки дистрибутива Microsoft Excel с официального сайта разработчика. После загрузки необходимо запустить установочный файл и следовать инструкциям мастера установки. Обратите внимание на выбор языка, установку дополнительных компонентов и настройку пути установки.
После установки следует провести настройку Microsoft Excel. Это включает выбор языка интерфейса, настройку шаблонов документов по умолчанию, определение настроек печати, а также установку параметров безопасности. Настраивая Excel в соответствии с вашими предпочтениями и требованиями, вы сможете максимально эффективно использовать эту программу и достичь лучших результатов.
Настройка стиля и форматирования работы с таблицами, создание пользовательских функций и использование макросов – это только некоторые из возможностей, которые можно настроить в Microsoft Excel. Используя лучшие практики установки и настройки этого программного приложения, вы сможете значительно увеличить свою производительность и работу с данными, делая ее более удобной и эффективной.
Установка Microsoft Excel: пошаговая инструкция
Шаг 1: Приобретение Microsoft Excel
Первым шагом в установке Microsoft Excel является приобретение программного продукта. Вы можете приобрести Microsoft Excel вместе с пакетом офисных приложений Microsoft Office или отдельно.
Шаг 2: Загрузка установочного файла
После приобретения Microsoft Excel вам потребуется загрузить установочный файл. Обычно этот файл предоставляется в формате .exe или .msi. Вы можете найти его на официальном сайте Microsoft или использовать поставленный дистрибутив на вашем компьютере, если у вас есть диск или флеш-накопитель.
Шаг 3: Запуск установщика
После того, как установочный файл загружен, выполните двойной щелчок по нему, чтобы запустить процесс установки Microsoft Excel. Следуйте инструкциям на экране и принимайте необходимые выборы, такие как язык установки, директорию установки и компоненты, которые вы хотите установить.
Шаг 4: Активация Microsoft Excel
После успешной установки Microsoft Excel вам может потребоваться активировать программу. Для этого вам может потребоваться ввести лицензионный ключ или использовать другие методы активации, предоставленные Microsoft.
Следуя этим четырем простым шагам, вы сможете установить Microsoft Excel на свой компьютер и начать использовать эту мощную программу для работы с электронными таблицами.
Подготовка к установке
Перед тем, как приступить к установке программы Microsoft Excel, необходимо выполнить несколько подготовительных шагов, чтобы обеспечить бесперебойную работу и оптимальную производительность приложения.
1. Проверьте системные требования: Первым шагом перед установкой Microsoft Excel является проверка системы на соответствие минимальным требованиям программы. Убедитесь, что ваш компьютер имеет достаточно оперативной памяти, свободного места на жестком диске и поддерживает требования операционной системы, на которой вы собираетесь установить Excel.
2. Антивирусное сканирование: До установки Microsoft Excel рекомендуется выполнить полное сканирование системы на наличие вредоносных программ или вирусов. Это поможет защитить ваш компьютер от возможных угроз и обеспечит безопасность данных в процессе работы программы.
3. Обновление операционной системы: Чтобы установить Microsoft Excel, убедитесь, что операционная система на вашем компьютере обновлена до последней версии. Это позволит избежать возможных ошибок и несовместимостей при установке и использовании программы.
4. Создание резервной копии данных: Прежде чем приступить к установке Microsoft Excel, рекомендуется создать резервную копию всех важных данных на вашем компьютере. Это предоставит вам возможность восстановить данные в случае необходимости и защитит их от потери или повреждения в процессе установки.
После выполнения этих подготовительных шагов вы будете готовы к установке Microsoft Excel и сможете наслаждаться всеми преимуществами этого мощного инструмента для работы с данными и создания профессиональных отчетов и таблиц.
Загрузка установочного файла
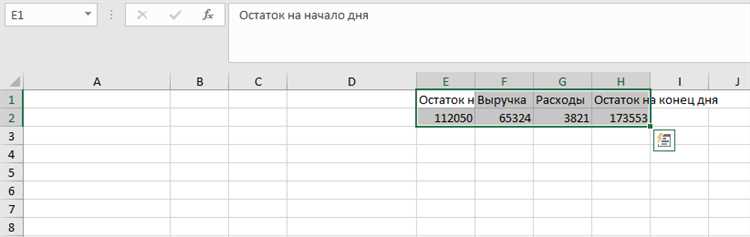
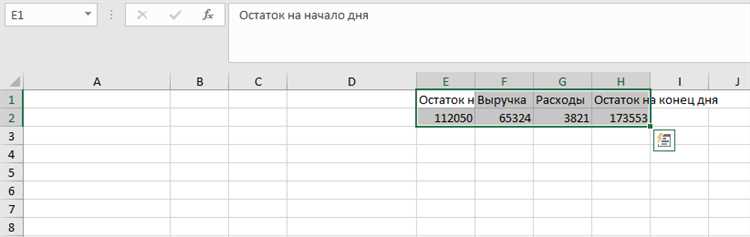
Для начала процесса установки Microsoft Excel необходимо загрузить установочный файл на компьютер. Это можно сделать с официального веб-сайта компании Microsoft или с других надежных источников. При загрузке удостоверьтесь, что выбрали верную версию Excel, соответствующую операционной системе вашего компьютера.
Установочный файл обычно представляет собой компактный исполняемый файл, который содержит все необходимые компоненты для установки Excel. Проверьте, что у вас есть достаточно места на диске для загрузки файла, и выберите место сохранения, где вам будет удобно найти установочный файл после загрузки.
Источники для загрузки
Официальный веб-сайт Microsoft предлагает загрузку Microsoft Excel для подписчиков Office 365 и пользователей, которые приобрели программу отдельно. Здесь вы найдете самую актуальную версию Excel с последними обновлениями и исправлениями ошибок.
- Пошаговая установка
- Microsoft Office
- Office 365
- Установочный файл
Кроме официального источника, существуют и другие надежные веб-сайты и платформы, которые предлагают загрузку Microsoft Excel. Убедитесь, что выберете проверенный и достоверный источник, чтобы избежать загрузки поддельного или поврежденного файла.
Выбор папки для установки
При установке Microsoft Excel на компьютер важно правильно выбрать папку, в которую будет производиться установка программы. Это позволяет гарантировать правильное функционирование приложения и облегчает его обслуживание в будущем.
Выбор папки для установки зависит от индивидуальных предпочтений пользователя и особенностей системы. Во-первых, необходимо убедиться, что выбранная папка имеет достаточно свободного места для установки и работы Excel. Кроме того, рекомендуется выбрать системный диск (обычно это диск «C:») для установки, так как это облегчит доступ к программе и ее обновлениям.
Эксперты рекомендуют также избегать выбора слишком глубокой вложенности папок, чтобы не усложнять поиск файлов и обновлений в дальнейшем. Разумно выбрать корневую папку или папку с понятным названием, которое будет отражать содержимое и предназначение этой папки.
Некоторые факторы, которые стоит учесть при выборе папки:
- Свободное место на выбранном диске.
- Доступность и удобство доступа к выбранной папке.
- Пределы доступа для пользователей и возможность установить необходимые права доступа.
- Структура файлового хранилища и особенности системы.
- Выбор оптимального места для хранения и использования Excel файлов.
Правильная установка папки для Microsoft Excel позволит избежать проблем с работой программы, облегчит ее обслуживание и повысит эффективность использования приложения.
Завершение установки
После успешно выполненной установки Microsoft Excel необходимо выполнить несколько дополнительных шагов для полноценного использования приложения. Первым шагом будет запуск программы, чтобы убедиться в ее корректной установке и наличии всех необходимых компонентов.
При первом запуске Microsoft Excel предложит вам ввести ключ продукта. Этот ключ используется для активации программного обеспечения и необходим для его полноценного функционирования. Введите ключ и следуйте инструкциям, предоставляемым приложением.
После активации продукта вам может быть предложено принять лицензионное соглашение Microsoft Excel. Это важный шаг, который необходимо выполнить, чтобы иметь право использовать приложение в рамках лицензии. Внимательно прочитайте условия соглашения и, если вы согласны с ними, нажмите кнопку «Принять».
После завершения процесса активации и принятия лицензионного соглашения вы можете начать использовать Microsoft Excel. Перед вами открывается возможность создавать, редактировать и анализировать таблицы данных на профессиональном уровне. Ознакомьтесь с основными функциями и возможностями программы, чтобы использовать ее максимально эффективно в своей работе.
Настройка Microsoft Excel: основные шаги
Настройка Microsoft Excel может быть важным процессом для обеспечения оптимальной работы программы. Вот несколько основных шагов, которые помогут вам настроить Excel под свои потребности:
- Выберите язык интерфейса: Первым шагом в настройке Excel является выбор языка интерфейса. Это позволит вам работать в понятном и удобном для вас языке, облегчая взаимодействие с программой.
- Настройка панели инструментов: Этот шаг позволяет вам настроить панель инструментов в соответствии с вашими предпочтениями. Вы можете добавить или удалить различные элементы, упрощая доступ к нужным функциям и инструментам.
- Установка формата даты и времени: Excel предлагает различные варианты форматов даты и времени. Вы можете выбрать нужный формат или создать свой собственный, чтобы отобразить данные в удобном для вас виде.
- Настройка автозаполнения и автокоррекции: Excel предлагает функцию автозаполнения и автокоррекции, которые могут значительно упростить работу с данными. Настройте эти функции под свои потребности, чтобы Excel мог автоматически заполнять ячейки или исправлять опечатки.
- Настройка параметров печати: Если вам часто приходится печатать данные из Excel, настройка параметров печати может быть полезной. Вы можете выбрать размер страницы, ориентацию, масштабирование и другие параметры для получения наилучшего результата печати.
Это только некоторые основные шаги, которые можно выполнить при настройке Microsoft Excel. В зависимости от ваших потребностей и предпочтений, вы также можете настроить другие параметры, такие как количество отображаемых ячеек, цветовые схемы и т. д. Помните, что настройка Excel может помочь вам улучшить производительность и эффективность вашей работы с данными.
Вопрос-ответ:
Что такое Microsoft Excel?
Microsoft Excel — это программа для создания электронных таблиц и проведения сложных расчетов. Она позволяет удобно организовывать данные, выполнять математические операции, создавать графики и диаграммы.
Как открыть Microsoft Excel?
Для открытия Microsoft Excel можно использовать несколько способов. Один из них — найти иконку программы на рабочем столе или в меню «Пуск» и дважды кликнуть по ней. Также можно открыть Excel из другой программы Microsoft Office, например, Word или PowerPoint. Другой способ — нажать клавишу «Win» на клавиатуре, начать вводить «Excel» и выбрать программу из списка результатов поиска.
Как создать новую электронную таблицу в Excel?
Для создания новой электронной таблицы в Excel нужно открыть программу и выбрать пустой шаблон или один из доступных шаблонов. При выборе пустого шаблона откроется новый файл, готовый для заполнения. Если вы выберете готовый шаблон, то откроется файл, который уже содержит некоторую предустановленную информацию и форматирование. В обоих случаях можно начать заполнять таблицу с первой ячейки.
Как сохранить электронную таблицу в Excel в формате .xlsx?
Чтобы сохранить электронную таблицу в Excel в формате .xlsx, нужно выбрать пункт «Сохранить как» в меню «Файл». В появившемся окне выбрать расположение файла и ввести его имя. После этого в поле «Сохранить как тип» выбрать формат «Excel workbook (*.xlsx)» и нажать кнопку «Сохранить». Теперь файл будет сохранен в формате .xlsx и вы сможете открыть его снова в Excel.