

Excel — это мощный инструмент для работы с таблицами, который позволяет управлять и форматировать данные. Одним из важных аспектов работы с Excel является настройка страницы и печать, включая установку шапки и подвала страницы.
Установка шапки и подвала страницы позволяет добавлять текст, дату, номер страницы или другую информацию на каждой странице документа Excel. Это особенно полезно при печати больших таблиц или отчетов, чтобы обеспечить профессиональный вид и легкость чтения.
Чтобы установить шапку и подвал страницы в Excel, необходимо открыть документ и выбрать вкладку «Вид». Затем выберите «Разметка страницы» или «Предварительный просмотр» в зависимости от вашей версии Excel. В открывшемся диалоговом окне вы можете ввести текст или выбрать предустановленные шаблоны для шапки и подвала страницы.
Кроме того, в настройках страницы Excel вы можете настроить свойства печати, такие как ориентацию страницы, поля, масштабирование и другие параметры. Это позволяет дополнительно улучшить печатный вид вашего документа и адаптировать его под конкретные требования.
Зачем нужны шапка и подвал страницы в Excel?
Удобство и профессионализм:
- Шапка и подвал страницы помогают создавать более удобные для чтения и профессионально оформленные документы.
- С помощью шапки и подвала можно добавлять важные сведения, такие как название компании или проекта, документации или дату создания, что делает документы более информативными и организованными.
- Они также позволяют сохранять консистентность и единообразие во всех страницах документа.
Профессиональная презентация:
- Шапка и подвал страницы особенно полезны при создании отчетов, презентаций или других профессиональных документов, где важно подчеркнуть структурированность и профессиональный облик.
- Они помогают создавать документы, которые выглядят более организованными и ухоженными, что важно при обмене информацией с другими людьми или представлении документов.
Идентификация и контроль:
- Шапка и подвал страницы также могут быть использованы для идентификации документов и контроля их версий.
- Нумерация страниц в подвале позволяет быстро ориентироваться в больших документах и легко работать с ними.
- Также можно добавить специальные метаданные в шапку или подвал, чтобы отразить информацию о создателе или относящийся к документу.
В целом, шапка и подвал страницы предоставляют пользователю больше возможностей для организации и презентации информации в документах Excel, обеспечивая удобство использования, профессиональный вид и контроль документов.
Как создать шапку страницы в Excel
1. Шаг: Откройте файл Excel и выберите лист, на котором вы хотите создать шапку страницы.
2. Шаг: В меню «Вставка» выберите «Шапка» или «Подвал».
3. Шаг: В появившемся диалоговом окне «Шапка и подвал страницы» вы можете выбрать один из предустановленных вариантов шапки страницы или создать собственную.
4. Шаг: Чтобы вставить текст в шапку страницы, вы можете щелкнуть мышью и начать печатать или выбрать нужное поле для вставки данных из меню «Вставка полей».
5. Шаг: Если вы хотите добавить дополнительные элементы в шапку страницы, такие как логотипы, изображения или формы, вы можете воспользоваться функцией «Вставить изображение» или нажать кнопку «Рисование формы».
6. Шаг: После того, как вы создали шапку страницы, вы можете просмотреть ее пример на экране и внести необходимые изменения или настроить ее по своему усмотрению.
Вот и все! Теперь вы знаете, как создать шапку страницы в Excel. Это очень полезный способ добавить профессиональный вид вашим документам и сделать их более удобными для чтения и печати.
Вставка шапки на первую страницу
При работе с документами в Excel, иногда требуется вставить специальную информацию в верхнюю часть первой страницы, чтобы она отображалась на каждом распечатанном экземпляре. Для этого можно использовать функцию «Шапка и подвал страницы».
Для начала нужно выбрать вкладку «Вид», расположенную в верхней части экрана. Затем необходимо найти группу кнопок, включающую опцию «Верхний колонтитул». Щелкните на этой кнопке, чтобы открыть диалоговое окно «Шапка и подвал страницы».
В открывшемся окне вы увидите несколько опций для настройки шапки и подвала страницы. Чтобы добавить текст в шапку первой страницы, выберите поле «Левый часть верхнего колонтитула» и введите нужную информацию. Например, вы можете указать название документа или фирму-издателя.
Кроме того, можно использовать различные теги или специальные символы, чтобы добавить дополнительные элементы в шапку. Например, можно вставить номер страницы или текущую дату.
После того, как вы внесли нужные изменения, нажмите кнопку «ОК», чтобы применить новую шапку к документу. Теперь на каждой распечатанной странице будет отображаться добавленный вами текст.
Применение шапки ко всем страницам документа
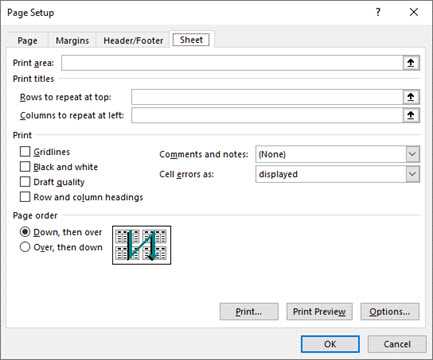
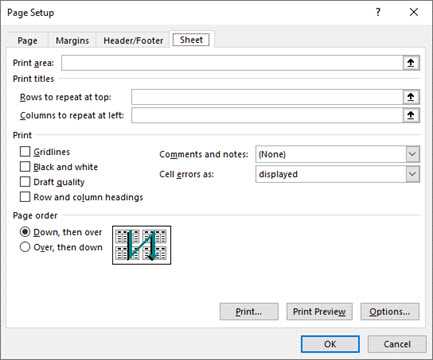
Установка шапки на каждой странице документа в Excel позволяет добавить важную информацию, которая будет отображаться сверху на каждой печатной странице. Это может быть полезно, например, для указания названия документа, имени автора, номера страницы и даты.
Для применения шапки ко всем страницам документа в Excel необходимо выполнить следующие действия:
- Откройте документ в Excel и выберите вкладку «Разметка страницы» в верхней части экрана.
- Нажмите на кнопку «Шапка и подвал страницы», которая находится в группе «Настройка страницы».
- В появившемся диалоговом окне выберите вкладку «Шапка» и введите необходимую информацию в соответствующие поля.
- Чтобы применить шапку ко всем страницам документа, выберите опцию «Содержимое шапки повторяется» в верхнем правом углу окна. Таким образом, введенная вами информация будет отображаться на каждой странице при печати.
- После внесения всех необходимых изменений нажмите кнопку «ОК», чтобы закрыть диалоговое окно.
Теперь шапка будет применена ко всем страницам документа и будет отображаться сверху при печати. Вы можете свободно изменять содержимое шапки или отключить ее при необходимости.
Как добавить подвал страницы в Excel?
Шаг 1: Откройте файл Excel, в котором вы хотите добавить подвал страницы.
Шаг 2: Выберите вкладку «Вставка» в верхней части экрана и найдите раздел «Текст».
Шаг 3: В разделе «Текст» выберите опцию «Подвал страницы».
Шаг 4: В открывшемся меню выберите один из предустановленных вариантов подвала или создайте свой собственный.
Шаг 5: Щелкните на опцию подвала, чтобы его добавить на страницу. Вы можете изменять содержимое подвала, добавлять текст, номера страниц и другую информацию.
Шаг 6: Чтобы настроить внешний вид подвала, щелкните правой кнопкой мыши на подвале и выберите опцию «Форматировать подвал». В открывшемся окне можно настроить шрифт, цвет, выравнивание и другие параметры.
Шаг 7: После того, как вы добавили и настроили подвал, сохраните файл. Подвал будет отображаться на каждой странице при печати.
Теперь вы знаете, как добавить подвал страницы в Excel и настроить его внешний вид. Это может быть полезно для добавления дополнительной информации к каждой странице, такой как название документа, автор, дата и другие данные.
Вставка подвала на первую страницу
Когда необходимо вставить подвал на первую страницу в Excel, есть несколько простых шагов, которые можно выполнить.
Во-первых, откройте документ в Excel и перейдите к разделу «Вид». Нажмите на кнопку «Конструктор» в верхней части экрана.
Затем выберите вкладку «Подвал» и установите флажок рядом с «Подвал на первую страницу». Вы можете выбрать один из предустановленных подвалов или настроить свой собственный.
После этого введите текст, который вы хотите отобразить в подвале на первой странице. Вы можете включить в него нужные вам данные, такие как номер страницы, название документа и дату.
Когда вы закончите, нажмите кнопку «ОК» и подвал будет автоматически вставлен на первую страницу вашего документа в Excel.
Эти простые шаги позволят вам добавить информацию в подвал на первой странице вашего документа в Excel.
Применение подвала ко всем страницам документа
Для применения подвала ко всем страницам документа в Excel необходимо использовать функции и инструменты, предоставленные программой. Во-первых, необходимо открыть документ в Excel и перейти в режим «Разметка страницы». Далее, выберите вкладку «Вставка» и найдите раздел «Подвал». Внутри раздела «Подвал» вы найдете различные варианты предварительно настроенных подвалов, таких как «Номер страницы», «Название файла» и «Автор». Выберите подвал, который соответствует вашим потребностям и нажмите на него, чтобы применить его ко всем страницам документа.
Кроме того, вы также можете настроить свой собственный подвал, добавив в него нужные элементы информации. Для этого выберите опцию «Настроить подвал» в разделе «Подвал» и внесите необходимые изменения, указав позицию и форматирование элементов. Например, вы можете добавить номер страницы и название файла в подвал, а также изменить их шрифт и размер.
После того, как вы применили подвал ко всем страницам документа, убедитесь, что все элементы информации отображаются корректно и соответствуют вашим требованиям. Вы можете просмотреть документ в режиме «Предварительный просмотр» или распечатать его, чтобы убедиться, что подвал применен ко всем страницам.
Как настроить содержимое шапки и подвала страницы
Иногда важно иметь возможность добавить информацию в шапку или подвал страницы в Excel для более удобного восприятия и использования документов. Настройка содержимого шапки и подвала страницы может быть полезной для различных целей, например, для добавления заголовков, номеров страниц или даты.
Для начала, откройте документ в Excel и перейдите на вкладку «Вид» в верхней части экрана. Затем выберите «Верхний/нижний колонтитул» из выпадающего меню.
В открывшемся окне «Настройка страницы» вы увидите разные вкладки, такие как «Левая секция», «Средняя секция» и «Правая секция». В каждой секции можно добавить текст или специальные элементы, используя кнопки «Добавить» или «Удалить».
Например, чтобы добавить заголовок в шапку страницы, вы можете выбрать «Средняя секция» и нажать кнопку «Добавить заголовок». В появившемся поле вы сможете написать текст или вставить формулу, чтобы заголовок автоматически обновлялся при изменении данных.
Также вы можете добавить номер страницы или дату в подвал страницы, чтобы использовать документ в качестве отчета или презентации. Для этого выберите «Правая секция» и добавьте соответствующий элемент.
После того, как вы настроили содержимое шапки и подвала страницы, не забудьте нажать кнопку «ОК», чтобы сохранить изменения. Теперь вы можете распечатать документ с настроенной шапкой и подвалом или просто использовать его для удобного просмотра и организации информации.
Вопрос-ответ:
Как настроить содержимое шапки и подвала страницы?
Для настройки содержимого шапки и подвала страницы необходимо отредактировать соответствующие файлы шаблона вашего сайта. В большинстве случаев, они называются header.php и footer.php. В этих файлах вы можете добавлять и удалять нужные вам элементы, такие как логотип, меню навигации, контактные данные и другие. После внесения изменений в файлы шаблона, сохраните изменения и обновите страницу, чтобы увидеть результат.
Как изменить цвет и фон шапки и подвала?
Для изменения цвета и фона шапки и подвала страницы, вам необходимо использовать CSS код. В файле стилей вашего сайта (обычно style.css), вы можете добавить правила для нужных вам элементов. Например, чтобы изменить цвет фона шапки, добавьте следующий код: .header {background-color: #000000;} Здесь #000000 — это цвет в формате HEX. Аналогичным образом, вы можете изменить цвет и фон других элементов шапки и подвала.
Как добавить ссылки на социальные сети в шапку или подвал?
Для добавления ссылок на социальные сети в шапку или подвал страницы, вы можете использовать HTML и CSS код. В файле шаблона (header.php или footer.php), добавьте нужные элементы с ссылками на социальные сети, например: Вконтакте Facebook После этого, вы можете добавить стили для этих ссылок в файле стилей сайта.
Как добавить логотип в шапку сайта?
Чтобы добавить логотип в шапку вашего сайта, вам нужно отредактировать файл шаблона (header.php) и добавить элемент с изображением логотипа. Например, Обратите внимание, что путь к изображению должен быть указан правильно. После этого, вы также можете добавить стили для логотипа в файле стилей вашего сайта.
Как добавить копирайт в подвал сайта?
Для добавления копирайта в подвал вашего сайта, вы должны отредактировать файл шаблона (footer.php) и добавить соответствующий элемент, например: © Год Организация. Вы можете заменить «Год Организация» на ваше собственное текстовое содержимое копирайта. Также, вы можете добавить стили для копирайта в файле стилей сайта, чтобы он выглядел соответствующим образом.

