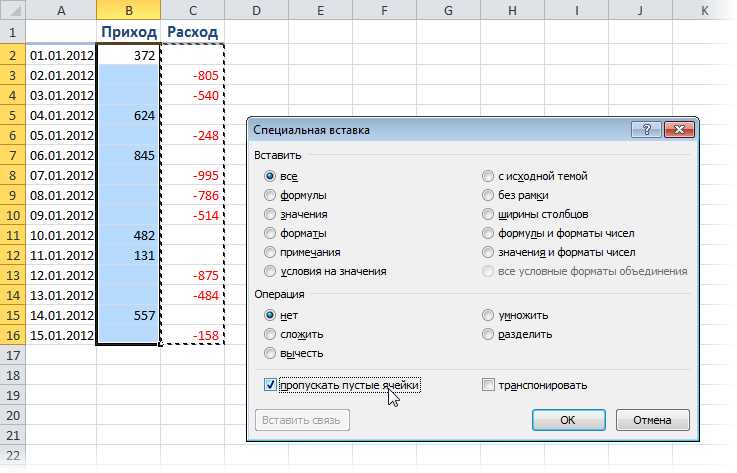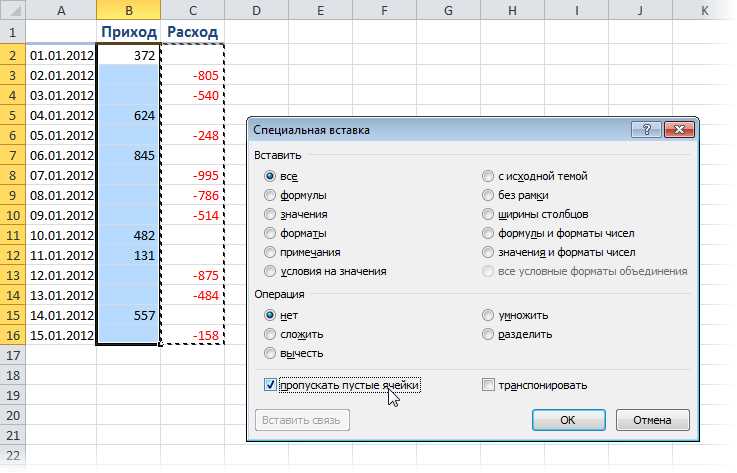
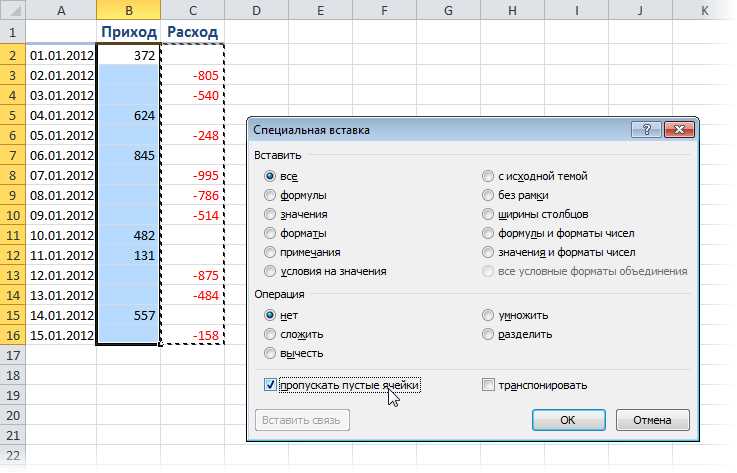
Excel — это один из самых популярных инструментов для работы с таблицами и данными. Одним из основных задач пользователей Excel является добавление и удаление столбцов с данными. Однако, при таких операциях может возникнуть проблема с нарушением формул и ссылок в таблице. В данной статье мы рассмотрим способы вставки и удаления столбцов в Excel, которые позволяют сохранить все формулы и ссылки.
Вставка столбца в Excel является простой операцией, но при этом необходимо учитывать формулы и ссылки, которые уже присутствуют в таблице. Один из способов вставки столбца в Excel без нарушения формул и ссылок — использование функции «Вставить специал» (Paste Special). Эта функция позволяет вставить данные и формулы с учетом смещения. Таким образом, все формулы и ссылки в таблице будут остаться корректными после вставки столбца.
Удаление столбца в Excel также может создавать проблемы с формулами и ссылками. Однако, существуют способы удаления столбца, которые позволяют сохранить формулы и ссылки в таблице. Например, можно использовать функцию «Вырезать» (Cut) для удаления столбца. При этом, все формулы и ссылки, которые ссылались на удаленный столбец, автоматически переносятся на новое место. Таким образом, формулы и ссылки в таблице сохраняют свою корректность.
Как вставить столбцы с данными в Excel без потери формул и ссылок
При работе с данными в программе Excel иногда возникает необходимость вставить новый столбец без потери уже имеющихся формул и ссылок. Это можно сделать несколькими способами, чтобы сохранить связи между ячейками и не нарушить работу таблицы.
Один из способов — использовать команду «Вставить столбец». Для этого нужно выбрать столбец справа от того места, где вы хотите вставить новый столбец, нажать правой кнопкой мыши и выбрать опцию «Вставить столбец». Новый столбец будет вставлен справа от выбранного столбца, при этом все формулы и ссылки будут автоматически сдвинуты на одну колонку вправо. Это позволит сохранить связи и правильно работать с данными в таблице.
- Выберите столбец справа от нужного места
- Нажмите правую кнопку мыши
- Выберите «Вставить столбец»
- Новый столбец будет вставлен справа от выбранного столбца
- Формулы и ссылки будут автоматически сдвинуты
Другой способ — использовать функцию «Перетащить и вставить». Выделите столбцы, которые нужно сдвинуть, зажмите левую кнопку мыши и перетащите их на новое место. При вставке столбцы будут автоматически сдвинуты, сохраняя формулы и ссылки. Этот способ удобен, если нужно вставить несколько столбцов или переместить их на большое расстояние в таблице.
Таким образом, вставка столбцов с данными в Excel без потери формул и ссылок возможна с помощью команды «Вставить столбец» или функции «Перетащить и вставить». Выбирайте удобный для вас способ, чтобы упростить работу с данными в таблице и сохранить их связи.
Шаг 1: Откройте файл Excel и выберите лист, в который нужно вставить столбцы
Перед тем как начать вставлять столбцы в Excel, необходимо открыть файл и выбрать нужный лист, на котором планируется выполнение данной операции. Для этого можно воспользоваться панелью вкладок вверху программы, где отображаются доступные листы. Щелкните на названии нужного листа мышью, чтобы выбрать его.
После выбора листа можно приступить к вставке столбцов. Важно помнить, что при вставке столбцов будут сдвигаться все остальные данные и формулы в таблице. Поэтому рекомендуется предварительно продумать расположение и количество вставляемых столбцов, чтобы избежать путаницы и потери информации.
Шаг 2: Определите столбцы, к которым нужно добавить новые данные
Для выделения столбца(ов) в Excel можно использовать несколько способов. Первый способ — щелкнуть на букве названия нужного столбца (например, «D») и выделить его с помощью мыши. Второй способ — удерживать клавишу Shift и одновременно кликать на стрелке влево или вправо на клавиатуре, чтобы выделить несколько столбцов. Третий способ — щелкнуть правой кнопкой мыши на букве названия нужного столбца и выбрать «Выделить» в контекстном меню. В открывшемся диалоговом окне можно указать нужное количество столбцов при помощи полей «от» и «до».
Определите столбец(ы), к которым планируется добавить новые данные, и двигайтесь дальше к следующим шагам для безопасного встраивания информации в таблицу.
Шаг 3: Добавление столбцов в Excel с сохранением формул и ссылок
Чтобы вставить новые столбцы в таблицу Excel без потери формул и ссылок, выполните следующие действия:
- Выделите столбцы, после которых вы хотите вставить новые.
- Кликните правой кнопкой мыши на выделенные столбцы, чтобы открыть контекстное меню.
- В контекстном меню выберите опцию «Вставить».
Выбор опции «Вставить» позволит вам добавить новые столбцы, не изменяя расположение уже существующих данных, формул и ссылок в таблице. Это полезно, когда вам нужно вставить дополнительные столбцы для размещения новых данных или анализа существующих данных.
Шаг 4: Вставьте новые данные в добавленные столбцы
После добавления новых столбцов в таблицу Excel, необходимо заполнить их новыми данными. Вставьте значения в каждую ячейку нового столбца, чтобы обеспечить корректную работу формул и ссылок.
Для вставки новых данных в каждую ячейку столбца просто щелкните на нужной ячейке и введите соответствующее значение. Если необходимо вставить данные, содержащие формулу или ссылку на другую ячейку, введите их аналогично. Убедитесь, что все формулы и ссылки в новых столбцах остаются корректными и работают надлежащим образом.
После заполнения новых столбцов данными убедитесь, что все значения корректно отражены в таблице и что никакие формулы или ссылки не были нарушены. Проверьте также, что все ваши новые данные правильно отображаются в связанных с ними ячейках и листах. При необходимости выполните дополнительные корректировки или исправления, чтобы гарантировать точность и согласованность информации в таблице.
Шаг 5: Проверьте, что все формулы и ссылки в остальных частях листа остались без изменений
После вставки или удаления столбцов с данными в Excel, крайне важно проверить, что все формулы и ссылки в других частях листа не были повреждены и остались без изменений. Это гарантирует, что все вычисления и связи между ячейками будут продолжать работать корректно.
Для проверки, подробно просмотрите остальные части листа и обратите внимание на формулы, которые используют ячейки в вставленных или удаленных столбцах. Убедитесь, что эти формулы по-прежнему указывают на правильные ячейки и не содержат неправильных ссылок. Если вы обнаружите какие-либо ошибки или повреждения, отредактируйте формулы, чтобы они снова указывали на правильные ячейки или восстановите поврежденные ссылки.
Также стоит обратить внимание на все ссылки, которые указывают на ячейки в затронутых столбцах. Убедитесь, что ссылки остались корректными и не указывают на ячейки, которые были перемещены или удалены. Если обнаружены неверные ссылки, скорректируйте их, чтобы они снова указывали на правильные ячейки.
Шаг 6: Сохраните изменения в файле Excel
Когда вы завершили все необходимые изменения в Excel-файле и удовлетворены результатом, настало время сохранить эти изменения. Сохранение файла позволит вам сохранить все внесенные вами данные, формулы и ссылки.
Чтобы сохранить файл, вам нужно перейти во вкладку «Файл» в верхнем левом углу экрана и выбрать опцию «Сохранить». Это откроет диалоговое окно «Сохранить как», где вы сможете выбрать место, где хотите сохранить файл, а также задать ему имя.
Кроме того, в диалоговом окне «Сохранить как» у вас есть возможность выбрать формат файла Excel. Excel предлагает несколько форматов, таких как .xlsx, .xls и другие. Выберите формат, который наилучшим образом соответствует вашим потребностям.
Когда вы выбрали место сохранения и задали имя файлу, нажмите кнопку «Сохранить». Excel сохранит ваши изменения и создаст файл в выбранном формате по указанному пути.
Как удалить столбцы с данными в Excel без потери формул и ссылок


В Excel существует возможность удалить столбцы с данными без потери формул и ссылок. Это может быть полезно, когда требуется удалить ненужные столбцы или перестроить структуру таблицы. Следуя определенным шагам, вы сможете удалить столбцы, сохраняя при этом все формулы и ссылки.
1. Выделите столбцы, которые нужно удалить:
Перейдите к листу Excel и выделите столбцы, которые вы хотите удалить. Чтобы выбрать несколько столбцов, удерживайте клавишу Ctrl (или Cmd для пользователей Mac) и щелкните на заголовках столбцов.
2. Скопируйте столбцы в новый лист:
Нажмите правой кнопкой мыши на выделенные столбцы и выберите «Копировать». Затем перейдите на новый лист, щелкнув на его названии внизу окна Excel. Правой кнопкой мыши щелкните в любой пустой ячейке и выберите «Вставить». Теперь столбцы будут скопированы в новый лист.
3. Удалите столбцы на исходном листе:
Вернитесь на исходный лист и щелкните на заголовках столбцов, которые хотите удалить. Нажмите правой кнопкой мыши и выберите «Удалить». Появится диалоговое окно с различными вариантами удаления. Убедитесь, что выбрано «Сдвиг остальных ячеек влево», чтобы сохранить формулы и ссылки. Нажмите «OK».
4. Перенесите скопированные столбцы на исходный лист:
Перейдите обратно на новый лист, на котором находятся скопированные столбцы. Выделите их, нажмите правой кнопкой мыши и выберите «Копировать». Затем вернитесь на исходный лист и щелкните правой кнопкой мыши в любой пустой ячейке. Выберите «Вставить» и выберите вариант «Вставить значения». Теперь скопированные столбцы будут вставлены на исходный лист без потери формул и ссылок.
Таким образом, вы сможете удалить столбцы с данными в Excel, сохраняя при этом все формулы и ссылки. Этот метод избегает потери ценной информации и упрощает редактирование таблицы.