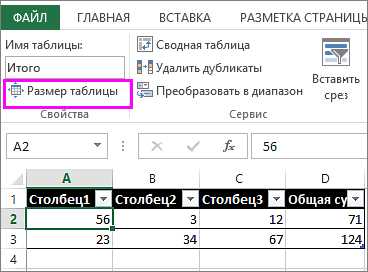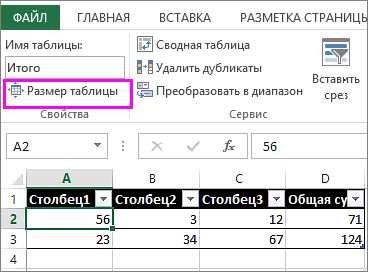
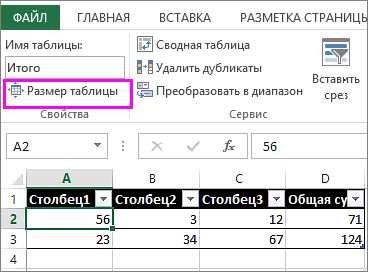
Microsoft Excel – одна из самых популярных программ, использующихся для работы с таблицами и данных. В ней можно создавать не только простые таблицы с цифрами, но и добавлять в них разнообразные элементы, в том числе и изображения. Вставка и удаление ячеек с изображениями может быть полезной, если необходимо визуально представить данные или просто добавить иллюстрацию для наглядности.
Для вставки изображений в ячейки Excel следует использовать функцию «Вставка». Это можно сделать несколькими способами. Во-первых, можно перетащить иконку файла изображения в нужную ячейку. Во-вторых, можно воспользоваться опцией «Вставить изображение» в меню «Вставка». После выбора изображения оно будет вставлено в выбранную ячейку и автоматически подстроится под ее размеры.
Удаление ячеек с изображениями также не представляет сложности. Для этого необходимо выделить нужную ячейку или группу ячеек, содержащих изображения, и выбрать опцию «Удалить» в контекстном меню. Изображение будет удалено вместе с ячейкой. Если изображение находится в ячейке вместе с текстом или другими элементами данных, они также будут удалены вместе с ячейкой.
Как вставить изображение в ячейку Excel
Для вставки изображения в ячейку Excel следует воспользоваться удобным встроенным инструментом программы. Это позволяет создавать наглядные и информативные таблицы с визуальными элементами.
Вставка изображения в Excel является простой и интуитивно понятной задачей. Для начала необходимо выбрать ячку, в которую планируется вставить изображение. Затем следует найти вкладку «Вставка» в верхней части приложения и выбрать соответствующую опцию «Изображение».
После выбора опции «Изображение» откроется диалоговое окно, в котором можно указать путь к изображению на компьютере или выбрать его из предварительно сохраненных файлов. При выборе изображения оно автоматически вставится в выбранную ячейку Excel.
После вставки изображения в ячейку Excel можно произвести его настройку. Это включает в себя изменение размеров, обрезку, изменение расположения и другие действия, которые позволяют лучше интегрировать изображение в таблицу.
Шаг 1: Открыть Microsoft Excel
Для выполнения действий по вставке и удалению ячеек с изображениями в Microsoft Excel, первым шагом необходимо открыть программу Microsoft Excel. Это можно сделать следующим образом:
- На рабочем столе или в меню «Пуск» найдите иконку Microsoft Excel;
- Щелкните на этой иконке левой кнопкой мыши, чтобы запустить программу.
После запуска программы Microsoft Excel откроется новая пустая рабочая книга, готовая для работы. В интерфейсе Excel вы увидите различные элементы управления, такие как меню, панель инструментов и рабочую область с прямоугольными ячейками.
Шаг 2: Определите ячейку для вставки изображения
После того, как вы создали новый документ в Microsoft Excel и выбрали нужную вам рабочую книгу, вторым шагом будет выбор ячейки, в которую вы хотите вставить изображение. Вам необходимо определить конкретную ячейку, чтобы указать Excel место, где вы хотите разместить ваше изображение.
При выборе ячейки для вставки изображения учтите, что размеры изображения будут автоматически приспособлены к размеру ячейки.
Вы можете выбрать одну ячейку или задать диапазон ячеек для вставки изображения. Это полезно, когда вам нужно разместить несколько изображений в строке или столбце. Вы также можете выбрать уже существующую ячейку или добавить новую ячейку, если вам нужно вставить изображение в пустое место.
Помните, что вы всегда сможете переместить вставленное изображение позже, если понадобится изменить его расположение в документе. Важно правильно выбрать ячейку для начала, так как это определит, где именно будет размещено ваше изображение.
Шаг 3: Нажатие на вкладку «Вставка» в верхнем меню
После открытия файла Excel и выбора нужного листа, пользователь должен обратить внимание на верхнюю панель инструментов. В этой панели находится вкладка «Вставка», которую необходимо активировать. Для активации вкладки можно просто кликнуть на ней левой кнопкой мыши.
После активации вкладки «Вставка» откроется доступ к различным функциям, связанным с вставкой и удалением ячеек, строк и столбцов в Excel. Отсюда пользователь может выбрать нужный инструмент для выполнения требуемой операции с изображениями, будь то вставка новой ячейки с изображением или удаление уже существующей.
Вкладка «Вставка» предоставляет широкий спектр возможностей для работы с изображениями в Microsoft Excel, и её активация является важным шагом для успешной вставки и удаления ячеек с изображениями в программе.
Шаг 4: Как выбрать «Изображение» из выпадающего меню?
Чтобы вставить изображение в ячейку таблицы Microsoft Excel, нужно выполнить несколько простых шагов. Чтобы выбрать «Изображение» из выпадающего меню, следуйте инструкции:
- Выделите ячейку, в которую хотите вставить изображение.
- Нажмите правой кнопкой мыши на выделенной ячейке, чтобы открыть контекстное меню.
- В контекстном меню выберите «Вставить».
- После этого появится выпадающее меню. Найдите в нем пункт «Изображение».
Выбрав «Изображение» из выпадающего меню, вы откроете диалоговое окно, где можно будет выбрать изображение с вашего компьютера или из других источников, а также настроить его параметры и размеры вставки.
Таким образом, следуя описанным выше шагам, вы сможете легко выбрать «Изображение» из выпадающего меню в Microsoft Excel и вставить его в нужную ячейку своей таблицы.
Шаг 5: Выбрать файл с изображением для вставки
- Нажмите на кнопку «Вставить» в меню Excel или используйте сочетание клавиш «Ctrl+V».
- В открывшемся окне выберите файл с изображением, который вы хотите вставить в ячейку или диапазон ячеек.
- Подтвердите выбор файла, нажав кнопку «Вставить».
После выполнения этих действий выбранный файл с изображением будет вставлен в указанную ячейку или диапазон ячеек. Вы можете изменить размер и положение изображения внутри ячейки, используя инструменты форматирования изображений в Excel.
Как изменить размер ячейки с изображением
Работая в Microsoft Excel, возникает необходимость добавления изображений в таблицу. Чтобы максимально оптимизировать расположение элементов, возможно потребуется изменить размер ячейки с изображением. Следующие шаги помогут вам выполнить это задание:
- Выделите ячейку с изображением, которую вы хотите изменить.
- Щелкните правой кнопкой мыши на выделенной ячейке, чтобы открыть контекстное меню.
- В контекстном меню выберите пункт «Формат ячейки».
- В открывшемся окне «Формат ячейки» выберите вкладку «Выравнивание».
- В разделе «Размеры ячейки» измените значения ширины и высоты ячейки, чтобы достичь нужных размеров.
- Нажмите кнопку «ОК», чтобы применить изменения и закрыть окно «Формат ячейки».
Теперь вы успешно изменили размер ячейки с изображением в Microsoft Excel. Обратите внимание, что изменение размера ячейки может влиять на расположение и размер других элементов в таблице, поэтому будьте осторожны при внесении изменений. Удачной работы!
Шаг 1: Определение ячейки с изображением
Выбор подходящей ячейки является важным шагом, поскольку это определит расположение и размеры изображения внутри таблицы. Вы можете выбрать конкретную ячейку, щелкнув на ней мышью или выделив несколько ячеек, создавая объединенную ячейку для более крупного изображения.
При выборе ячейки также следует учитывать расположение текста и других элементов, чтобы обеспечить четкую и профессиональную компоновку. Вы можете вставить изображение в любую ячейку таблицы, и Excel будет автоматически изменять размер ячейки, чтобы подогнаться под размер изображения и сохранить все элементы таблицы на видимой области.
Вопрос-ответ:
Что такое Шаг 1?
Шаг 1 — это первый этап операции, который предполагает выбор ячейки с изображением.
Сколько ячеек с изображением нужно выбрать?
Для данной операции необходимо выбрать 5 ячеек с изображением.
В каком формате должны быть ячейки с изображением?
Ячейки с изображением должны быть в формате изображения, например, в формате PNG или JPEG.
Можно ли выбрать больше или меньше 5 ячеек с изображением?
Для успешного выполнения операции необходимо выбрать ровно 5 ячеек с изображением. Отклонение от этого числа может привести к нежелательным результатам.
Это действие проводится на каком языке?
Данная операция проводится на русском языке.
Как выбрать ячейку с изображением?
Для выбора ячейки с изображением нужно найти нужную ячейку на листе Excel или в другой таблице, затем кликнуть на нее один раз левой кнопкой мыши.