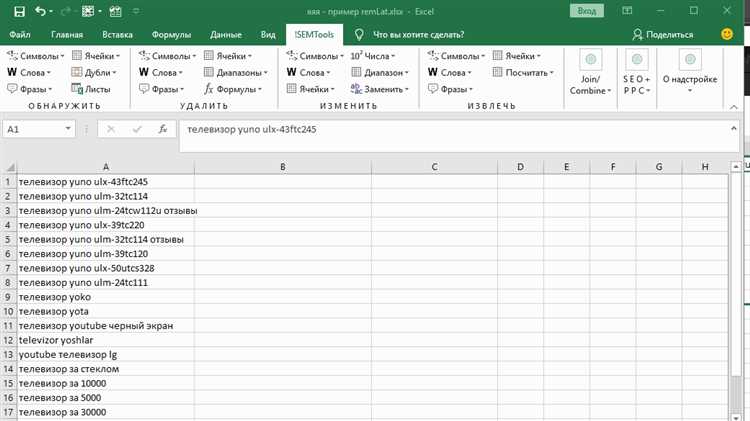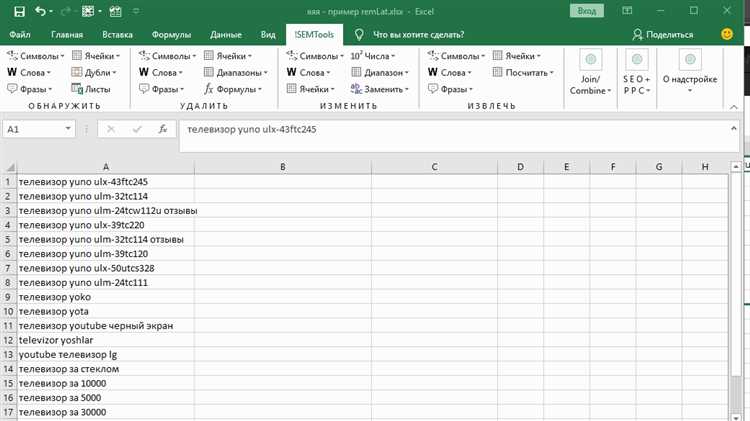
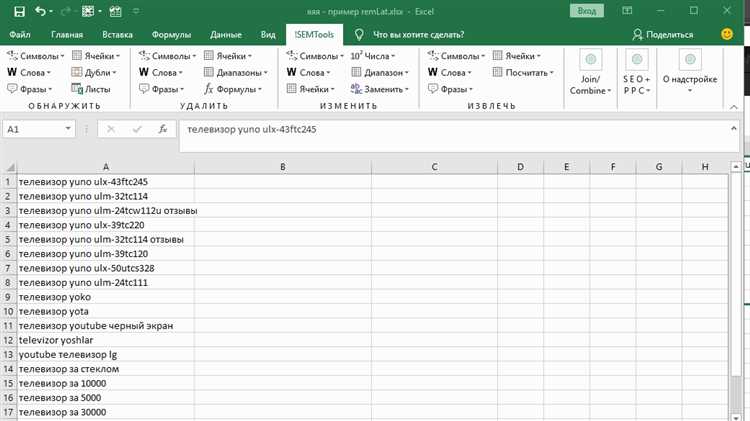
Microsoft Excel — это мощный инструмент для работы с данными и выполнения расчетов. Один из важных навыков, которые помогут вам работать более эффективно в Excel, — это умение вставлять и удалять ячейки со значением суммы. Это может пригодиться, когда вам необходимо изменить структуру таблицы или добавить или удалить данные в уже существующую таблицу.
Вставка ячеек со значением суммы в Excel позволяет создавать сводные таблицы и проводить анализ данных. Для этого вам нужно выбрать ячейку, в которую вы хотите вставить сумму, и воспользоваться функцией SUM, которая автоматически суммирует значения указанных ячеек. Это может быть полезно, когда вы хотите быстро получить общую сумму данных в столбце или строке.
Удаление ячеек со значением суммы также может быть необходимо в определенных ситуациях. Например, если вам нужно изменить структуру таблицы и удалить одну или несколько строк или столбцов, которые содержат суммарные значения. Для этого вам нужно выделить ячейки, которые вы хотите удалить, и воспользоваться функцией удаления или командой «Вырезать». Таким образом, вы сможете изменить структуру таблицы и удалить не нужные вам суммарные значения.
Вставка и удаление ячеек со значением суммы в Microsoft Excel — это важные навыки, которые помогут вам управлять данными и проводить анализ. Используйте эти функции, чтобы эффективно работать с таблицами и получать нужные вам результаты.
Вставка ячейки со значением суммы в Microsoft Excel
Microsoft Excel предоставляет удобный способ вставить ячейку со значением суммы. Это может быть полезно, когда требуется вывести общую сумму значений в столбце или строке.
Для начала выберите ячейку, в которую вы хотите вставить сумму. Затем выделите диапазон ячеек, значения которых необходимо просуммировать. В верхнем меню выберите вкладку «Формулы», затем в разделе «Автосумма» нажмите на кнопку «Сумма».
Excel автоматически вставит формулу с функцией SUM, которая просуммирует значения выбранных ячеек. Если вы хотите изменить диапазон ячеек для суммирования, просто выделите новый диапазон, а Excel автоматически обновит формулу.
Вы также можете добавить сумму ячейки или диапазона ячеек вручную, если предпочитаете не использовать функцию «Автосумма». Для этого введите знак «равно» (=), затем введите формулу SUM, откройте скобки и выделите диапазон ячеек для суммирования.
Вставка ячейки со значением суммы в Microsoft Excel — это простой и удобный способ быстро получить общую сумму значений в таблице. Эта функция может быть полезна при работе с большим объемом данных и расчете итоговых сумм.
Создание новой ячейки для суммы
Для вставки новой строки или столбца в Excel, вы можете использовать соответствующие команды в меню «Вставка» на панели инструментов. Затем вы можете выбрать нужное место для вставки строки или столбца и нажать на кнопку «Вставить». Это создаст новую ячейку в нужном месте, где вы сможете вычислить сумму.
Чтобы вычислить сумму в новой ячейке, вы можете использовать функцию SUM, которая является одной из встроенных функций Excel. Выделите ячейки, которые вы хотите включить в сумму, и введите функцию SUM в новой ячейке. Затем нажмите Enter, чтобы вычислить сумму. Новая ячейка будет содержать результат суммирования выбранных ячеек.
Вы также можете использовать другие функции для вычисления суммы, например, функцию SUMIF, которая вычисляет сумму только для ячеек, удовлетворяющих определенному критерию. Это может быть полезно, если вы хотите вычислить сумму только для определенных данных в таблице.
Выбор диапазона ячеек для суммирования
При выборе диапазона ячеек для суммирования важно определить границы этого диапазона. Диапазон может быть как одной строки или столбца, так и диапазоном, включающим несколько строк и столбцов. Для выбора диапазона вам помогут клавиши Shift и Ctrl.
Если вы хотите выбрать диапазон, состоящий из соседних ячеек, вы можете просто щелкнуть по первой ячейке и зажав клавишу Shift, щелкнуть по последней ячейке диапазона. В этом случае Excel выделит все ячейки между первой и последней.
Если вам нужно выбрать несколько несмежных ячеек, вы можете зажать клавишу Ctrl и щелкнуть по каждой нужной ячейке. В результате будут выбраны только эти ячейки, и вы можете использовать их для суммирования.
Также можно указать диапазон ячеек вручную, используя формат «буква столбца» + «номер строки». Например, «A1:C5» будет означать диапазон ячеек, начиная с ячейки A1 и заканчивая ячейкой C5.
Выбор диапазона ячеек для суммирования в Excel является важным навыком, который поможет вам эффективно работать с данными и выполнять различные расчеты.
Использование функции SUM для расчета суммы
Для использования функции SUM необходимо выбрать ячейку, в которую будет вставляться результат, а затем ввести формулу SUM с указанием диапазона ячеек, которые нужно сложить. Например, если необходимо посчитать сумму чисел от A1 до A5, формула будет выглядеть так: =SUM(A1:A5).
Функцию SUM можно использовать не только для сложения чисел в одной строке или столбце, но и для суммирования значений в разных диапазонах ячеек, расположенных в разных частях таблицы. Для этого достаточно указать в формуле SUM несколько диапазонов ячеек, разделяя их запятой.
Кроме того, функцию SUM можно комбинировать с другими функциями и условными операторами для решения более сложных задач. Например, можно использовать функцию IF для проверки определенного условия и суммирования только тех значений, которые удовлетворяют этому условию.
Как удалить ячейку со значением суммы в Microsoft Excel
Microsoft Excel предоставляет возможность удобно работать с ячейками и формулами, включая суммирование значений. Однако иногда может возникнуть необходимость удалить ячейку со значением суммы, например, если она была введена ошибочно или стала ненужной.
Чтобы удалить ячейку со значением суммы в Microsoft Excel, вам понадобится выполнить следующие шаги:
- Откройте документ Excel и выберите лист, на котором находится ячейка со значением суммы, которую вы хотите удалить.
- Выделите ячейку со значением суммы, которую вы хотите удалить. Выделить можно как одну ячейку, так и несколько смежных ячеек.
- Нажмите клавишу «Delete» на клавиатуре или воспользуйтесь командой «Удалить» в контекстном меню. Ячейка со значением суммы будет удалена, и остальные ячейки автоматически сдвинутся для заполнения освободившегося пространства.
При удалении ячейки со значением суммы в Microsoft Excel, будьте внимательны, чтобы не удалить другие важные данные или формулы, которые зависят от этой ячейки. Если есть такая зависимость, рекомендуется сначала обновить формулы или удалить ссылки на эту ячейку в других формулах.
Открытие таблицы Excel
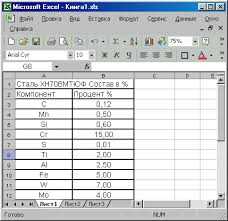
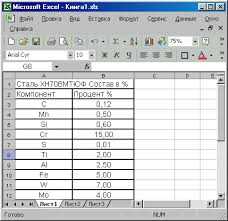
Для открытия таблицы Excel необходимо выполнить следующие шаги:
- Найдите файл таблицы Excel на вашем компьютере или в облачном хранилище.
- Щелкните дважды на файле, чтобы открыть его в программе Excel.
После открытия таблицы Excel вы сможете просматривать и редактировать содержимое ячеек, добавлять новые данные, форматировать таблицу, выполнять расчеты и многое другое.
Открытая таблица Excel будет отображаться в окне программы Excel, где вы сможете взаимодействовать с ней с помощью различных инструментов и функций, предоставляемых Microsoft Excel.
Выбор ячейки для удаления
Удаление ячеек со значением суммы в Microsoft Excel может быть необходимым, когда требуется изменить структуру таблицы или исправить ошибки в данных. Однако, чтобы успешно удалить ячейку, необходимо выбрать ее правильно, чтобы не повредить целостность таблицы и не потерять важную информацию.
Перед началом процедуры удаления, необходимо осуществить предварительную оценку ячеек таблицы и определить, какие именно ячейки со значениями суммы нужно удалить. После того, как целевая ячейка выбрана, можно приступить к процессу удаления.
Существует несколько способов выбора и удаления ячеек со значением суммы в Excel. Один из них — использовать клавиатурные комбинации или контекстное меню. В таком случае, при выборе ячейки и нажатии на правую кнопку мыши, появится контекстное меню, где можно выбрать опцию «Удалить». При выборе этой опции, ячейка будет удалена со всеми ее данными.
Другой способ — использовать команды и функции Excel. Например, можно воспользоваться командой «Вырезать» для удаления ячейки со значением суммы и перемещения ее в другое место таблицы. Эта команда позволяет сохранить данные ячейки и использовать их в других местах таблицы.
Независимо от выбранного способа, перед удалением ячейки со значением суммы важно убедиться, что это действительно нужно и что удаление не повлияет на работу других формул и функций в таблице. Поэтому рекомендуется всегда создавать резервные копии таблицы и проверять корректность удаления после выполнения процедуры.
Вопрос-ответ:
Какую ячейку нужно выбрать для удаления в таблице Excel?
Для удаления ячейки в таблице Excel нужно сначала выбрать нужную ячейку, а затем нажать на нее правой кнопкой мыши. В контекстном меню будет предложено выбрать опцию «Удалить». При выборе этой опции выбранная ячейка будет удалена, и все ячейки справа сдвинутся на одну позицию влево.
Как удалить все данные в ячейке в таблице Excel?
Чтобы удалить все данные в ячейке в таблице Excel, нужно сначала выбрать нужную ячейку. Затем можно воспользоваться клавиатурными сочетаниями Ctrl+Del или Backspace, чтобы удалить все данные в ячейке. Можно также выбрать ячейку и нажать Delete на клавиатуре, чтобы удалить все данные.
Как удалить строку или столбец в таблице Excel?
Чтобы удалить строку или столбец в таблице Excel, нужно сначала выбрать нужную строку или столбец. Затем можно воспользоваться контекстным меню, нажав правой кнопкой мыши на выбранную строку или столбец, и выбрав опцию «Удалить». При выборе этой опции выбранная строка или столбец будет удалена, и все строки или столбцы ниже или справа от удаленной строки или столбца будут сдвинуты на одну позицию вверх или влево.
Как отменить удаление ячейки в таблице Excel?
Чтобы отменить удаление ячейки в таблице Excel, можно воспользоваться командой «Отменить» в верхней панели инструментов или нажать клавишу Ctrl+Z на клавиатуре. При этом удаленная ячейка будет восстановлена.