

Microsoft Excel — это мощный инструмент для работы с таблицами, но мало кто знает, что он также и отлично справляется с добавлением изображений на страницу. Вставка изображения может быть полезна при создании отчетов, графиков или презентаций, помогая визуализировать данные и привлечь внимание читателя. В этой статье мы рассмотрим, как правильно вставлять изображение на страницу в Excel и настроить его расположение для оптимального отображения.
Первым шагом будет выбор места, где вы хотите вставить изображение на страницу. Excel предоставляет несколько способов для этого. Вы можете вставить изображение как самостоятельный объект или разместить его внутри ячейки или диапазона ячеек. Когда вы выберете место для вставки, вы можете перейти к следующему шагу — выбору изображения.
Вставка изображения в Excel очень проста. Вам нужно перейти на вкладку «Вставка» в верхней панели инструментов и нажать на кнопку «Изображения». После этого вы можете выбрать изображение, которое хотите вставить, с вашего компьютера или из других источников, таких как Интернет или облачное хранилище. После выбора изображения оно автоматически встроится на страницу.
Когда изображение вставлено на страницу, вы можете изменять его размеры, перемещать его и настраивать его расположение. Excel предоставляет инструменты для редактирования изображения, такие как изменение размера рамки, обрезка или поворот. Вы также можете привязать изображение к ячейке, чтобы оно автоматически изменялось вместе с ячейкой при изменении размера или перетаскивании. Важно учесть, что при печати страницы изображение будет отображаться так, как оно настроено в режиме печати, поэтому убедитесь, что вы настроили его правильно перед печатью.
Размеры и форматы изображений в Excel
Изображения в Excel могут быть различных размеров и форматов, в зависимости от нужд пользователя. Удобно знать, как правильно настроить размеры и форматы изображений, чтобы они идеально вписывались на страницу.
Перед вставкой изображения в Excel, важно решить, какой размер изображения вам нужен. Вы можете выбрать из поведенческого набора предопределенных размеров или настроить размер самостоятельно. Воспользуйтесь инструментами изменения размера, чтобы изменить ширину и высоту изображения согласно вашим требованиям.
Кроме того, формат изображения также имеет значение. Excel поддерживает различные форматы, включая JPEG, PNG, GIF и другие. Выберите формат, который лучше всего соответствует вашим потребностям и требованиям к качеству изображения.
Помните, что качество изображения может влиять на размер файла Excel. Если файл становится слишком большим, это может замедлить производительность программы и затруднить обработку документа. Поэтому выбирайте оптимальное сочетание размера и формата изображения, чтобы сохранить баланс между качеством и размером файла.
Размеры и пропорции изображений
При работе с изображениями в Excel важно правильно настроить их размеры и пропорции, чтобы они гармонично вписывались на страницу.
Перед вставкой изображения следует определить его конкретные размеры. Это позволит избежать искажений и сохранить пропорции изображения. Правильные размеры помогут сделать страницу более эстетически привлекательной и понятной для чтения.
Если нужно изменить размер изображения после его вставки, можно воспользоваться инструментами для редактирования в Excel. При этом следует учитывать, что изменение размера может привести к потере качества изображения, особенно если оно имеет низкое разрешение.
Помимо размеров, также важно учитывать пропорции изображения. Если пропорции не сохраняются, изображение может выглядеть искаженным или растянутым. Чтобы изображение выглядело гармонично, рекомендуется сохранять исходные пропорции при изменении размера.
При вставке изображения извне, такого как фотографии или графические элементы, важно учитывать их оригинальный формат и разрешение. Это поможет избежать проблем с качеством и отображением изображения на странице.
Форматы файлов изображений
Изображения в различных форматах могут использоваться в Excel для создания интересных и информативных страниц. Рассмотрим несколько популярных форматов файлов изображений.
1. JPEG (или JPG)
JPEG — это один из наиболее распространенных форматов для хранения цифровых изображений. Он позволяет сжимать изображения без существенной потери качества, что позволяет уменьшить размер файлов и сохранить детали изображения. Файлы с расширением .jpeg или .jpg могут быть открыты и отображены в Excel.
2. PNG (портативная сетевая графика)
Формат PNG также распространен в веб-дизайне и цифровой графике. Он поддерживает прозрачность и сохраняет более качественные изображения, особенно при работе с графикой, текстами и логотипами. Файлы PNG могут быть вставлены в Excel и отображены на странице.
3. GIF (графический формат обмена)
Формат GIF широко используется для анимированных изображений и небольших иконок. Он поддерживает простую анимацию и может быть использован в Excel для создания интересного и динамичного контента. Файлы GIF могут быть вставлены и воспроизведены на странице Excel.
4. BMP (растровый формат)
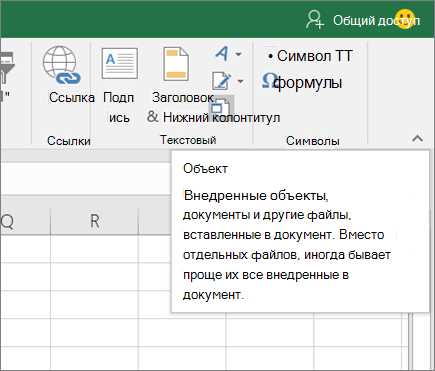
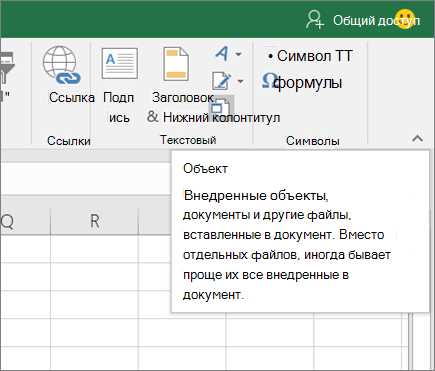
Формат BMP (или bitmap) является стандартным форматом растровых изображений. Он сохраняет информацию о каждом пикселе, что делает файлы BMP более крупными по сравнению с другими форматами. Файлы BMP могут быть вставлены в Excel, но их использование может занимать больше места на диске.
В зависимости от задачи и требуемых характеристик изображения можно выбрать подходящий формат файла для вставки на страницу в Excel.
Вставка изображения на страницу в Excel
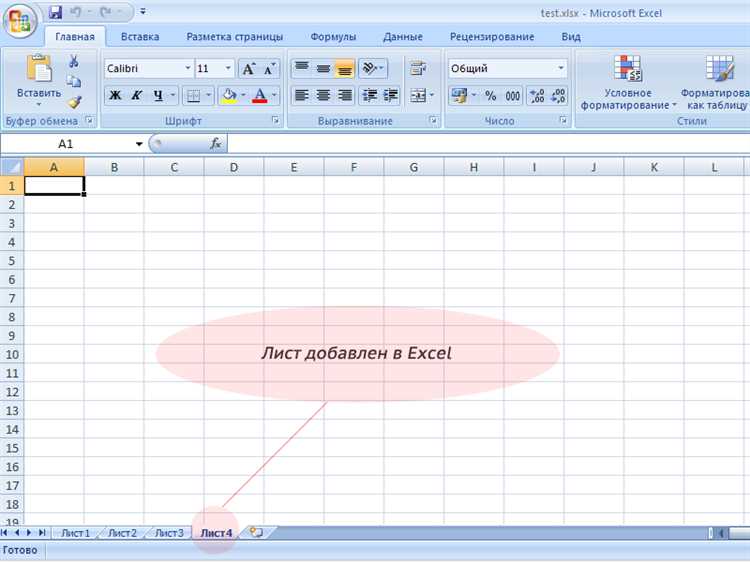
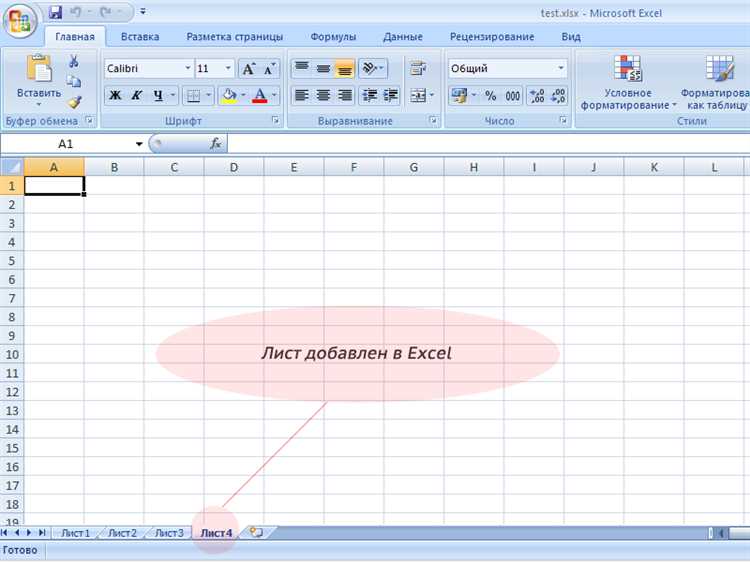
Чтобы добавить изображение на страницу в Excel, вам нужно выполнить несколько простых шагов.
1. Выберите ячейку, в которую хотите вставить изображение. Это может быть любая ячейка на рабочем листе.
2. Нажмите правой кнопкой мыши на выбранной ячейке и выберите пункт меню «Вставить изображение…». В появившемся окне выберите файл изображения на вашем компьютере и нажмите кнопку «Вставить». Изображение будет вставлено в выбранную ячейку.
3. Если вы хотите изменить размер изображения, вы можете сделать это, выделяя его и перетаскивая угловые точки размера.
4. Если вы хотите переместить изображение на странице, вы можете сделать это, выделяя его и перетаскивая его на новое место.
5. Кроме того, вы можете добавить дополнительные эффекты к изображению, такие как обводку, тень или настройки яркости и контрастности, используя панель инструментов «Форматирование изображения».
Теперь вы знаете, как вставить изображение на страницу в Excel и настроить его. Используйте эти шаги, чтобы добавить визуальные элементы к вашим документам Excel и сделать их более привлекательными и удобными для чтения.
Вставка изображения с использованием команды «Вставить»
Вставка изображения на страницу в Excel может быть осуществлена с помощью команды «Вставить». Эта команда позволяет добавить изображение из файлового хранилища или из других источников.
Для вставки изображения с помощью команды «Вставить» необходимо выбрать вкладку «Вставка» в меню Excel. Затем на панели инструментов выбрать кнопку «Изображение» и выбрать соответствующую опцию «Из файла» или «Из других источников».
При выборе опции «Из файла» откроется диалоговое окно, в котором можно выбрать файл с изображением на компьютере и вставить его на страницу. При выборе опции «Из других источников» можно вставить изображение из Интернета, фотокамеры или сканера.
После выбора изображения и его вставки на страницу, можно произвести дополнительную настройку его размера, позиции и обрезки. Для этого достаточно выбрать изображение и воспользоваться функциями панели инструментов, которые позволят изменить ширину, высоту, поворот или обрезку изображения.
Вставка изображения с использованием команды «Вставить» является простым и удобным способом размещения графического материала на странице в Excel.
Вставка изображения через вкладку «Вставка»
Чтобы добавить изображение на страницу в Excel, можно воспользоваться вкладкой «Вставка». Она содержит различные инструменты для работы с графикой и изображениями. Вкладка «Вставка» расположена в верхней части рабочей области и доступна во время редактирования документа.
Чтобы вставить изображение, необходимо выбрать нужную ячейку или область на странице, где вы хотите разместить изображение. Затем нажмите на вкладку «Вставка» и выберите соответствующий инструмент для работы с изображениями, например, «Рисунок» или «Фотография». После этого, выполните соответствующие действия для добавления нужного изображения на страницу.
Во время работы с изображениями на вкладке «Вставка» можно настроить различные параметры, такие как размер, ориентация и обтекание текстом. Вы можете изменить размер и положение изображения на странице, а также настроить способ, каким текст будет обтекать изображение.
При вставке изображения через вкладку «Вставка» в Excel также можно применить различные эффекты и стили к изображению для его оформления. Например, вы можете добавить тени, контуры или изменить цвет изображения.
Вкладка «Вставка» в Excel предоставляет удобные инструменты для работы с изображениями, позволяя вставить и настроить различные графические элементы на странице. Это делает работу с изображениями в Excel более гибкой и удобной.
Работа с изображением в Excel
Одним из способов добавления изображения в Excel является использование функции «Вставка». Чтобы вставить изображение, можно просто выбрать соответствующий пункт меню и выбрать файл с изображением на компьютере. После этого изображение автоматически появится на странице и можно будет настроить его положение и размеры.
На странице Excel, изображение можно перемещать, изменять его размеры, а также поворачивать. Для этого нужно выделить изображение и воспользоваться инструментами форматирования, которые появятся в верхней части программы. Также можно применить различные эффекты к изображению, чтобы сделать его более ярким и привлекательным.
Кроме того, в Excel есть возможность работать с изображением на уровне ячеек. Это означает, что изображение можно связать с определенной ячейкой, чтобы оно автоматически изменялось при изменении содержимого этой ячейки. Это очень удобно, если в таблице есть динамические данные, и вам нужно визуализировать их с помощью изображений.
Таким образом, работа с изображением в Excel предоставляет большие возможности для создания красивых и информативных таблиц. Используя функцию «Вставка» и инструменты форматирования, можно легко добавить и настроить изображение на странице Excel, делая ее более наглядной и привлекательной.
Вопрос-ответ:
Как вставить изображение в ячейку Excel?
Чтобы вставить изображение в ячейку Excel, выберите ячейку, в которую хотите вставить изображение, затем перейдите на вкладку «Вставка» и нажмите кнопку «Изображения». После этого выберите нужное изображение с компьютера и оно будет вставлено в выбранную ячейку.
Можно ли изменить размер изображения в Excel?
Да, можно изменить размер изображения в Excel. Для этого выберите изображение, затем перетащите одну из его угловых точек, удерживая клавишу Shift, чтобы сохранить пропорции. Также можно задать точные значения размеров изображения, используя вкладку «Форматирование» и раздел «Размеры».
Как повернуть изображение в Excel?
Чтобы повернуть изображение в Excel, выберите изображение, затем перейдите на вкладку «Форматирование» и в разделе «Форматы фигуры» найдите опцию «Повернуть». Нажав на нее, можно выбрать нужное вам направление поворота изображения. Также можно вручную ввести угол поворота в поле «Угол поворота».
Можно ли обрезать изображение в Excel?
Да, можно обрезать изображение в Excel. Для этого выберите изображение, затем перейдите на вкладку «Форматирование» и в разделе «Обрезка» найдите опцию «Обрезать». Нажав на нее, можно выделить область, которую хотите оставить, и остальная часть изображения будет обрезана.
Можно ли применить эффекты к изображению в Excel?
Да, можно применить эффекты к изображению в Excel. Для этого выберите изображение, затем перейдите на вкладку «Форматирование» и в разделе «Стили фигуры» найдите опцию «Эффекты». Нажав на нее, можно выбрать нужный эффект, такой как тень, скругление углов, отражение и др., и применить его к изображению.
Как вставить изображение в Excel?
Чтобы вставить изображение в Excel, необходимо выбрать ячейку, в которую вы хотите вставить изображение, затем перейти на вкладку «Вставка» в главном меню и нажать на кнопку «Изображение». Далее выберите файл с изображением на вашем компьютере и нажмите «Вставить». Изображение будет вставлено в выбранную ячейку.
Как изменить размер изображения в Excel?
Чтобы изменить размер изображения в Excel, выберите его и найдите вкладку «Форматирование изображения» в главном меню. В этой вкладке вы можете изменить размер изображения, указав нужные значения в полях «Ширина» и «Высота». Вы также можете изменить размер изображения, перетаскивая его края или углы в нужном направлении.

