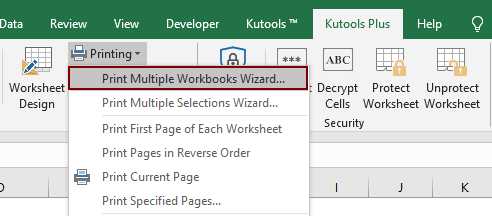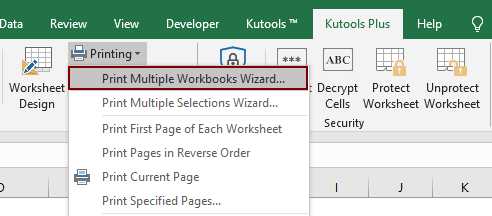
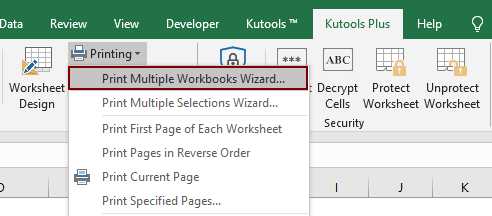
Существует несколько способов выбора нужных столбцов или строк для печати в Excel. Один из самых простых способов — использование функции «Настройка страницы». С помощью этой функции можно указать, какие именно столбцы или строки следует печатать, а какие нужно исключить. Это особенно полезно, когда в таблице есть большое количество данных, и нужно выбрать только важную информацию.
Для того чтобы выбрать нужные столбцы или строки для печати, необходимо открыть документ в Excel и перейти во вкладку «Разметка страницы». Там можно найти кнопку «Настройка страницы», которая откроет окно с настройками печати. В этом окне можно указать, какие столбцы и строки следует печатать, а какие нужно исключить. После указания настроек можно нажать кнопку «Печать», и только выбранные столбцы или строки будут выведены на печать.
Как выбрать определенные столбцы или строки для печати в Excel?
При работе с таблицами в Excel часто возникает необходимость выбрать определенные столбцы или строки для печати. Возможности программы позволяют легко настроить печать только нужных данных, что упрощает работу и экономит время.
Для начала, необходимо выделить нужный диапазон столбцов или строк. Для этого можно просто зажать левую кнопку мыши и провести курсором по нужной области таблицы. Выделение можно выполнить как в вертикальном, так и в горизонтальном направлении. Выделенные столбцы или строки будут выделены разными цветами для наглядности.
После того, как нужный диапазон выбран, можно перейти к настройке печати. Для этого следует нажать на кнопку «Печать» в верхней панели меню или воспользоваться комбинацией клавиш Ctrl+P. После этого откроется окно настройки печати, где нужно выбрать нужные опции.
Для печати только выделенного диапазона столбцов или строк следует выбрать опцию «Выделенный диапазон» или «Selected range» (на английском языке) в поле «Область печати» или «Print range». После установки данного параметра можно приступать к печати.
Таким образом, выбор определенных столбцов или строк для печати в Excel является простым и эффективным способом работы с данными. Главное — правильно выделить нужную область и установить соответствующие настройки печати.
Навигация по таблице в Excel
Одной из основных команд навигации в Excel является перемещение между ячейками. С помощью стрелочек на клавиатуре можно перемещаться вверх, вниз, влево и вправо по таблице. Нажатие клавиши Enter позволяет перейти на следующую ячейку вниз, а Ctrl + Enter — на следующую ячейку вправо.
Для удобства навигации по таблице можно использовать комбинации клавиш. Например, с помощью Ctrl + стрелка вниз можно быстро переместиться к последней заполненной ячейке в столбце, а с помощью Ctrl + стрелка влево — к последней заполненной ячейке в строке. Ctrl + Home позволяет перейти к первой ячейке в таблице.
Также есть возможность навигации по таблице с помощью мыши. Наведите курсор на нужную ячейку и щелкните по ней, чтобы выделить ее. Затем можно использовать колесо прокрутки для перемещения вниз или вверх по таблице.
Если нужно переместиться к определенной ячейке в таблице, можно воспользоваться командой «Найти и выбрать» (Ctrl + F). В появившемся окне можно ввести искомое значение и Excel переместит курсор к первой ячейке, содержащей это значение.
- Навигация между ячейками и удобное перемещение по таблице — ключевые навыки работы в Excel.
- Использование командных комбинаций и мыши позволяет быстро находить нужную информацию.
- Команда «Найти и выбрать» является полезным инструментом для поиска конкретной ячейки в таблице.
Выделение необходимых столбцов или строк в Excel
Оптимальное использование функций Excel включает возможность выбирать только те столбцы или строки, которые необходимы для работы с данными. Это может быть полезно для упрощения работы с большими наборами данных, а также для создания отчетов или анализа информации.
В Excel есть несколько способов выделить нужные столбцы или строки. Один из самых простых способов — использовать функцию «Форматирование страницы». Кнопка «Форматирование страницы» расположена на вкладке «Макет страницы». После нажатия на нее откроется диалоговое окно, где можно указать, какие столбцы или строки следует печатать. Это можно сделать, перетаскивая их с помощью мыши, либо указав их номера вручную.
Кроме того, можно использовать функцию «Предварительный просмотр» для просмотра того, как будет выглядеть отчет или документ при печати. В режиме «Предварительный просмотр» можно выделить нужные столбцы или строки, просто щелкнув на них. Также можно использовать сочетания клавиш Ctrl+Shift+Стрелка влево/вправо или Ctrl+Shift+Стрелка вверх/вниз для выбора нескольких столбцов или строк одновременно.
Используя эти функции, можно легко выделять только те столбцы или строки, которые содержат нужную информацию, избегая траты времени на печать или обработку лишних данных. Это позволит сделать работу в Excel более эффективной и удобной.
Использование функции «Скрыть» для выбранных столбцов или строк
Функция «Скрыть» в Excel позволяет скрыть определенные столбцы или строки на рабочем листе. Это полезная функция, которая позволяет пользователю сконцентрироваться только на нужной информации и упрощает печать выбранных данных.
Чтобы скрыть столбец, необходимо выделить его заголовок, щелкнуть правой кнопкой мыши и выбрать опцию «Скрыть». Скрытый столбец исчезнет с рабочего листа, но все данные в нем сохранятся и могут быть восстановлены в любой момент.
Также можно скрыть строки, выбрав их заголовки и выполнив те же шаги. Скрытые строки исчезнут с рабочего листа, но их данные останутся внутри ячеек и могут быть восстановлены.
Функция «Скрыть» особенно полезна при печати выбранных столбцов или строк. Если вы хотите напечатать только определенные данные, вы можете сначала скрыть ненужные столбцы или строки, а затем выполнить печать только видимых данных.
Чтобы восстановить скрытые столбцы или строки, необходимо выбрать все столбцы или строки, смежные со скрытыми, затем щелкнуть правой кнопкой мыши и выбрать опцию «Отобразить». Скрытые столбцы или строки снова появятся на рабочем листе.
Используя функцию «Скрыть» в Excel, вы можете легко управлять видимостью определенных столбцов или строк на рабочем листе и печатать только нужную информацию.
Использование функции «Фильтр» для выборочной печати
Чтобы использовать функцию фильтрования для выборочной печати, необходимо выполнить следующие шаги:
- 1. Выделите всю таблицу. Выберите все ячейки, которые содержат данные в таблице, которую вы хотите напечатать.
- 2. Откройте вкладку «Данные». Кликните на вкладку «Данные» в верхней панели меню экселя.
- 3. Нажмите на кнопку «Фильтр». Подраздел «Сортировка и фильтр» находится в разделе «Управление». Кликните на кнопку «Фильтр» для применения фильтра к таблице.
- 4. Настройте фильтр. В каждом столбце появятся стрелки, с помощью которых можно выбрать конкретные значения или критерии для фильтрации. Выберите необходимые значения или введите критерии и фильтр автоматически применит их к таблице.
- 5. Выберите столбцы или строки для печати. После настройки фильтра можно выбрать только нужные столбцы или строки для печати. В качестве примера, если вам нужно напечатать только определенные столбцы, то вы можете оставить только эти столбцы отфильтрованными, а затем выбрать команду «Печать».
Использование функции фильтра для выборочной печати позволяет эффективно управлять отображением данных в таблице и экономить печатную бумагу, печатая только нужную информацию. Это полезный инструмент для работы с большими объемами данных и обеспечивает быстрый и удобный доступ к нужным данным.
Применение печати настраиваемых областей в Excel
Для использования печати настраиваемых областей в Excel вы должны выделить нужные столбцы и строки, затем выбрать опцию «Настройка страницы» во вкладке «Разметка страницы». В появившемся окне «Настройка страницы» выберите вкладку «Лист» и найдите раздел «Печать». Здесь вы можете выбрать опцию «Определенная область» и указать нужную область для печати.
Теперь вы можете управлять тем, что будет напечатано, и избегать ненужной информации. Настраиваемые области помогут вам сэкономить время и сделать печать в Excel более эффективной.
Сохранение настроек печати для будущего использования
Использование стилей и шаблонов печати
Один из способов сохранения настроек печати – использование стилей и шаблонов печати. Excel предлагает широкий выбор предустановленных стилей для печати, которые можно применить к документу. Пользователи могут настроить форматирование стиля печати по своему усмотрению и сохранить его для будущих использований.
Кроме того, Excel позволяет сохранять настройки печати в виде шаблонов. Пользователи могут создать шаблон с необходимыми настройками – такими как масштаб, ориентация страницы, пропорции и другие параметры – и сохранить его для последующего использования. Это позволяет быстро применять настройки печати к любому документу.
Сохранение настроек печати в файл
Еще один способ сохранения настроек печати – сохранение их в файл. Excel позволяет сохранить текущие настройки печати в отдельном файле, который можно открыть и применить к другому документу в будущем. Это полезно, если вы хотите сохранить настройки печати для определенного документа и использовать их снова и снова.
Благодаря возможности сохранения настроек печати для будущего использования, пользователи Excel могут с легкостью подготовить документы к печати в соответствии с требованиями и предпочтениями, а также экономить время и упрощать процесс печати.
Вопрос-ответ:
Как сохранить настройки печати для будущего использования?
Чтобы сохранить настройки печати для будущего использования, следует выбрать параметры печати, которые вы бы хотели сохранить, затем открыть вкладку «Печать» в диалоговом окне печати. В этой вкладке будет опция «Сохранить настройки». Нажмите на нее и введите название для сохраненных настроек. После этого, при каждом следующем использовании диалогового окна печати, вы сможете выбрать сохраненные настройки для быстрого доступа.
Можно ли сохранить настройки печати только для одного документа?
Нет, сохраненные настройки печати будут доступны для всех документов. Они сохраняются в системе и могут быть использованы для любых печатных задач. Однако, вы всегда можете изменить настройки перед печатью каждого конкретного документа, если это необходимо.
Как удалить сохраненные настройки печати?
Чтобы удалить сохраненные настройки печати, откройте вкладку «Печать» в диалоговом окне печати и выберите опцию «Удалить настройки». Вам будет предложен список сохраненных настроек для удаления. Выберите те, которые вы хотите удалить, затем нажмите «ОК» или «Удалить».
Могу ли я передать сохраненные настройки печати другому пользователю?
Да, вы можете передать сохраненные настройки печати другому пользователю. Для этого нужно знать локацию файла, в котором хранятся сохраненные настройки, и передать этот файл другому пользователю. Он сможет импортировать эти настройки в свою систему и использовать их для печати.
Могу ли я переименовать сохраненные настройки печати?
Да, вы можете переименовать сохраненные настройки печати. Для этого откройте вкладку «Печать» в диалоговом окне печати и выберите опцию «Переименовать настройки». Вам будет предложен список сохраненных настроек. Выберите те, которые вы хотите переименовать, и введите новое название.