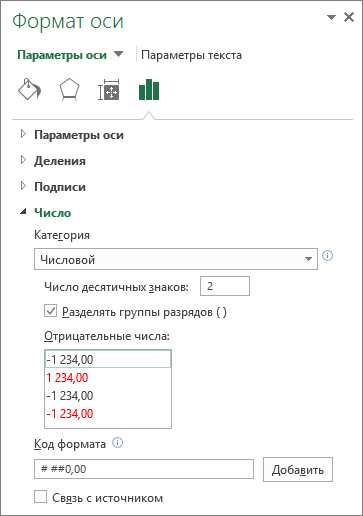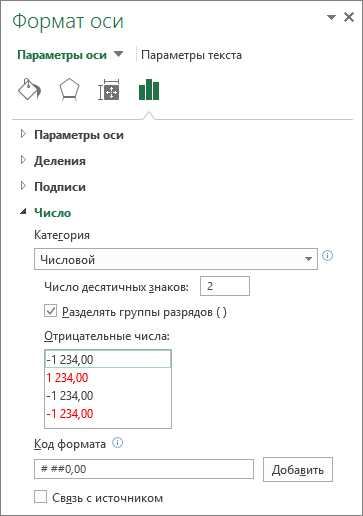
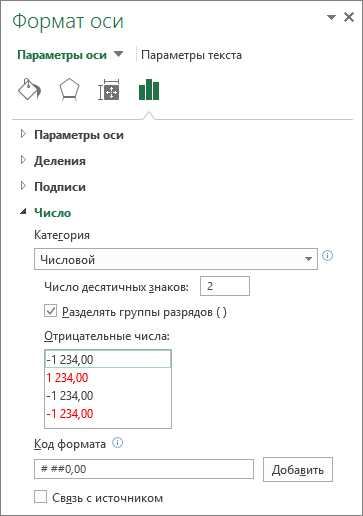
При создании графиков в Excel важно правильно настроить оси и масштабирование, чтобы график был наглядным и информативным. Нет ничего хуже, чем график с неправильными или неинформативными осью. Также важно выбрать подходящий масштаб, чтобы данные были хорошо видны и можно было определить тренды и паттерны.
Одним из первых шагов при работе с графиком в Excel является выбор типа графика и данных, которые будут отображены на осях. Нужно определить, какие значения будут отображаться на оси x (горизонтальная ось) и оси y (вертикальная ось), исходя из характера данных и цели графика. Например, если у вас есть временные данные, то обычно ось x будет представлять время, а ось y — изменение значения в этот момент времени.
Когда оси определены, необходимо настроить эти оси в Excel. Вы можете изменить масштаб осей, указав минимальное и максимальное значение, которое будет отображаться на графике. Это позволяет выбрать оптимальный диапазон значений, чтобы график был удобочитаемым. Кроме того, вы можете добавить подписи осей, изменить их шрифт, цвет и стиль линии.
Важно помнить, что выбор подходящих настроек осей и масштабирования зависит от контекста и цели графика. Нет универсальных настроек, которые будут подходить для каждого графика. Поэтому рекомендуется экспериментировать с разными настройками и масштабами, чтобы найти оптимальные значения для конкретного графика. Кроме того, не забывайте, что можно воспользоваться дополнительными инструментами Excel, такими как динамическое изменение масштаба и автоматическое масштабирование, чтобы сделать график еще более наглядным и информативным.
Краткий обзор настройки осей и масштабирования графика в Excel
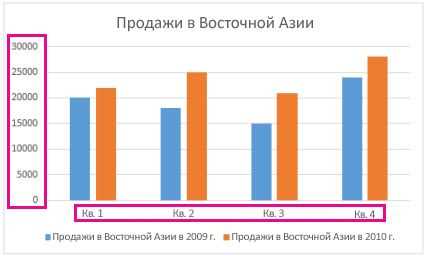
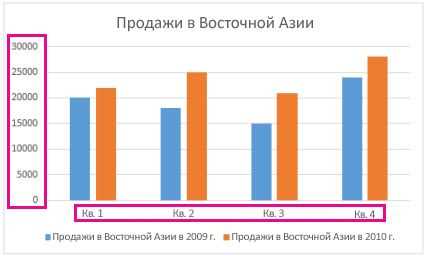
Оси графика могут быть настроены для отображения нужной информации и подчеркивания определенных значений. В Excel можно установить минимальное и максимальное значение для каждой оси, а также задать шаг между делениями. Это позволяет лучше видеть изменения в данных и выделять тренды или пики на графике.
Масштабирование графика позволяет изменять относительные пропорции между значениями на графике. В Excel можно изменить масштаб по горизонтали и вертикали, чтобы подчеркнуть определенные аспекты данных. Например, можно увеличить масштаб графика по оси времени, чтобы более ясно увидеть изменения в определенный период.
Кроме того, в Excel доступны и другие настройки осей и масштабирования графика, такие как добавление второй оси, изменение единиц измерения или форматирование линий и меток. Правильная настройка осей и масштабирование графика в Excel помогают сделать визуализацию более информативной и понятной для анализа и принятия решений.
Основные параметры осей графика
При создании графика в Excel очень важно установить подходящие настройки для осей, чтобы представление данных было максимально понятным и наглядным. Существуют несколько основных параметров осей, которые следует учитывать при настройке графика.
1. Масштабирование:
Задание правильного масштаба осей помогает визуализировать данные более точно и позволяет увидеть изменения величин. В зависимости от типа данных и их диапазона, можно выбрать линейное или логарифмическое масштабирование.
2. Разделение осей:
Разделение осей графика делится на автоматическое и пользовательское. Автоматическое разделение подбирает оптимальные значения, исходя из данных, однако, в некоторых случаях, пользователь может захотеть указать свои значения, чтобы более точно передать информацию.
3. Настройка интервала:
Настройка интервала позволяет задать диапазон значений, отображаемых на осях графика. Это особенно полезно, когда необходимо сконцентрировать внимание на определенной области данных или показать более подробную информацию в конкретном интервале.
Выбор осей для представления данных в Excel
Одним из критических аспектов при выборе осей является определение подходящего масштаба. Отрезки осей должны быть достаточно широкими, чтобы учесть полный спектр данных и не искажать представление. Кроме того, они должны быть пропорциональными, чтобы не создавать иллюзии изменений, которые на самом деле не существуют. При выборе осей следует также учесть значения данных и их диапазоны, чтобы график был максимально информативным и без потери деталей.
Важно учитывать, что оси не всегда должны проходить через начало координат. Иногда для более эффективного представления данных имеет смысл сместить оси, чтобы подчеркнуть изменения в конкретных областях. Это может быть полезно, если есть определенные значения, которые требуют особого внимания или же при сравнении данных с разными диапазонами значений.
Также подумайте о том, нужно ли показывать отрицательные значения на осях. В некоторых случаях отрицательные значения могут быть важными и необходимо включить их в график. Однако в других случаях, когда отрицательные значения являются несущественными, их отображение может быть излишним и может вызвать неправильное восприятие данных. Будьте внимательны при выборе осей и учтите специфику вашей информации.
В итоге, правильный выбор осей и масштабирование графика в Excel позволит эффективно представить данные, обеспечивая их понятность и точность. Основываясь на знаниях о данных и их характеристиках, учитывая особенности предметной области и требования пользователя, можно создать информативный и наглядный график, который будет полезен для анализа и принятия решений.
Ручная настройка значений на осях
Когда Excel автоматически масштабирует значения на осях, иногда результат может быть не совсем удовлетворительным. В таких случаях рекомендуется использовать возможность ручной настройки значений на осях. Для этого необходимо выбрать ось, с которой вы хотите работать, и выполнить соответствующие настройки.
Excel предоставляет возможность редактирования шага на оси, задания минимального и максимального значения, а также определения базового значения оси. Вы можете вручную задавать нужные значения в соответствующих полях или использовать числовые форматы для более точной настройки. Кроме того, можно изменить расположение осей в пространстве графика, чтобы добиться наилучшего визуального эффекта.
Ручная настройка значений на осях позволяет адаптировать график под конкретные требования и помогает представить данные более наглядно. Это особенно полезно, когда необходимо сравнить несколько наборов данных или выявить тренды и паттерны. Не бойтесь экспериментировать и настраивать значения на осях в соответствии с вашими потребностями.
Как вручную настроить значения на оси X и оси Y
Для настройки значений на оси X необходимо выбрать график, затем в контекстном меню выбрать опцию «Настройка оси». В открывшемся диалоговом окне можно указать данные, которые будут отображаться на оси X. Например, можно указать диапазон ячеек в таблице Excel, содержащий значения для оси X.
Аналогично, для настройки значений на оси Y нужно выбрать график и открыть контекстное меню с опцией «Настройка оси». В диалоговом окне можно указать начальное и конечное значение оси Y, а также шаг между значениями. Например, можно указать, что значения на оси Y будут изменяться с шагом 10.
Правильная настройка значений на оси X и оси Y позволяет создать график, который наиболее точно отражает данные и удобен для восприятия. Это важный аспект при работе с графиками в Excel и помогает грамотно представить информацию.
Автоматическое масштабирование графика
Для облегчения процесса выбора масштаба, Excel предлагает функцию автоматического масштабирования графика. Эта функция автоматически определяет оптимальные значения для осей графика, исходя из предоставленных данных. Она позволяет увеличить или уменьшить масштаб, чтобы график наилучшим образом отображал данные и был удобочитаемым для анализа.
При использовании автоматического масштабирования графика, Excel учитывает разброс значений данных, их минимальное и максимальное значение, а также цель графика и его тип. Например, для графика с временной шкалой, Excel может автоматически выбрать подходящий временной интервал для осей. Если данные имеют большой разброс значений, Excel может увеличить масштаб осей, чтобы основные тренды были четко видны. Если данные имеют малый разброс, Excel может уменьшить масштаб, чтобы более детально отобразить мелкие изменения.
Автоматическое масштабирование графика в Excel позволяет сэкономить время и усилия при настройке графиков. Оно помогает получить наглядное и четкое представление данных в графическом виде, что способствует более точному анализу и принятию решений на основе этих данных.
Использование автоматического масштабирования графика по данным
Автоматическое масштабирование графика по данным позволяет Excel самостоятельно определить наиболее подходящий масштаб для осей, исходя из предоставленных данных. Это удобно в тех случаях, когда вам необходимо быстро создать график без необходимости вручную настраивать масштаб осей.
При использовании функции автоматического масштабирования графика, Excel анализирует значения данных и выбирает оптимальный диапазон для каждой оси, чтобы данные были максимально видны на графике. Он также определяет шаг деления для осей, чтобы обеспечить легкое чтение значений.
В результате, автоматическое масштабирование графика позволяет создать график, который максимально отражает информацию из данных, а также обеспечивает удобное чтение и анализ значений. Однако, в некоторых случаях может потребоваться ручная настройка масштаба осей, особенно если данные имеют нестандартные или очень большие значения.
Создание пользовательской шкалы на оси
Когда мы создаем график в Excel, иногда нам необходимо настроить шкалу на оси таким образом, чтобы она лучше отражала данные и делала график более понятным для анализа. Для этого мы можем создать пользовательскую шкалу на оси.
Создание пользовательской шкалы на оси позволяет нам контролировать значения, которые отображаются на оси графика. Мы можем указать, с какого значения начать шкалу, какими интервалами шкала будет увеличиваться или уменьшаться, и какие значения шкалы будут отображаться на графике.
Для создания пользовательской шкалы на оси, необходимо выбрать ось, на которой вы хотите настроить шкалу, и затем открыть настройки осевой шкалы. В настройках можно указать минимальное и максимальное значение шкалы, а также задать интервалы между значениями шкалы. Вы также можете включить или выключить отображение определенных значений на шкале.
Регулируя пользовательскую шкалу на оси, мы можем сделать график более понятным и информативным для анализа данных. Это особенно полезно, когда мы имеем большие значения или когда хотим сравнить различные части графика. Создание пользовательской шкалы на оси — это инструмент, который позволяет нам точнее отразить данные и получить более полное представление о трендах и паттернах на графике.
Вопрос-ответ:
Как создать пользовательскую шкалу на оси?
Для создания пользовательской шкалы на оси вам необходимо определить интервалы, значения которых будут отображаться на оси. Затем вы можете использовать специализированные программные инструменты, такие как программы для работы с графиками или библиотеки программирования для визуализации данных. В этих инструментах вы можете указать значения, метки и другие параметры, которые определяют пользовательскую шкалу на оси.
Какие программные инструменты можно использовать для создания пользовательской шкалы на оси?
Существует множество программных инструментов, которые позволяют создавать пользовательскую шкалу на оси. Некоторые из них включают в себя Microsoft Excel, Google Sheets, MATLAB, Python с использованием библиотеки Matplotlib, R с использованием пакета ggplot2 и многие другие. Вы можете выбрать инструмент в зависимости от ваших предпочтений и уровня опыта в программировании или использовании графических приложений.
Как определить интервалы значений для шкалы на оси?
Определение интервалов значений для шкалы на оси зависит от ваших потребностей и данных, которые вы хотите отобразить на графике. Вы можете рассмотреть минимальное и максимальное значения данных и поделить их на равные интервалы, либо определить специфические интервалы, которые имеют смысл для ваших данных. Важно также обратить внимание на то, что шкала на оси должна быть понятной и легко интерпретируемой для читателя графика.
Как добавить метки на пользовательскую шкалу на оси?
Добавление меток на пользовательскую шкалу на оси зависит от используемого программного инструмента. В общем случае, вам нужно определить значения, которые вы хотите использовать в качестве меток на оси, и затем указать эти значения в соответствующих настройках инструмента. Некоторые инструменты также позволяют настраивать форматирование меток, такие как добавление единиц измерения, символов или текста.
Каким образом можно изменить параметры пользовательской шкалы на оси?
Изменение параметров пользовательской шкалы на оси также зависит от конкретного программного инструмента. В общем случае, вы можете использовать настройки программы или библиотеки для изменения таких параметров, как размер и расположение меток, стиль и цвет линий шкалы, тип и формат осей, и многие другие. Некоторые инструменты также предоставляют возможность добавлять дополнительные элементы, такие как легенды или подписи к оси.
Можно ли создать несколько пользовательских шкал на одной оси?
Нет, на одной оси можно создать только одну пользовательскую шкалу. Если вам необходимо создать несколько шкал с разными значениями на одной оси, то следует использовать другой подход. Один из вариантов — использовать вспомогательные линии или текстовые метки, чтобы отобразить дополнительные значения на оси.