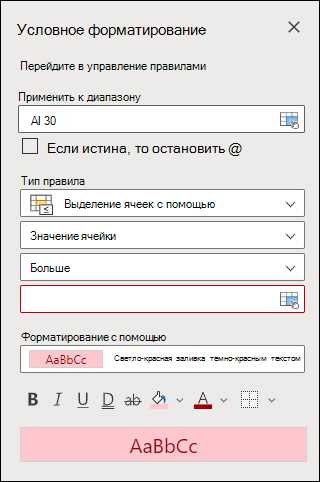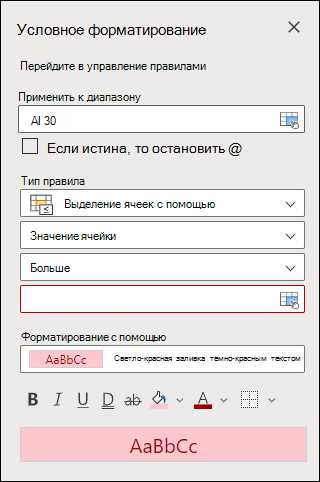
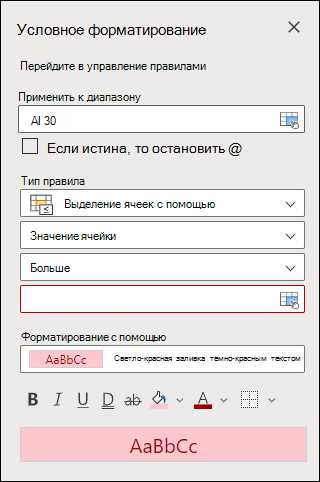
Эксперты в использовании программы Excel знают, что умение правильно форматировать ячейки — это важный навык, который может значительно упростить работу с данными. Одним из распространенных заданий является выделение ячеек с отрицательными значениями для наглядной визуализации и анализа данных.
К счастью, Excel предоставляет мощный инструмент — форматирование условных значений — который позволяет автоматически менять формат ячеек на основе определенных условий. Это означает, что вы можете легко настроить Excel таким образом, чтобы выделить все ячейки с отрицательными значениями для более удобного и быстрого обзора данных.
Для того чтобы использовать форматирование условных значений для выделения ячеек с отрицательными значениями в Excel, вам нужно выполнить несколько простых шагов. Вначале, выберите диапазон ячеек, которые вы хотите отформатировать. Затем, перейдите к меню «Форматирование» и выберите «Условное форматирование». В открывшемся меню выберите «Формат только ячеек, содержащих» и задайте условие для отрицательных значений. После этого выберите нужный вам формат для ячеек с отрицательными значениями, например, установите красный цвет текста или измените тип шрифта.
Как использовать форматирование условных значений в Excel
Одним из главных преимуществ форматирования условных значений является его гибкость. Вы можете создавать условия, основанные на различных значениях, включая числа, текст и даты. Например, вы можете выделить все ячейки с отрицательными значениями, чтобы они были видны нагляднее.
Для использования форматирования условных значений в Excel следуйте этим простым шагам:
- Выделите диапазон ячеек, которые вы хотите форматировать.
- Выберите вкладку «Условное форматирование» на панели инструментов Excel.
- В раскрывающемся меню выберите тип условного форматирования, например «Форматировать только ячейки, содержащие отрицательные значения».
- Настройте параметры условного форматирования в соответствии с вашими требованиями, например цвет ячейки или шрифта.
- Нажмите «Применить», чтобы увидеть, как будут выглядеть отформатированные ячейки.
Вы можете также создавать сложные форматы условных значений, комбинируя несколько условий или используя формулы. Например, вы можете выделить только ячейки, содержащие отрицательные значения и находящиеся в определенном диапазоне. Это позволяет очень гибко настраивать форматирование в зависимости от ваших потребностей.
Использование форматирования условных значений позволяет быстро и эффективно анализировать данные в Excel, делая их более наглядными и понятными. Этот инструмент поможет вам увидеть основные тренды и аномалии в ваших таблицах, что позволит принимать более обоснованные решения на основе данных.
Преимущества использования форматирования условных значений
Форматирование условных значений в Excel предоставляет ряд значимых преимуществ, которые упрощают анализ данных и повышают читаемость таблиц. Когда мы используем форматирование условных значений, мы можем выделять ячейки с отрицательными значениями, что помогает визуально выделить определенные данные и делает анализ более эффективным.
Одним из основных преимуществ форматирования условных значений является возможность отслеживать и анализировать отрицательные значения в таблицах данных. При использовании такого форматирования, мы можем легко определить, какие ячейки имеют отрицательные значения, и применить к ним определенный стиль или цвет, чтобы сделать их более заметными. Это особенно полезно при работе с большим объемом данных, где поиск отрицательных значений может быть непростым заданием.
Кроме того, форматирование условных значений помогает ясно представить данные и упростить их интерпретацию. При использовании различных стилей или цветов для выделения определенных значений, мы можем сразу увидеть, какие значения являются отрицательными, что помогает быстро сориентироваться в таблице данных. Это также может быть полезно при деловом анализе, где точность и понятность данных играют важную роль в принятии решений.
Кроме того, форматирование условных значений позволяет нам быстро обнаруживать и исправлять ошибки в данных. Если мы определили, что определенная ячейка должна содержать положительное значение, но она отображается как отрицательное, мы сразу можем заметить эту ошибку и принять меры для ее исправления. Таким образом, форматирование условных значений помогает улучшить качество данных и уменьшить вероятность возникновения ошибок при их анализе и интерпретации.
Выделение ячеек с отрицательными значениями
Для выполнения этой задачи в Excel предоставляется возможность использования форматирования условных значений. Этот инструмент позволяет применить определенное форматирование к ячейкам, которые соответствуют определенному условию. В нашем случае, мы хотим выделить ячейки с отрицательными значениями, поэтому условием будет отрицательное число.
Для установки форматирования условного значения, следует выполнить следующее:
- Выберите диапазон ячеек, к которым вы хотите применить форматирование.
- Перейдите на вкладку «Домашняя» и выберите пункт «Условное форматирование» в группе «Форматирование».
- В выпадающем меню выберите «Форматировать ячейки по значению», чтобы открыть диалоговое окно «Форматирование ячеек».
- В списке «Тип формата» выберите «Меньше» и введите значение 0.
- Выберите нужное форматирование для ячеек с отрицательными значениями, например, измените цвет текста или фона.
- Нажмите «ОК», чтобы применить форматирование.
После выполнения этих шагов, все ячейки с отрицательными значениями будут выделены согласно выбранному форматированию. Это позволит вам легко обнаружить и анализировать отрицательные значения в вашем документе Excel.
Выделение ячеек с отрицательными значениями в Excel: Шаг 1 — Выбор диапазона ячеек
Чтобы выбрать несколько ячеек, вы можете использовать мышь и зажать клавишу Shift, чтобы выбрать диапазон ячеек. Если вы хотите выбрать несмежные ячейки, вы можете зажать клавишу Ctrl и щелкнуть мышью на каждой ячейке, которую нужно выбрать.
Вы также можете указать диапазон ячеек напрямую, введя его в поле «Диапазон ячеек» в условном форматировании. Например, вы можете ввести «A1:C10», чтобы выбрать ячейки в диапазоне от A1 до C10.
Выбрав нужный диапазон ячеек, вы будете готовы перейти к следующему шагу — определению условий форматирования для отрицательных значений в выбранных ячейках.
Шаг 2: Настройка правил для выделения ячеек с отрицательными значениями
После создания условного форматирования для выделения отрицательных значений, необходимо настроить правила, определяющие, какие ячейки будут отображаться в соответствующем формате.
Для этого можно воспользоваться фильтрами и операторами сравнения, чтобы точно определить, какие значения будут соответствовать этому правилу. Например, можно выбрать ячейки, содержащие значения меньше нуля или ячейки, в которых значения не являются числами.
Также можно создать несколько правил для условного форматирования, чтобы отобразить разные стили для разных значений. Например, можно задать один формат для значений, меньших нуля, и другой формат для значений, больших нуля.
Для точной настройки правил условного форматирования, необходимо указать, в каком диапазоне ячеек должно применяться форматирование. Это можно сделать, выбрав определенный диапазон адресов ячеек или применив форматирование ко всем ячейкам в таблице.