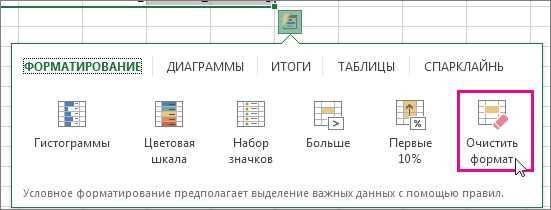
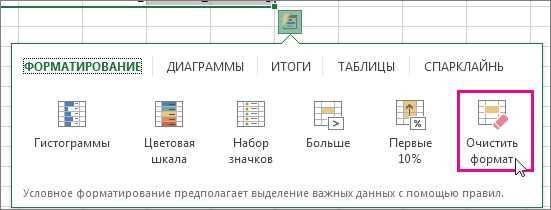
В Excel условное форматирование — это мощный инструмент, позволяющий изменять внешний вид ячеек в зависимости от заданных условий. Оно может быть использовано, например, для выделения ячеек, которые не содержат данных или оставлены пустыми. Это позволяет быстро и удобно обнаруживать и исправлять потенциальные ошибки или проблемы в таблице.
Для выделения пустых ячеек в Excel с помощью условного форматирования необходимо выполнить несколько простых шагов. Во-первых, выберите диапазон ячеек, в которых вы хотите выделить пустые значения. Затем откройте вкладку «Главная» и выберите опцию «Условное форматирование» в группе «Форматирование» на панели инструментов. В выпадающем меню выберите «Новое правило» и в появившемся окне выберите «Правило-точно такое же, как ячейки».
Далее выберите нужный формат для выделения пустых ячеек. Например, вы можете изменить цвет фона или шрифта, чтобы сделать эти ячейки более заметными. После этого в поле «Область применения» укажите диапазон ячеек, в котором нужно применить условное форматирование. Нажмите «ОК», чтобы завершить настройку правила, и Excel автоматически выделит пустые ячейки согласно заданным условиям.
Теперь вы с легкостью можете обнаруживать и исправлять пустые ячейки в своих таблицах с помощью условного форматирования в Excel. Этот инструмент позволяет сэкономить время и упростить работу с данными, делая их более наглядными и понятными.
Что такое условное форматирование в Excel
Используя условное форматирование, можно визуально выделить пустые ячейки в таблице данных. Это может быть полезно для обнаружения и исправления ошибок или для быстрого анализа больших объемов данных. Например, можно настроить условное форматирование таким образом, чтобы пустые ячейки выделялись красным цветом или отличались от других ячеек по стилю или шрифту.
Для применения условного форматирования можно использовать различные варианты условий, такие как сравнение значений с определенными числами, текстовыми значениями или формулами. Также можно использовать условия на основе других ячеек в таблице или значений из других листов книги Excel.
Условное форматирование в Excel позволяет сделать таблицы более наглядными и удобными для анализа данных. Оно позволяет быстро обнаруживать и выделять определенные значения или шаблоны данных, что существенно упрощает работу с большими объемами информации и повышает эффективность работы с таблицами в Excel.
Как выделить пустые ячейки с помощью условного форматирования в Excel?
Для создания условного форматирования для выделения пустых ячеек в Excel необходимо выполнить следующие шаги:
- Выделите диапазон ячеек, в которых вы хотите выделить пустые ячейки.
- Нажмите правой кнопкой мыши на выделенный диапазон, выберите «Условное форматирование» в контекстном меню и затем «Новое правило».
- В открывшемся диалоговом окне выберите «Формат только ячеек, содержащих» в списке доступных правил.
- В выпадающем списке выберите «пусто» и настройте форматирование для выделения пустых ячеек, например, измените цвет фона на желтый или установите другое форматирование.
- Нажмите «ОК», чтобы применить правило условного форматирования.
Теперь все пустые ячейки в выделенном диапазоне будут выделены согласно выбранному форматированию. Вы можете легко отслеживать пустые ячейки и обрабатывать их соответствующим образом.
Условное форматирование в Excel предлагает множество возможностей для выделения данных на основе определенных условий. Вы можете использовать его для выделения пустых ячеек, а также для других задач, например, для выделения ячеек с определенным значением или ячеек, содержащих определенный текст. Используйте это мощное инструмент для более эффективной работы с данными в Excel.
Выбор диапазона ячеек для применения условного форматирования
Условное форматирование в Excel позволяет выделить определенные ячейки в зависимости от их значения или условий, заданных пользователем. Однако, чтобы правильно применить условное форматирование, необходимо выбрать диапазон ячеек, на которые оно будет применяться.
Первым шагом при работе с условным форматированием является выбор диапазона ячеек, к которым будет применяться форматирование. Этот диапазон может быть задан как отдельные ячейки, так и непрерывный диапазон ячеек. Чтобы выбрать диапазон, нужно установить активный выделенный диапазон ячеек, на котором будет применяться условное форматирование. Это можно сделать, щелкнув на первой ячейке диапазона и зажав кнопку мыши, провести указатель мыши до последней ячейки диапазона.
Кроме того, можно использовать адреса ячеек в качестве диапазона. Например, можно выбрать диапазон «A1:A10», чтобы применить условное форматирование к ячейкам в столбце A от строки 1 до строки 10. Также можно выбрать диапазон, используя именованные ячейки, что делает процесс выбора более гибким и удобным.
Структурированные таблицы в Excel также могут быть использованы в качестве диапазона для условного форматирования. Для выбора диапазона в структурированной таблице можно использовать имя таблицы или ссылку на заголовок столбца или строки.
Правильный выбор диапазона ячеек является важным шагом при работе с условным форматированием, так как он определяет, на какие ячейки будет влиять заданное условие или форматирование. Неправильно выбранный диапазон может привести к некорректному применению формата к ячейкам или игнорированию определенных значений.
Выбор условия для выделения пустых ячеек
Условное форматирование в Excel предоставляет возможность выделить пустые ячейки на листе. Для того чтобы правильно настроить условное форматирование, необходимо выбрать подходящее условие.
Одним из возможных условий для выделения пустых ячеек является «Равно пустому значению». Это означает, что ячейка будет подсвечена, если ее значение является пустым. Данное условие полезно, когда необходимо быстро найти все пустые ячейки на листе.
Другим вариантом условия может быть «Больше пустого значения». В этом случае, Excel будет выделять ячейки, значения которых пусты, но ячейки имеют формат числа или текста. Данное условие полезно, например, для проверки корректности данных, когда значения в ячейках должны быть заполнены.
Выбор подходящего условия для выделения пустых ячеек в Excel зависит от конкретных требований и задач, поэтому необходимо анализировать данные и определить, какие условия будут наиболее эффективными.
Настройка формата для выделения пустых ячеек
При работе с таблицами в Excel иногда возникает необходимость выделить пустые ячейки. Это может быть полезно, например, для быстрого анализа данных или для наглядного отображения пробелов в информации. Для этой задачи используется функция условного форматирования.
Для начала, выберите диапазон ячеек, в которых вы хотите выделить пустые ячейки. Затем откройте меню «Форматирование» и выберите «Условное форматирование». В появившемся списке выберите «Новое правило» и в открывшемся окне выберите «Использовать формулу, чтобы определить, какие ячейки форматировать».
В поле «Формула» введите условие для выделения пустых ячеек. Например, если вы хотите выделить пустые ячейки в диапазоне A1:C10, можете использовать формулу =Пусто(A1:C10). После ввода формулы нажмите кнопку «Формат» и выберите желаемый формат для выделения пустых ячеек. Например, можно изменить цвет фона или шрифта, добавить границы или другие декоративные элементы.
После настройки формата нажмите кнопку «ОК» и у вас будут выделены все пустые ячейки в выбранном диапазоне. Это позволит вам легко обнаружить пробелы или пустые значения в вашей таблице и работать с ними соответствующим образом. Используя условное форматирование, вы можете упростить свою работу с данными и повысить эффективность анализа информации.
Дополнительные опции для условного форматирования с пустыми ячейками
Когда работаешь с большими наборами данных, иногда может потребоваться выделить пустые ячейки для дополнительного анализа. В Excel есть несколько способов добавить условное форматирование, чтобы автоматически выделить пустые ячейки или ячейки с нулевым значением. Это позволяет упростить задачу поиска и анализа пустых данных.
1. Выделение пустых ячеек с помощью «Пустой ячейки»


Один из способов выделить пустые ячейки в Excel — это использовать встроенную опцию «Пустой ячейки» в меню условного форматирования. Выбрав эту опцию, Excel автоматически применит форматирование к ячейкам без данных. Это может быть полезно, когда нужно быстро обнаружить пустые ячейки в большом наборе данных. Этот тип условного форматирования можно настроить для выделения пустых ячеек определенным цветом, шрифтом или другими форматами.
2. Выделение пустых ячеек с помощью «Формулы»
Другой способ выделить пустые ячейки в Excel — это использование формулы в условном форматировании. Создавая правила форматирования на основе формул, можно определить, какие ячейки должны считаться пустыми. Например, формула «=A1=»»», где А1 — целевая ячейка, проверяет, является ли она пустой. Если ячейка пуста, то условное форматирование применяет заданные форматы к этой ячейке. Используя формулы в условном форматировании, можно настроить более специфические и сложные условия для выделения пустых ячеек.
3. Выделение пустых ячеек в столбцах и строках
Выделение пустых ячеек можно настроить не только для отдельных ячеек, но и для целых столбцов или строк. Например, можно применить условное форматирование для всей колонки и выделить все пустые ячейки в этой колонке. Такой подход особенно полезен, когда нужно быстро и одновременно обнаружить все пустые ячейки в большой таблице. Для этого нужно выбрать все ячейки в столбце (или строке), применить условное форматирование, используя одну из вышеуказанных опций, и Excel автоматически выделит все пустые ячейки в этой области.
Используя дополнительные опции условного форматирования, связанные с пустыми ячейками, можно легко выделить и анализировать данные, необходимые для дальнейшего анализа, обработки или представления.
Вопрос-ответ:
Как задать условное форматирование для пустых ячеек?
Для задания условного форматирования для пустых ячеек необходимо выбрать ячейки, на которые хотите применить форматирование, затем в меню «Формат» выбрать «Условное форматирование» и в открывшемся списке выбрать «Форматирование ячеек, содержимое которых». Далее введите формулу «=ПУСТО()», которая будет условием для форматирования пустых ячеек. Выберите нужный вам формат для форматирования пустых ячеек и нажмите кнопку «ОК».
Как задать условное форматирование для не пустых ячеек?
Для задания условного форматирования для не пустых ячеек необходимо выбрать ячейки, на которые хотите применить форматирование, затем в меню «Формат» выбрать «Условное форматирование» и в открывшемся списке выбрать «Форматирование ячеек, содержимое которых». Далее введите формулу «<>ПУСТО()», которая будет условием для форматирования не пустых ячеек. Выберите нужный вам формат для форматирования не пустых ячеек и нажмите кнопку «ОК».
Как задать условное форматирование для пустых и не пустых ячеек одновременно?
Для задания условного форматирования для пустых и не пустых ячеек одновременно необходимо выбрать ячейки, на которые хотите применить форматирование, затем в меню «Формат» выбрать «Условное форматирование» и в открывшемся списке выбрать «Форматирование ячеек, содержимое которых». Далее введите формулу «=(ПУСТО())+(<>ПУСТО())», которая будет условием для форматирования ячеек. Выберите нужный вам формат для форматирования пустых и не пустых ячеек и нажмите кнопку «ОК».
Как задать условное форматирование только для пустых ячеек, а не пустые ячейки оставить без изменений?
Для задания условного форматирования только для пустых ячеек и оставления не пустых ячеек без изменений необходимо выбрать ячейки, на которые хотите применить форматирование, затем в меню «Формат» выбрать «Условное форматирование» и в открывшемся списке выбрать «Форматирование ячеек, содержимое которых». Далее введите формулу «=ПУСТО()», которая будет условием для форматирования пустых ячеек. Выберите нужный вам формат для форматирования пустых ячеек и нажмите кнопку «ОК».
Как добавить дополнительные опции для условного форматирования с пустыми ячейками?
В Excel есть возможность добавить дополнительные опции для условного форматирования, чтобы работать с пустыми ячейками. Для этого необходимо выбрать ячейки, которые нужно отформатировать, затем нажать правой кнопкой мыши и выбрать пункт «Формат ячеек» из контекстного меню. В появившемся окне вкладка «Заполнение» содержит опцию «Значение пустых». Здесь можно выбрать дополнительные опции для работы с пустыми ячейками, такие как «Нет форматирования», «Скрыть знаки препинания» и другие.
Как использовать дополнительные опции для условного форматирования с пустыми ячейками в Excel?
Для использования дополнительных опций для условного форматирования с пустыми ячейками в Excel необходимо выбрать ячейки, которые требуется отформатировать, затем нажать правой кнопкой мыши и выбрать пункт «Формат ячеек». В появившемся окне нужно перейти на вкладку «Заполнение» и выбрать нужную опцию из списка «Значение пустых». Например, если выбрать опцию «Нет форматирования», то пустые ячейки не будут отформатированы особым образом. После выбора опции нужно нажать кнопку «ОК» для применения изменений.

