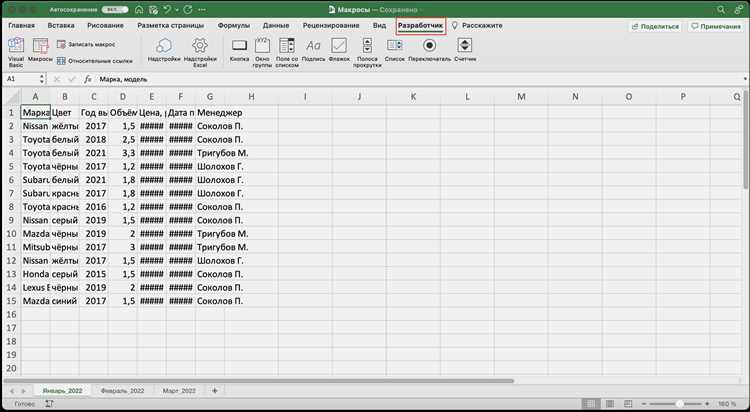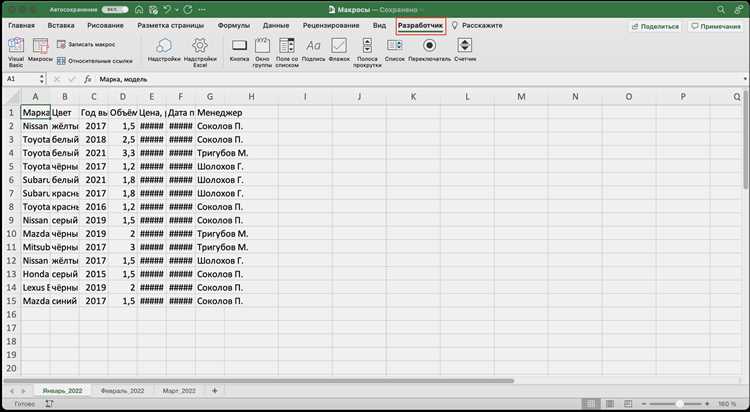
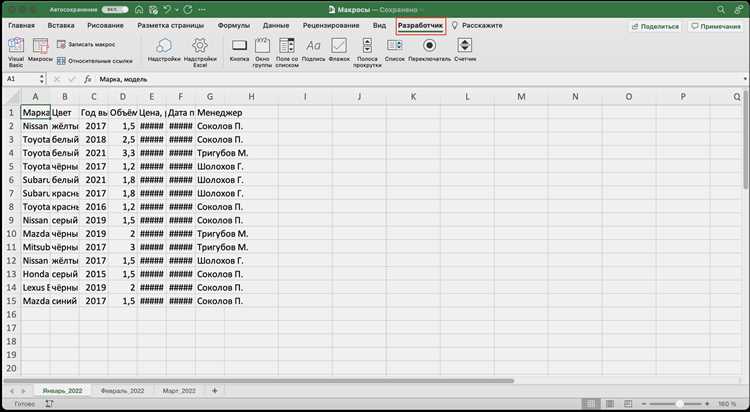
Microsoft Excel предлагает множество возможностей для автоматизации повседневных задач, и одним из способов этого является запись и использование макросов. Макросы позволяют сохранить и автоматически воспроизводить последовательность команд, что может значительно сократить время и упростить работу с электронными таблицами.
Запись макросов — это процесс записи вашего действия в Excel в виде программного кода, который затем можно использовать многократно. Вы можете записать макрос для любого набора команд, начиная от простых действий, таких как ввод данных и форматирование, до более сложных операций, таких как создание графиков или фильтрация данных.
Когда вы записываете макрос, Excel автоматически генерирует программный код на языке VBA (Visual Basic for Applications), который отображает ваши действия. Вы можете редактировать этот код, чтобы настроить макрос под свои нужды и добавить дополнительные функции.
После записи макроса вы можете сохранить его в книге Excel и вызывать его при необходимости. Макросы могут быть привязаны к кнопкам на панели инструментов или к клавишам на клавиатуре, что делает их еще более доступными и удобными для использования. Они могут помочь в автоматизации многих рутинных задач, ускорить работу и сделать ее более эффективной.
Зачем нужны макросы в Microsoft Excel и как они оптимизируют работу
Макросы позволяют записать последовательность команд и действий в Excel и сохранить их в виде программного кода. После записи макроса, вы можете просто запустить его для повторения тех же самых действий с другими данными или в других условиях. Это позволяет существенно сократить время и усилия, которые требуются для выполнения задач, таких как форматирование таблиц или расчеты. Кроме того, макросы могут быть использованы для создания сложных автоматических отчетов или анализа данных, что делает их незаменимым инструментом для профессионалов, работающих с Excel.
Применение макросов позволяет также уменьшить вероятность ошибок и необходимость повторного ввода данных. При автоматизации процессов с использованием макросов в Excel, вы можете быть уверены в том, что задачи будут выполнены точно и без ошибок, поскольку макросы повторяют одну и ту же последовательность команд каждый раз. При этом возможность человеческой ошибки при ручном вводе или выполнении операций снижается до минимума. Это особенно важно, если вы работаете с большими объемами данных или проводите сложные вычисления.
Макросы в Excel также помогают сделать работу более эффективной и продуктивной. Они позволяют сэкономить время, которое обычно тратится на выполнение рутинных действий, и перевести его на выполнение более важных и творческих задач. Благодаря этому, вы можете увеличить производительность и результативность своей работы, что, в свою очередь, может принести дополнительные возможности и преимущества на рабочем месте.
Как записать макрос в Microsoft Excel
Запись макросов в Microsoft Excel позволяет автоматизировать рутинные действия и повысить эффективность работы с таблицами. Чтобы записать макрос, нужно выполнить несколько простых шагов.
Во-первых, откройте Excel и выберите вкладку «Разработчик» в верхней панели меню. Если вкладки «Разработчик» нет, вам нужно активировать ее в настройках программы.
Затем нажмите на кнопку «Записать макрос» в разделе «Код» на вкладке «Разработчик». Откроется диалоговое окно «Записать макрос».
Вам нужно ввести название макроса и выбрать место, где будет храниться записанный макрос. Выберите «Эта рабочая книга» или «Личная макросеть». Если выбрана «Эта рабочая книга», макрос будет доступен только в этом файле. Если выбрана «Личная макросеть», макрос будет доступен во всех рабочих книгах, но только на вашем компьютере.
После того, как вы ввели название и выбрали место хранения макроса, нажмите кнопку «OK» и начните запись. Выполните все необходимые действия в таблице Excel, которые хотите записать в макросе. Все действия будут записаны и сохранены в выбранном месте.
Чтобы остановить запись макроса, вернитесь на вкладку «Разработчик» и нажмите кнопку «Остановить запись» в разделе «Код». Записанный макрос теперь готов к использованию.
Открыть вкладку «Разработчик» и включить панель разработчика
Для использования различных функций и инструментов в Microsoft Excel, в том числе записи и использования макросов, необходимо открыть вкладку «Разработчик» и включить соответствующую панель разработчика. Это позволит пользователю получить доступ к дополнительным функциям программы и настройкам, которые могут быть полезны при создании уникальных макросов для автоматизации повторяющихся действий.
Для открытия вкладки «Разработчик» необходимо перейти в настройки Excel и активировать ее на панели инструментов. Затем пользователь сможет увидеть вкладку «Разработчик» с набором инструментов, которые предназначены для разработки, отладки и выполнения макросов. Включение панели разработчика дает возможность пользователям создавать и выполнять макросы, а также использовать другие инструменты, такие как контроллеры ActiveX и настройки защиты.
В общем, открытие вкладки «Разработчик» и включение панели разработчика является важным шагом для пользователей Excel, которые хотят использовать функциональность макросов и других инструментов разработчика для выполнения дополнительных задач и автоматизации повторяющихся операций. Это предоставляет возможность настраивать и настраивать Excel по своему усмотрению, в зависимости от индивидуальных потребностей и требований пользователя.
Шаги для открытия вкладки «Разработчик» и включения панели разработчика в Microsoft Excel:
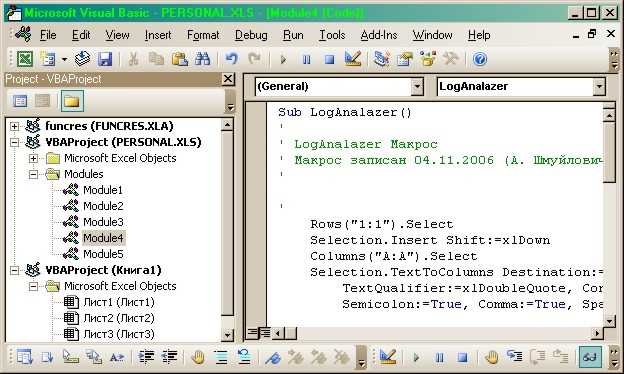
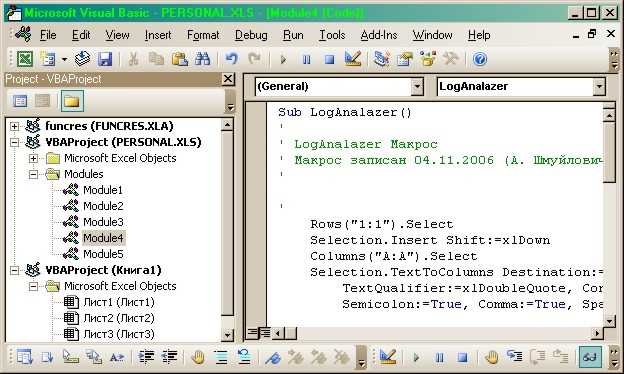
- Откройте приложение Microsoft Excel.
- Нажмите правой кнопкой мыши на ленту программы (панель инструментов) и выберите «Настроить ленту…».
- В открывшемся окне «Параметры Excel» перейдите на вкладку «Лента», которая находится в верхней части окна.
- На вкладке «Лента» найдите список вкладок, доступных в Excel, и найдите «Разработчик».
- Установите флажок рядом с «Разработчик», чтобы открыть вкладку и включить панель разработчика в ленту Excel.
- Нажмите «OK», чтобы сохранить изменения и закрыть окно «Параметры Excel».
- Теперь вкладка «Разработчик» должна быть видна на ленте программы Excel, и пользователь может использовать панель разработчика для доступа к макросам и другим инструментам разработчика.
Как записать и использовать макросы в Microsoft Excel
Для записи макросов в Microsoft Excel необходимо выполнить несколько простых шагов. Во-первых, необходимо выбрать опцию «Записать макрос», которая позволит нам записать необходимые действия. Эта опция находится в меню «Разработчик», которое можно активировать в настройках программы.
После выбора опции «Записать макрос» нам необходимо задать название для макроса. Это поможет нам легко идентифицировать макрос в дальнейшем. Название макроса может быть любым и должно быть информативным, чтобы мы могли сразу понять, какие действия были записаны в макросе.
Например, если мы собираемся записать макрос для автоматического форматирования таблицы, мы можем задать название «Автоформатирование таблицы». Это позволит нам быстро найти и использовать этот макрос в дальнейшем.
Записывая макросы и задавая им информативные названия, мы можем значительно упростить процесс использования макросов в Microsoft Excel и повысить эффективность нашей работы.
Выполнение необходимых действий для записи макроса
Для записи макроса в Microsoft Excel необходимо выполнить следующие шаги:
1. Подготовка к записи:
- Открытие Excel: Запустите Microsoft Excel на вашем компьютере.
- Выбор рабочей книги: Откройте необходимую рабочую книгу, в которую вы хотите записать макрос.
- Выбор рабочего листа: Выберите рабочий лист, на котором будут выполняться действия макроса.
2. Запись макроса:
- Открытие вкладки «Разработчик»: Перейдите на вкладку «Файл» в верхней панели меню, затем выберите «Параметры», чтобы открыть диалоговое окно «Параметры Excel».
- Активация вкладки «Разработчик»: В диалоговом окне «Параметры Excel» выберите «Лента» в левой панели, а затем установите флажок напротив «Разработчик» в правой панели. Нажмите «OK», чтобы закрыть диалоговое окно.
- Начало записи макроса: Теперь на верхней панели меню должна быть видна вкладка «Разработчик». Нажмите на эту вкладку, затем выберите «Записать макрос» в разделе «Код».
- Установка имени и местоположения макроса: Введите имя для макроса и выберите местоположение, где будет сохранен макрос. Нажмите «OK», чтобы начать запись макроса.
- Выполнение действий: После нажатия «OK» начнется запись всех действий, которые вы будете выполнять в Excel.
- Остановка записи: Когда вы закончите выполнение действий для макроса, вернитесь на вкладку «Разработчик» и выберите «Остановить запись» в разделе «Код».
Теперь ваш макрос записан и будет доступен для использования в Microsoft Excel в выбранной рабочей книге и на указанном рабочем листе.
Как использовать записанный макрос в Microsoft Excel
Если вы уже записали макрос в Microsoft Excel, то теперь можно приступить к его использованию. Запущенный макрос может автоматизировать повторяющиеся операции в таблице и значительно упростить вашу работу.
1. Найти записанный макрос
Перед использованием записанного макроса необходимо найти его в Excel. Для этого откройте вкладку «Разработчик» в верхней панели меню Excel. Если вкладка «Разработчик» не отображена, то ее можно активировать в настройках программы.
2. Запустить макрос
После нахождения макроса вкладка «Разработчик», найдите кнопку «Макросы» и нажмите на нее. Откроется окно со списком всех доступных макросов. Выберите нужный макрос из списка и нажмите кнопку «Выполнить».
3. Параметры макроса
Некоторые макросы могут требовать указания параметров перед выполнением. Если у вас есть параметры, укажите их в соответствующих полях или окне, которое появится после нажатия на кнопку «Выполнить».
4. Проверить результаты
После выполнения макроса проверьте результаты. Убедитесь, что макрос правильно выполнил задачу и не произошло никаких ошибок. Если результаты не соответствуют ожиданиям, можно изменить параметры макроса и повторно его запустить.
Теперь вы знаете, как использовать записанный макрос в Microsoft Excel. Данный функционал поможет вам экономить время и упрощать рабочий процесс, особенно при выполнении повторяющихся задач в таблице.