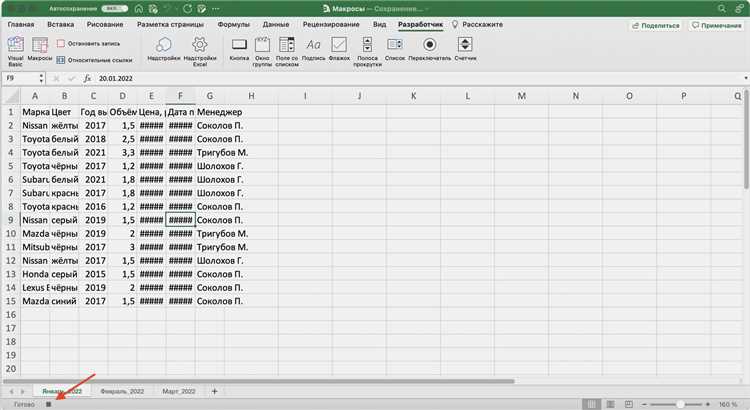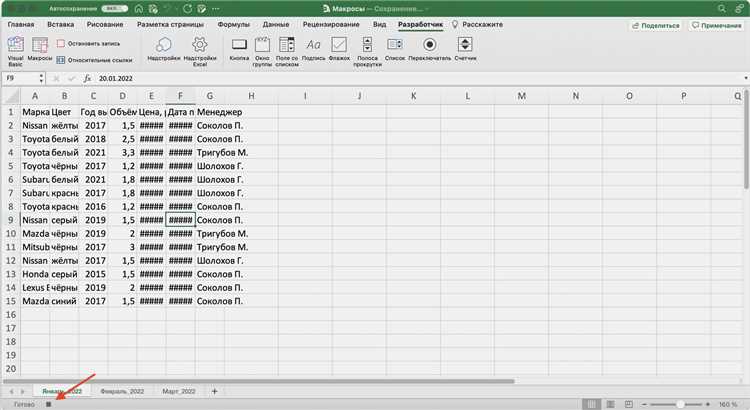
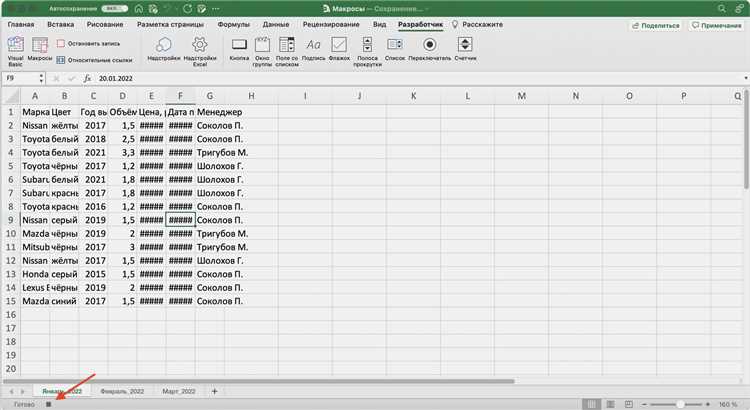
Excel является одной из самых популярных и универсальных программ для работы с таблицами и анализа данных. Однако, в процессе работы над большими объемами информации, повторяющиеся задачи могут замедлять процесс и отнимать много времени. Вместо того чтобы выполнять эти задачи вручную каждый раз, можно использовать функцию записи макроса для автоматизации рутины.
Запись макроса в Excel — это процесс записи серии действий, которые вы выполняете внутри программы, чтобы в дальнейшем можно было выполнить эту последовательность действий снова одним кликом или горячей клавишей. Это может быть изменение форматирования, вставка или удаление данных, редактирование формулы, фильтрация или сортировка и многое другое.
Использование записи макроса в Excel позволяет значительно увеличить производительность работы, особенно при выполнении повторяющихся или скучных задач. Это также усиливает точность, поскольку действия, записанные в макросе, будут выполняться идентично каждый раз. В то же время, этот метод не требует глубоких знаний программирования — достаточно сделать несколько простых действий и Excel сам создаст необходимый код.
Запись макроса в Excel для автоматизации рутины
Запись макроса в Excel осуществляется путем записи последовательности действий пользователя. Например, если необходимо определенное действие выполнять многократно, можно записать макрос, чтобы оно автоматически происходило при каждом запуске макроса. Это особенно полезно в случае выполнения однотипных задач, таких как форматирование данных, создание отчетов или обработка больших объемов информации.
При записи макроса можно указать не только действия, но и параметры, которые будут использоваться в процессе воспроизведения макроса. Например, можно задать диапазон ячеек, который будет обрабатываться, или определить условия, при которых будет выполняться определенное действие. Это позволяет создавать гибкие и настраиваемые макросы, которые можно использовать для автоматизации различных задач.
Однако, при записи макроса важно учитывать некоторые особенности. Например, сложные операции или манипуляции с данными, которые требуют дополнительной логики, могут быть сложно записать в макрос. В таких случаях возможно потребуется использование программирования на VBA (Visual Basic for Applications), чтобы создать более сложные и настроенные макросы. Также стоит помнить, что записанный макрос будет выполнять только те действия, которые были записаны, и не будет самостоятельно адаптироваться к изменениям в данных или логике работы. Поэтому регулярное обновление и проверка макроса может быть необходимыми для его эффективной работы.
Таким образом, запись макроса в Excel является мощным инструментом для автоматизации рутины и ускорения работы с данными. Она позволяет сократить время выполнения однотипных задач и повысить производительность рабочего процесса. Однако, для эффективного использования макросов необходимо учитывать их особенности и возможные ограничения, чтобы создавать гибкие и настраиваемые макросы, которые соответствуют требованиям работы.
Что такое макрос в Excel и как он помогает начинающим пользователям
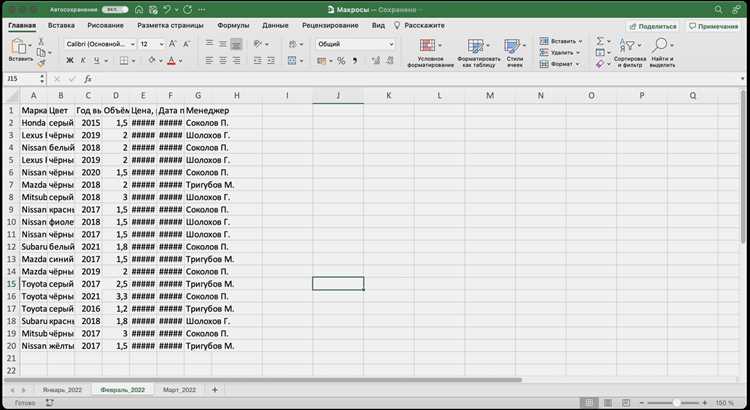
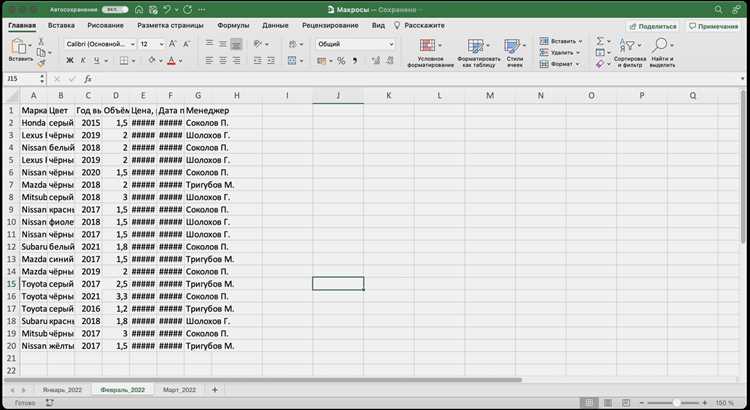
Создание макроса в Excel, по сути, означает запись последовательности команд, которые потом можно будет повторять в один клик. Начинающий пользователь может с легкостью записывать макросы, выполнять операции с данными и автоматизировать другие рутинные задачи, не обладая особыми навыками программирования. Это позволяет сэкономить время и силы на выполнении повторяющихся действий и сосредоточиться на более важных задачах.
Кроме того, макросы в Excel порой являются обязательным инструментом для начинающих, так как позволяют автоматически выполнять сложные операции, которые было бы неправильно или очень трудоемко выполнять вручную. Например, макросы могут помочь суммировать большие объемы данных, форматировать таблицы, выполнять сложные математические операции и многое другое.
Как начать запись макроса в Excel
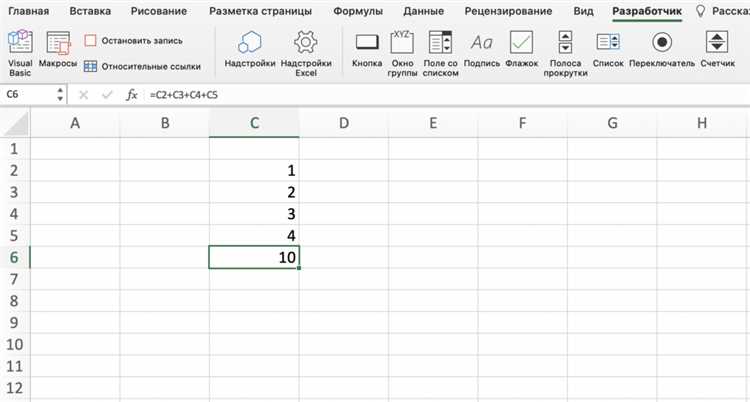
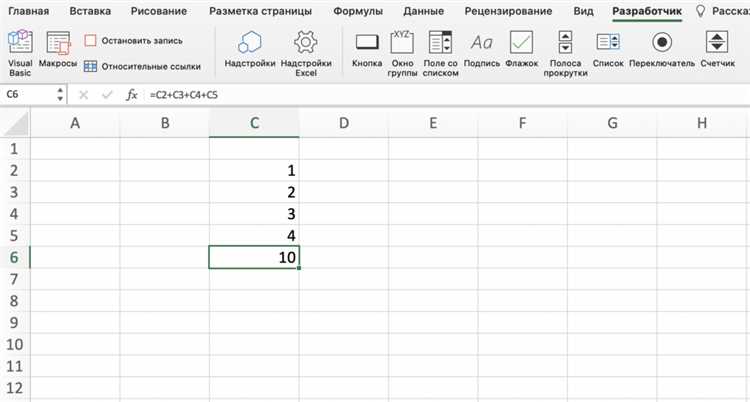
Запись макроса в Excel может значительно упростить и ускорить выполнение рутинных задач. Чтобы начать запись макроса в Excel, следуйте простому процессу:
- Откройте файл Excel: Запустите программу Excel и откройте файл, в котором вы хотите записать макрос.
- Откройте меню «Разработчик»: Если меню «Разработчик» не отображается в верхней панели инструментов Excel, щелкните правой кнопкой мыши на ней и выберите «Настройка панели инструментов». Затем отметьте флажок «Разработчик» и нажмите «OK».
- Запустите режим записи макроса: В меню «Разработчик» найдите кнопку «Запись макроса» и щелкните на ней.
- Введите имя макроса: Появится окно «Запись макроса», где вам нужно будет ввести имя для макроса. Выберите имя, описательное для задачи, которую вы собираетесь автоматизировать.
- Выполните необходимые действия: После ввода имени макроса, программа начнет записывать все действия, которые вы выполняете в Excel. Выполните необходимые действия для автоматизации задачи.
- Остановите запись макроса: Когда вы закончите выполнение действий, которые хотите записать в макросе, вернитесь в меню «Разработчик» и нажмите кнопку «Остановить запись» в группе «Код».
Поздравляю! Вы только что записали макрос в Excel. Теперь вы можете использовать этот макрос для автоматизации рутиных задач и ускорения работы в Excel. Не забудьте сохранить файл с макросом для будущего использования.
Как использовать относительные и абсолютные ссылки в макросах
Абсолютные ссылки используются для указания ячеек или диапазонов, которые остаются постоянными, независимо от того, где находится активная ячейка. Например, если вы создаете макрос, который выполняет операцию с определенными значениями в ячейках B2 и C2, а потом перемещает активную ячейку в другое место, использование абсолютных ссылок гарантирует, что макрос будет работать с теми же самыми ячейками, независимо от их положения.
Относительные ссылки, с другой стороны, используются для определения пути относительно текущей активной ячейки. Они полезны в ситуациях, когда вы создаете макрос, выполняющий действия в нескольких ячейках или диапазонах, и хотите, чтобы макрос выполнял операции с ячейками, относительно текщей активной ячейки. Например, если ваш макрос выполняет операцию с данными в ячейках, расположенных в столбце рядом с активной ячейкой, использование относительных ссылок позволяет автоматически адаптировать макрос к изменению положения активной ячейки.
Правильное использование относительных и абсолютных ссылок в макросах позволяет создавать более гибкие и масштабируемые автоматизированные процессы в Excel. Понимание различий между этими типами ссылок поможет вам избежать ошибок и неэффективного использования ваших макросов, обеспечивая точность и надежность ваших задач.
Как редактировать и исправить макросы
Макросы в Excel представляют собой автоматически записываемую серию команд, которые позволяют пользователю выполнять определенные операции над данными. Однако, иногда необходимо внести изменения в существующий макрос или исправить его, чтобы он соответствовал новым требованиям или решал другие задачи.
Первым шагом при редактировании макросов является открытие редактора Visual Basic for Applications (VBA). Это можно сделать, выбрав пункт «Разработчик» в главном меню Excel, а затем нажав на кнопку «Visual Basic». В открывшемся окне VBA макросы отображаются в модуле с названием «Модуль». Это место, где происходит запись, редактирование и исправление макросов.
Чтобы исправить макрос, необходимо просмотреть его содержимое и найти место, где требуется внести изменения. Для этого можно использовать функции поиска и замены в VBA. Например, если нужно изменить название переменной или добавить новую команду, можно воспользоваться функцией «Найти» для поиска соответствующей строки кода и изменить ее вручную. После внесения изменений нужно сохранить макрос и закрыть редактор VBA.
Однако, при редактировании макросов необходимо быть осторожным, чтобы не испортить работу остальной части макроса или программы. Чтобы избежать ошибок, рекомендуется предварительно тестировать исправленный макрос на небольшом наборе данных или сохранить копию исходного макроса перед его изменением. Также полезно обратиться к документации или онлайн-ресурсам, где можно найти подробные инструкции и примеры по редактированию и исправлению макросов в Excel.
Использование макросов для автоматизации повторяющихся задач
Для создания макроса вам необходимо открыть вкладку «Разработчик» в Excel и выбрать функцию «Записать макрос». Затем вы можете выполнять любые операции в таблице Excel, которые хотите записать в макросе. Это может быть, например, форматирование ячеек, расчёты или фильтрация данных. При завершении записи макроса, вы можете сохранить его и назначить ему сочетание клавиш или кнопку на панели инструментов для быстрого доступа.
Преимущество использования макросов заключается в том, что они позволяют выполнять задачи быстро и без ошибок. Если у вас есть сложная операция, которую вы часто выполняете, вы можете записать макрос и использовать его в любое время. Это особенно полезно при работе с большими наборами данных или при необходимости отслеживать изменения в реальном времени.
Кроме того, макросы можно редактировать и настраивать для лучшей оптимизации процессов. Вы можете изменить записанную последовательность действий, добавить условия или циклы, чтобы сделать макрос более гибким и адаптированным к вашим потребностям. Это позволяет вам создавать кастомизированные процедуры, которые могут помочь вам в вашей работе и повысить вашу производительность.
Примеры полезных макросов для повседневной работы в Excel
Автоматизация повседневных задач в Excel с помощью макросов может существенно упростить и ускорить рабочий процесс. Ниже приведены несколько примеров полезных макросов, которые могут быть использованы для эффективной работы с данными.
1. Форматирование таблиц: Макрос может быть записан для автоматического форматирования таблиц. Например, можно создать макрос, который будет применять определенный шрифт, размер и стиль для определенных диапазонов данных. Это позволит быстро и единообразно форматировать числа, тексты, выделенные ячейки и другие элементы таблицы.
2. Фильтрация данных: Макросы можно использовать для автоматической фильтрации данных в таблице. Например, можно записать макрос, который будет фильтровать данные по определенным критериям, таким как дата, значение или текст. Это поможет быстро найти нужные данные и упростит анализ больших объемов информации.
3. Расчеты и формулы: Макросы позволяют автоматизировать сложные расчеты и формулы в Excel. Например, можно создать макрос, который будет выполнять сложные математические операции, суммирование или сравнение данных из разных ячеек. Это позволит сэкономить время и избежать ошибок при вводе формул вручную.
4. Генерация отчетов: Макросы могут быть использованы для автоматической генерации отчетов на основе данных из Excel. Например, можно записать макрос, который будет создавать отчеты с определенной структурой и форматированием на основе данных из разных листов или книг. Это поможет сэкономить время и упростит процесс создания отчетов для анализа и представления информации.
Вопрос-ответ:
Как я могу скопировать формулу во все ячейки колонки?
Чтобы скопировать формулу во все ячейки колонки, просто выберите ячейку с формулой, затем переместите курсор мыши на нижний правый угол выделенной ячейки и подождите пока курсор примет вид перекрестной стрелки. Затем щелкните и просто перетащите курсор вниз по столбцу. Формула будет автоматически скопирована во все выбранные ячейки.
Как можно быстро удалить все повторяющиеся значения из столбца?
Для удаления всех повторяющихся значений в столбце в Excel, вы можете использовать функцию «Удалить дубликаты». Просто выберите столбец с данными, затем перейдите на вкладку «Данные» в верхней панели инструментов, и нажмите на кнопку «Удалить дубликаты». Excel удалит все повторяющиеся значения в выбранном столбце.
Как сравнить два столбца в Excel и найти отличающиеся значения?
Чтобы сравнить два столбца в Excel и найти отличающиеся значения, вы можете воспользоваться условным форматированием. Выберите столбцы, которые вы хотите сравнить, затем перейдите на вкладку «Условное форматирование» и выберите «Подсветка ячеек». Затем выберите вариант «Только уникальные значения» и нажмите «ОК». Excel подсветит все значения, которые отличаются в выбранных столбцах.
Как можно быстро преобразовать данные из верхнего регистра в нижний регистр в Excel?
Чтобы преобразовать данные из верхнего регистра в нижний регистр в Excel, вы можете использовать функцию «НИЖН» или «lower». Создайте новый столбец рядом с данными, которые вы хотите преобразовать, затем введите формулу «=НИЖН(ссылка на ячейку)», где «ссылка на ячейку» — это ячейка с данными. Нажмите Enter, чтобы применить формулу, а затем скопируйте формулу во все ячейки нового столбца. Теперь все данные будут преобразованы в нижний регистр.
Как отсортировать данные по алфавиту в Excel?
Чтобы отсортировать данные по алфавиту в Excel, вы можете использовать функцию «Сортировка по возрастанию» или «Сортировка по убыванию». Выберите столбец с данными, которые вы хотите отсортировать, затем перейдите на вкладку «Данные» и нажмите на кнопку «Сортировка по возрастанию» или «Сортировка по убыванию». Excel отсортирует данные по выбранному столбцу в алфавитном порядке.