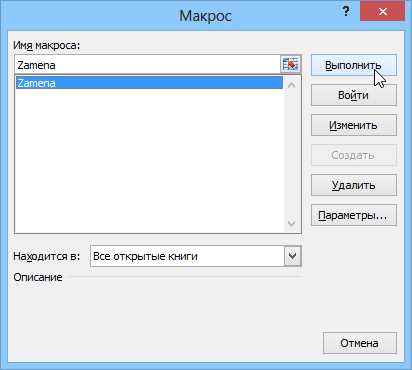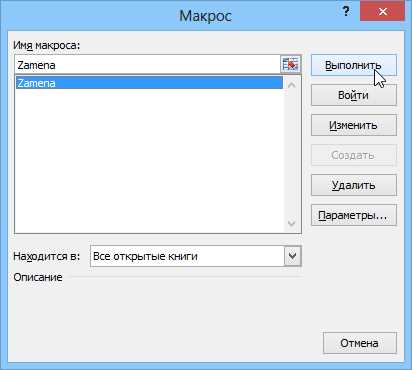
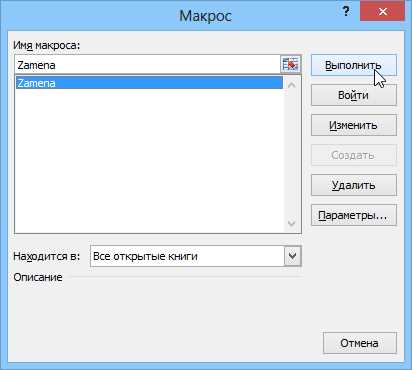
Microsoft Excel – неотъемлемый инструмент в работе многих организаций, позволяющий удобно обрабатывать данные и строить отчеты. Однако, часто бывает, что одни и те же операции приходится выполнять многократно, что отнимает большое количество времени и сил.
Вот где на помощь приходит функция записи макросов в Microsoft Excel. Макрос – это записанная последовательность команд и действий, которые можно воспроизвести при необходимости. Благодаря записи макросов можно автоматизировать повторяющиеся задачи, такие как создание отчетов, форматирование таблиц, рассчеты и многое другое.
Запись макросов в Microsoft Excel является простым и эффективным способом снизить затраты времени и повысить производительность работы. Она позволяет пользователям сосредоточиться на более важных задачах, а не тратить время на рутинную работу. При этом, запись макросов не требует специальных знаний по программированию и доступна каждому пользователю Excel.
В этой статье мы рассмотрим, как записать макрос в Microsoft Excel и использовать его для составления отчетов, что поможет значительно упростить и ускорить работу с данными в программе.
Макросы в Microsoft Excel: автоматизация и повышение эффективности работы
Макрос — это набор инструкций, записанных пользователем на языке программирования VBA (Visual Basic for Applications), который может быть выполнен в Excel для автоматизации повторяющихся действий. Он позволяет выполнять сложные операции, обрабатывать данные и создавать отчеты с минимальными усилиями со стороны пользователя.
Применение макросов в Excel имеет ряд преимуществ. Во-первых, они значительно сокращают время, которое требуется на выполнение рутинных задач. Вместо ручной обработки и форматирования данных можно записать макрос, который выполнит все необходимые операции одним кликом кнопки. Это особенно полезно при работе с большими таблицами и множеством файлов.
Во-вторых, макросы позволяют автоматический выполнить серию операций, что повышает точность и минимизирует вероятность ошибок человеческого фактора. Например, макрос может производить сложные вычисления, фильтровать данные, выполнять условные операции и многое другое.
Кроме того, использование макросов открывает двери для создания пользовательских функций, которые расширяют возможности Excel. С помощью макросов можно создавать новые функции, которые будут доступны для использования в формулах и диаграммах.
Таким образом, макросы в Microsoft Excel предоставляют уникальные возможности для автоматизации и повышения эффективности работы с данными. Они позволяют сократить время, улучшить качество и уменьшить вероятность ошибок, что делает их незаменимым инструментом для широкого круга задач и профессионалов различных областей деятельности.
Определение макроса в Excel и его функциональность
В программе Microsoft Excel имеется удобная функция, называемая «макросом», которая позволяет записывать последовательность операций, выполняемых в Excel, и сохранять их для последующего использования. Макросы позволяют автоматизировать различные задачи, упрощая их выполнение и экономя время.
Макрос записывает все действия пользователя, такие как ввод данных, форматирование, фильтрацию и сортировку таблиц, создание графиков и другие операции, и сохраняет их в виде программного кода. Записанный макрос может быть выполнен в любой момент, чтобы повторить все сохраненные действия точно так же, как они были выполнены во время записи макроса.
Функциональность макроса в Excel дает возможность автоматизировать повторяющиеся и рутинные задачи. Например, если вам необходимо каждый день составлять отчет о продажах, вы можете записать макрос, который автоматически фильтрует данные, создает нужные графики, вычисляет суммы и проценты и сохраняет отчет в нужном формате.
Макросы также позволяют пользователям добавлять собственные функции и возможности к программе Excel. Вы можете создать макрос, который изменит стандартные функции Excel или добавит новые возможности, отсутствующие в программе по умолчанию.
Для использования макроса в Excel не требуется навыков программирования. Они создаются путем записи последовательности операций, выполняемых в Excel, и сохранения их в виде макроса. Это делает их доступными для всех пользователей Excel, вне зависимости от их уровня компетенции в области программирования.
Практическое применение макросов для усовершенствования работы с данными
Использование макросов в Microsoft Excel позволяет значительно упростить и ускорить работу с данными в таблицах. Макросы представляют собой записанные последовательности действий, которые можно воспроизвести в один клик. Они удобны для автоматизации многократно повторяющихся операций, таких как сортировка, фильтрация или вычисление формул.
Одним из практических применений макросов является составление отчетов на основе больших объемов данных. Например, если вам необходимо каждый месяц создавать отчет по продажам или финансовым показателям, можно записать макрос, который выполнит все необходимые операции: сортировку, фильтрацию, вычисление сумм и т.д. Таким образом, при каждом новом отчете достаточно будет нажать на кнопку макроса, и Excel автоматически выполнит все необходимые операции и создаст готовый отчет.
Другим примером применения макросов является обработка данных с различных источников. Например, если вам необходимо объединить несколько CSV-файлов в одну таблицу, можно записать макрос, который автоматически открывает каждый файл, копирует данные и вставляет их в общую таблицу. Таким образом, вместо ручного копирования и вставки данных из каждого файла, вы можете выполнить эту операцию с помощью одного макроса, что значительно ускоряет процесс.
Кроме того, макросы могут использоваться для автоматического форматирования данных. Например, если у вас есть таблица с числами, которые нужно округлить и добавить форматирование чисел, можно записать макрос, который будет выполнять эти операции автоматически. Такой подход позволяет сохранить консистентность форматирования и сэкономить время на ручной обработке каждой ячейки отдельно.
В общем, использование макросов в Microsoft Excel значительно упрощает и усовершенствует работу с данными. Они помогают автоматизировать повторяющиеся операции, снижая вероятность ошибок и сокращая время выполнения задач. Практическое применение макросов позволяет экономить время, улучшает производительность и упрощает обработку больших объемов данных.
Как записать макрос в Excel
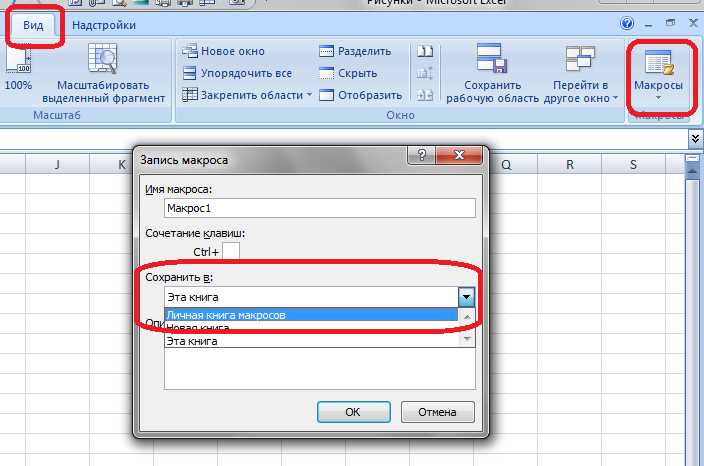
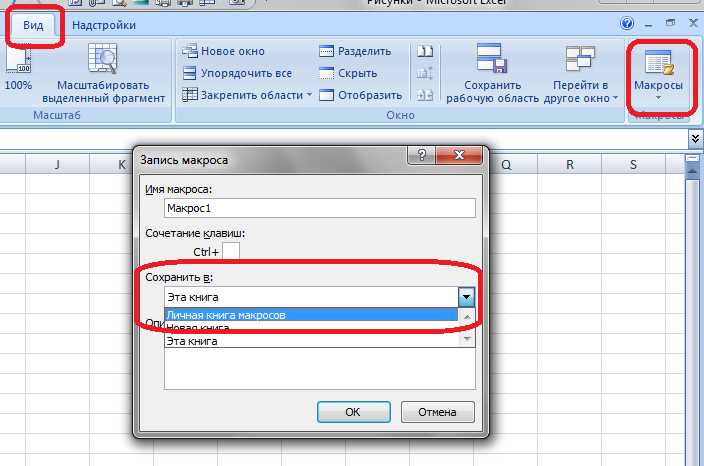
Чтобы записать макрос в Excel, перейдите к вкладке «Разработчикы» на ленте инструментов Excel. Если вы не видите вкладку «Разработчики», выберите «Файл» -> «Параметры» -> «Параметры ленты» и отметьте флажок «Разработчики».
После того как вкладка «Разработчики» станет видимой, нажмите на кнопку «Записать макрос» в группе «Код». В появившемся диалоговом окне введите имя макроса и выберите место, где будет сохранен макрос: в текущей рабочей книге или в личной книге макросов.
После этого начните выполнять действия, которые хотите записать в макросе. Excel будет автоматически записывать все ваши действия во время работы. Вы можете осуществлять все необходимые действия, такие как ввод данных, форматирование, таблицы и другие операции с ячейками.
Когда вы закончите запись макроса, вернитесь на вкладку «Разработчики» и нажмите кнопку «Остановить запись» в группе «Код». Ваш макрос будет сохранен и готов к использованию.
Теперь, имея записанный макрос, вы можете использовать его для автоматизации повторяющихся задач в Excel, таких как создание отчетов, обработка данных и многое другое. Просто запустите макрос, и Excel автоматически выполнит все действия, записанные в макросе. Это значительно упростит вашу работу и поможет сэкономить время.
Шаги по записи макроса в Excel
Для записи макроса в Microsoft Excel можно следовать нескольким простым шагам, чтобы автоматизировать повторяющиеся задачи и улучшить эффективность работы с данными.
Шаг 1: Открыть режим записи макроса
Сначала необходимо открыть режим записи макроса в Excel. Это можно сделать, перейдя во вкладку «Разработчик» и выбрав опцию «Записать макрос» в группе «Код».
Шаг 2: Назвать макрос и выбрать место сохранения
После открытия режима записи макроса появится окно с возможностью назвать макрос и выбрать место сохранения. Рекомендуется выбрать понятное и описательное название для макроса, чтобы было легко его распознать при последующем использовании.
Шаг 3: Выполнить задачи, которые нужно записать
Теперь можно выполнять задачи, которые необходимо записать в макросе. Все действия, которые вы выполняете в Excel, будут записываться в макросе. Можно выполнять различные манипуляции с данными, включая изменение значений, форматирование, добавление и удаление строк или столбцов и другие операции.
Шаг 4: Завершить запись макроса
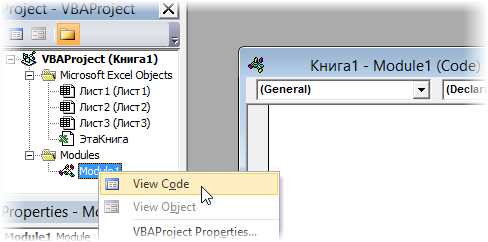
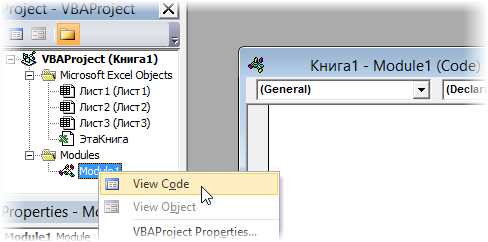
После того, как выполнение задач завершено, необходимо остановить запись макроса. Для этого можно нажать на кнопку «Остановить запись» во вкладке «Разработчик». Это прекратит запись макроса и закроет режим записи.
Теперь макрос готов к использованию в Excel. Можно вызывать его для автоматизации задач, повторяющихся в работе с данными. Запись макросов позволяет существенно сократить время и упростить процессы работы в Microsoft Excel.
Инструкции по назначению горячей клавиши для запуска макроса
Назначение горячей клавиши для запуска макроса осуществляется в несколько простых шагов. Во-первых, необходимо перейти в окно Visual Basic for Applications (VBA) путем нажатия комбинации клавиш «ALT» + «F11». Затем нужно выбрать модуль, содержащий макрос, для которого вы хотите назначить горячую клавишу.
Далее, для назначения горячей клавиши откройте выпадающее меню «Insert» и выберите опцию «Module». В появившемся окне VBA Editor, введите следующий код:
- Sub Название_макроса()
- ‘Ваш код
- End Sub
После этого, вернитесь в окно Excel и нажмите комбинацию клавиш «ALT» + «F8», чтобы открыть диалоговое окно «Макросы». В списке макросов выберите желаемый макрос, для которого вы хотите назначить горячую клавишу, и нажмите кнопку «Option». В открывшемся окне выберите нужную горячую клавишу, например «Ctrl» + «Shift» + «M», и нажмите «OK».
Теперь, когда вы нажимаете сочетание выбранных клавиш, указанный макрос будет автоматически запускаться в программе Excel. Назначение горячей клавиши для запуска макроса упрощает и ускоряет процесс работы с таблицами и отчетами, позволяя вам выполнить необходимые операции всего одним нажатием клавиш.