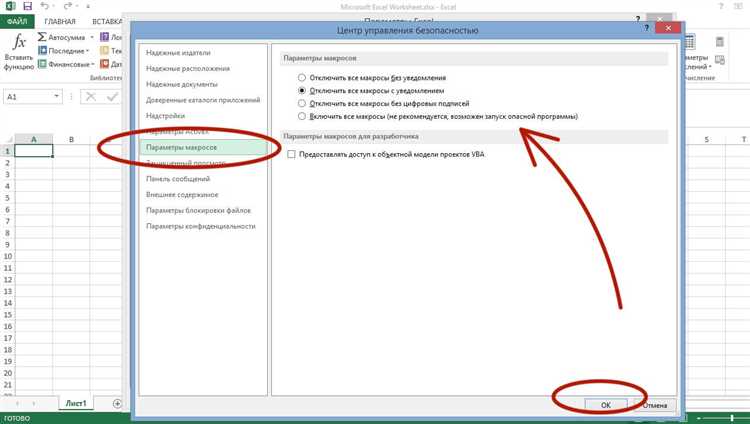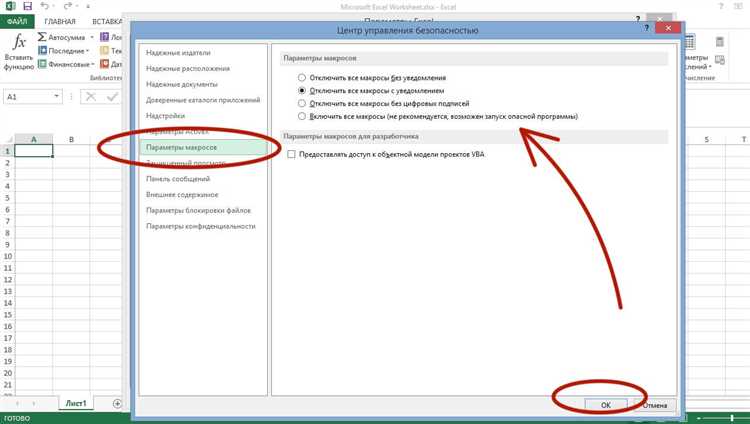
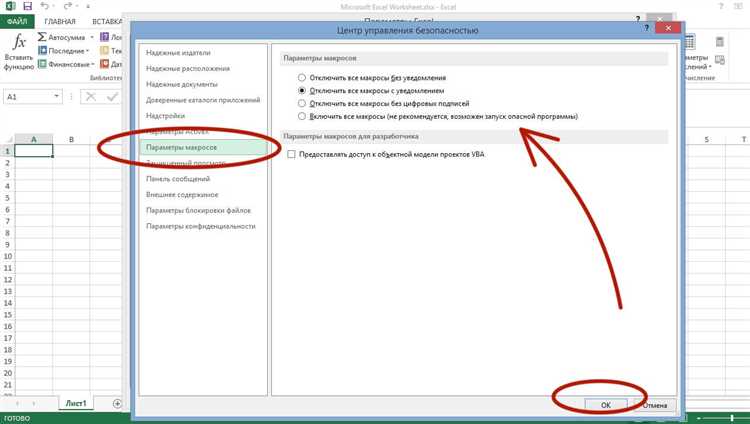
Microsoft Excel предлагает ряд инструментов для автоматизации рутинных операций и повышения продуктивности работы. Одним из таких инструментов являются макросы, которые позволяют записывать последовательность действий и воспроизводить их в любой момент. Создание и использование макросов в Excel может значительно упростить вашу работу и повысить эффективность обработки данных.
Основная преимущества использования макросов заключается в возможности автоматизации действий, которые вы выполняете на постоянной основе. Например, если вам каждый день приходится копировать данные из одного столбца в другой и применять определенные форматирования, вы можете записать макрос, который выполнит все необходимые операции самостоятельно с нажатием всего одной кнопки.
Чтобы записать макрос в Excel, вам потребуется запустить встроенный режим записи макросов. Затем вы будете выполнять требуемые действия, а Excel будет записывать каждый шаг. После завершения записи макроса, вы сможете назначить ему сочетание клавиш или добавить кнопку на панель инструментов для быстрого доступа.
Запись макросов в Microsoft Excel — удобный способ автоматизации действий и ускорения работы. В этой статье мы рассмотрим пошаговую инструкцию, как записать макрос в Excel и настроить его использование.
Подготовка перед созданием макроса в Microsoft Excel


Перед тем, как приступить к записи макроса в Microsoft Excel, необходимо выполнить несколько подготовительных шагов. Эти действия позволят убедиться в правильной работе макроса и эффективно его использовать в будущем.
Во-первых, перед началом записи макроса рекомендуется создать копию рабочей книги, с которой вы будете работать. Это позволит избежать потери ценных данных в случае непредвиденных сбоев или ошибок на этапе записи макроса. Копирование книги также предоставит возможность внести изменения в оригинальный документ, не влияя при этом на работу макроса.
Во-вторых, рекомендуется провести анализ задачи, которую вы планируете автоматизировать с помощью макроса. Определите последовательность действий, которую вы обычно выполняете вручную, чтобы достичь желаемого результата. Это позволит понять, какие команды и операции нужно записать в макрос, чтобы он корректно выполнил задачу.
Далее, прежде чем приступить к записи макроса, установите необходимые фильтры и сортировки в таблице, на которой будет выполняться макрос. Подготовьте данные таким образом, чтобы макрос мог работать с ними эффективно и без ошибок.
Также следует установить нужное форматирование ячеек и границы таблицы заранее, чтобы получить желаемый вид окончательного результата. Это поможет избежать дополнительной работы по форматированию после выполнения макроса.
Важно помнить, что хорошая подготовка перед созданием макроса в Microsoft Excel поможет сэкономить время и сделает работу с ним более простой и эффективной. Не забывайте сохранять копии рабочих книг и проводить анализ задачи перед началом записи макроса, чтобы получить оптимальные результаты.
Учтите требования и ограничения
При записи макроса в Microsoft Excel необходимо учесть определенные требования и ограничения, которые помогут вам создать надежный и эффективный макрос.
1. Правильная структура данных: Перед началом записи макроса убедитесь в правильной структуре данных в таблице Excel. Используйте соответствующие ячейки и столбцы для каждого типа информации, чтобы избежать ошибок в последующей автоматизации.
2. Точность исходных данных: Проверьте точность ваших исходных данных перед записью макроса. Обратите внимание на форматирование данных, значения ячеек и наличие ошибок. Это позволит избежать непредвиденных проблем при автоматизации.
3. Учет формул и функций: Если ваш макрос будет использовать формулы или функции Excel, убедитесь в том, что они правильно применены к вашим данным. Проверьте правильность синтаксиса и результаты расчетов для каждой формулы или функции. Это поможет избежать ошибок в работе макроса.
4. Надежность макроса: Протестируйте ваш макрос на разных данных и сценариях использования, чтобы убедиться в его надежности. Проверьте, что макрос выполняется корректно и не вызывает ошибок или сбоев в работе Excel. Это поможет вам избежать неожиданных проблем при использовании макроса на практике.
5. Учет ограничений Excel: Помните, что Excel имеет свои ограничения в размере данных, количество операций и других параметрах. Убедитесь, что ваш макрос не превышает эти ограничения, чтобы избежать сбоев программы или неправильной работы.
Обращая внимание на эти требования и ограничения, вы сможете записать надежный и эффективный макрос в Microsoft Excel, который поможет вам автоматизировать различные задачи и упростит работу с данными.
Организуйте данные и задачи
Для эффективной работы в Microsoft Excel важно правильно организовать данные и задачи. Здесь необходимо уделить внимание структурированию информации и определению целей.
1. Структурирование данных
Перед записью макросов необходимо предварительно подготовить данные. Важно определить, какие данные будут использоваться в макросе и как они будут организованы. Рекомендуется использовать таблицы или листы Excel, чтобы данные были удобны для обработки и анализа.
Также необходимо проверить, что данные вводятся верно и не содержат ошибок. Если данные необходимо отредактировать или заполнить, это следует сделать до записи макросов.
2. Определение задач
Прежде чем записывать макросы, необходимо четко определить задачи, которые должны быть выполнены. Макросы могут использоваться для автоматизации определенных действий, таких как форматирование данных, расчеты, создание отчетов и т. д.
Определите шаги и последовательность действий, которые вы хотите автоматизировать с помощью макросов. Это поможет вам записать макросы более точно и эффективно.
Следуя этим советам, вы сможете успешно организовать данные и задачи для записи макросов в Microsoft Excel.
Открытие режима разработчика в Microsoft Excel
Для того чтобы открыть режим разработчика в Microsoft Excel, нужно выполнить несколько простых шагов. Используя меню Excel, можно легко получить доступ к этой важной функции. Для начала, необходимо открыть саму программу Excel и выбрать вкладку «Файл» в верхней панели инструментов.
Далее, следует выбрать «Параметры» или «Настройки» в выпадающем меню, в зависимости от версии Excel. После этого откроется окно «Параметры» или «Настройки». В этом окне нужно выбрать «Настройки ленты» или «Параметры ленты» в левом меню. Здесь находится список вкладок и групп команд, доступных в программе.
В списке вкладок следует найти и отметить «Разработчик». После того, как эта опция будет отмечена, нужно нажать кнопку «OK» или «Применить», чтобы сохранить изменения. В результате, в верхней панели инструментов появится вкладка «Разработчик», где находятся все инструменты и функции, связанные с режимом разработчика Excel.
Таким образом, открытие режима разработчика в Microsoft Excel предоставляет пользователям возможность использовать дополнительные инструменты и функции для создания и настройки макросов, что делает работу в Excel более эффективной и удобной.
Проверка наличия вкладки «Разработчик»
Для того чтобы проверить наличие вкладки «Разработчик», нужно выполнить несколько шагов. Сначала необходимо открыть Microsoft Excel и перейти на вкладку «Файл» в верхнем левом углу программы. Далее нужно выбрать пункт «Параметры», который находится в нижней части выпадающего меню.
Открывшееся окно «Параметры» содержит несколько вкладок, и одна из них должна называться «Разработчик». Для того чтобы проверить наличие этой вкладки, необходимо найти ее среди остальных вкладок и убедиться, что она присутствует на экране. Если вкладка «Разработчик» отсутствует, это может означать, что данная функциональность не была включена или не установлена в программе.
Если вкладка «Разработчик» все же присутствует, значит, она уже доступна и может быть использована. На этой вкладке находятся различные инструменты, такие как создание макросов, использование активных элементов управления и многое другое.
Таким образом, проверка наличия вкладки «Разработчик» в Microsoft Excel является важным шагом для работы с дополнительными функциями программы.
Важная функция для продвинутых пользователей: вкладка «Разработчик» в Microsoft Excel
Microsoft Excel предлагает широкие возможности для работы с данными и автоматизации процессов. Для продвинутых пользователей вложение вкладки «Разработчик» становится неотъемлемым шагом.
Включение вкладки «Разработчик» позволяет пользователю получить доступ к расширенным функциям и инструментам. Это полезно для создания макросов, пользовательских форм и подключения дополнительных элементов управления при работе с таблицами данных.
Для включения вкладки «Разработчик» в Microsoft Excel, следует выполнить простую последовательность действий:
- Откройте Excel и найдите верхнюю панель меню
- Выберите пункт «Файл» и перейдите в «Параметры»
- В открывшемся окне «Параметры» выберите «Лента» в левой панели
- В правой части окна, найдите пункт «Основное вкладки» и отметьте галочкой «Разработчик»
- Нажмите «OK», чтобы сохранить изменения
После выполнения этих действий в верхней панели Excel появится вкладка «Разработчик». Здесь пользователь сможет настраивать и управлять макросами, работать с пользовательскими формами, добавлять элементы управления и другие расширенные функции.
Включение вкладки «Разработчик» в Microsoft Excel расширяет возможности работы с данными и автоматизацией процессов, что делает его еще более мощным инструментом для профессионалов и опытных пользователей.
Вопрос-ответ:
Как включить вкладку «Разработчик» в браузере?
Для включения вкладки «Разработчик» в браузере, вам необходимо открыть настройки браузера, зайти в раздел «Расширенные настройки» или «Дополнительные настройки» и найти вкладку «Разработчик». Включите эту вкладку, и она появится на панели инструментов вашего браузера.
Когда мне может понадобиться включить вкладку «Разработчик» в браузере?
Включение вкладки «Разработчик» может понадобиться вам, если вы занимаетесь веб-разработкой или тестированием. Вкладка «Разработчик» дает доступ к дополнительным инструментам и функциям, которые помогут вам разрабатывать и отлаживать веб-сайты.
Какая информация доступна во вкладке «Разработчик»?
Во вкладке «Разработчик» доступна информация о текущей странице, такая как HTML, CSS, JavaScript код. Также в ней можно найти инструменты для отладки, тестирования и исправления ошибок на веб-страницах. Также вам доступны возможности для анализа сетевого трафика и профилирования выполнения кода.
Как открыть вкладку «Разработчик» в Google Chrome?
Чтобы открыть вкладку «Разработчик» в Google Chrome, вам необходимо нажать на кнопку с тремя точками в правом верхнем углу браузера, затем выбрать «Дополнительные инструменты» и кликнуть на «Инструменты разработчика» или нажать комбинацию клавиш Ctrl+Shift+I.
Как включить вкладку «Разработчик» в Mozilla Firefox?
Для включения вкладки «Разработчик» в Mozilla Firefox, вам необходимо открыть меню браузера, выбрать «Настройки», затем перейти на вкладку «Расширенные» и отметить галочкой «Инструменты разработчика». После этого вкладка «Разработчик» появится на панели инструментов браузера.