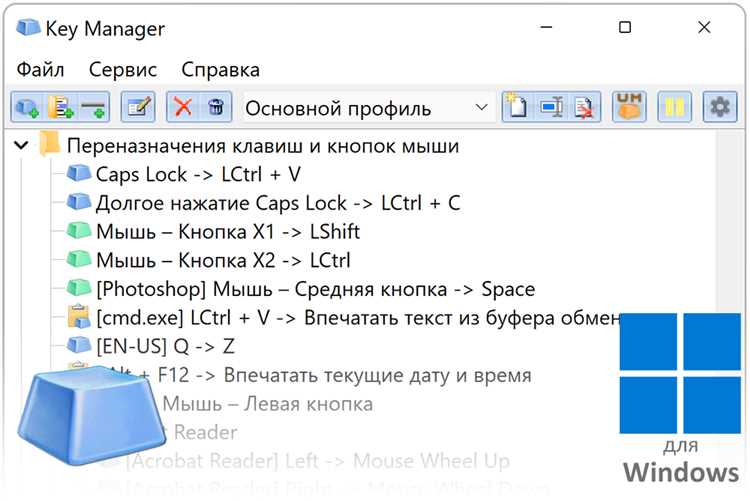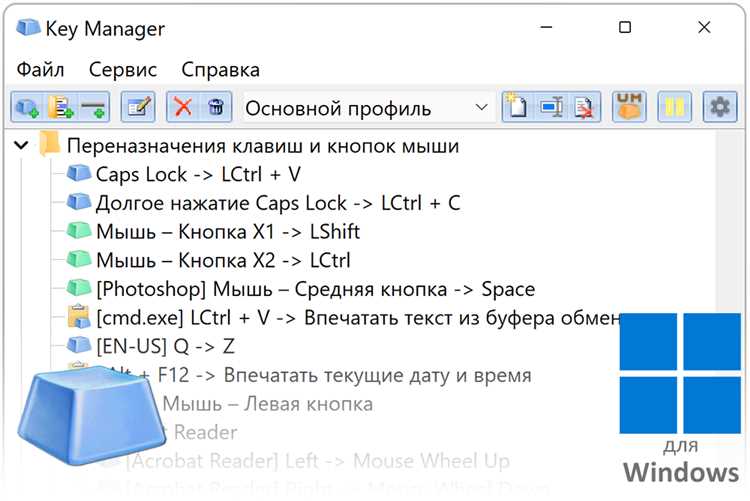
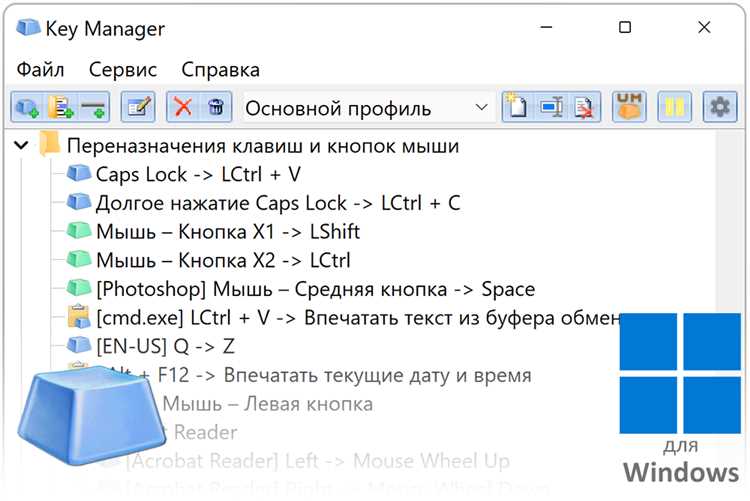
Microsoft Excel — это мощный инструмент для обработки данных, который позволяет автоматизировать повторяющиеся задачи с помощью макросов. Запись макросов — это быстрый и удобный способ создания автоматических действий в таблице Excel с использованием клавиатуры и мыши. Этот процесс позволяет записать последовательность действий и затем воспроизводить их в будущем, сокращая время и усилия, затраченные на рутинные операции.
Запись макросов в Excel доступна для всех пользователей, даже без специальных навыков программирования. Вы можете использовать эту функцию для автоматизации различных задач, таких как создание отчетов, форматирование данных, сортировка или фильтрация информации.
Процесс записи макросов прост и интуитивно понятен. Вы можете начать запись с любого момента и затем выполнять нужные действия, будь то ввод данных, изменение формул, копирование или вставка ячеек. По завершении записи, макрос сохраняется в файле Excel и может быть вызван в любой момент, чтобы повторить ранее записанные операции.
Запись макросов в Excel — это не только средство экономии времени, но и мощный инструмент для повышения производительности и точности работы с данными. Вместо того, чтобы выполнять одни и те же действия снова и снова, вы можете записать макрос и выполнить его с помощью одного нажатия кнопки. Это особенно полезно при работе с большими объемами данных или при необходимости выполнить сложные операции.
Зачем нужны макросы в Excel?
Макросы в Excel представляют собой мощный инструмент автоматизации и ускорения работы с данными. Они позволяют записать и воспроизвести серию действий, которые обычно выполняются вручную, и выполнять их снова и снова в одно нажатие.
Одним из основных преимуществ использования макросов является экономия времени. Благодаря возможности записи и автоматического воспроизведения действий, макросы позволяют значительно сократить время, затрачиваемое на выполнение повторяющихся операций. Например, можно записать макрос для автоматического форматирования определенного диапазона ячеек, и затем вызывать его для форматирования других аналогичных диапазонов, не тратя времени на повторение всех действий вручную.
Еще одним преимуществом макросов является повышение точности и надежности работы с данными. Поскольку макросы выполняют серию заранее определенных действий, они исключают возможность ошибок, возникающих при ручном вводе данных или выполнении операций. Это особенно важно, когда речь идет о обработке больших объемов информации или выполнении сложных операций.
Кроме того, макросы позволяют автоматизировать рутинные задачи, освобождая пользователей от необходимости выполнять их вручную. Например, можно записать макрос для автоматического создания отчета на основе определенных данных, и затем запускать его по расписанию без участия пользователя. Это особенно полезно, если задачи повторяются регулярно или требуют быстрого реагирования.
Таким образом, макросы в Excel являются мощным инструментом для автоматизации и ускорения работы с данными. Они позволяют сократить время, повысить точность и надежность операций, а также автоматизировать рутинные задачи. Использование макросов помогает улучшить эффективность работы и повысить производительность пользователя.
Как записать макрос в Excel с помощью клавиатуры
Для записи макроса в Excel с использованием клавиатуры следует следовать нескольким простым шагам. Во-первых, откройте Excel и перейдите к листу, на котором вы хотели бы записать макрос. Затем выберите вкладку «Разработчик» в верхнем меню и нажмите на кнопку «Записать макрос». В появившемся диалоговом окне введите имя для макроса и выберите место для его сохранения.
После этого начните выполнять необходимые действия, используя клавиатуру. Например, нажмите определенные клавиши для выделения ячеек, ввода данных или применения формул. Все действия будут записываться в макрос. По завершении операций вернитесь в меню «Разработчик» и нажмите кнопку «Остановить запись». Теперь ваш макрос готов к использованию.
При записи макроса с помощью клавиатуры стоит учитывать несколько советов. Во-первых, следует быть внимательным и аккуратным при выполнении действий, чтобы записать все необходимые шаги. Также можно использовать сочетание клавиш для быстрого выполнения команд, к примеру, Ctrl+C для копирования или Ctrl+V для вставки. Кроме того, рекомендуется записать макрос с самого начала пользовательской сессии, чтобы исключить запись нежелательных шагов. Записанный макрос можно вызвать в любое время на выбранном листе, просто запустив его, что обеспечивает повторяемость и автоматическое выполнение заданных операций.
Шаг 1: Открыть программу Excel
Один из популярных способов открыть программу Excel — это найти значок программы на рабочем столе или в меню «Пуск» и дважды щелкнуть на нем левой кнопкой мыши. Это приведет к запуску программы и открытию пустого рабочего листа.
Шаг 2: Переходим к выбору вкладки «Разработчик»
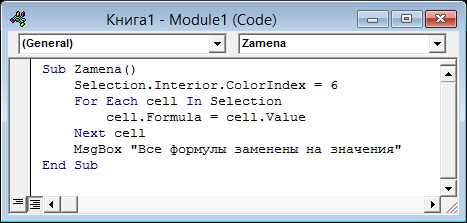
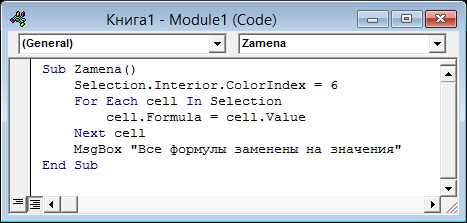
Для выбора вкладки «Разработчик» необходимо следовать нескольким простым шагам. В верхней части экрана находится панель инструментов, в которой расположены разные вкладки, такие как «Файл», «Вставка» и т. д. Чтобы перейти к вкладке «Разработчик», нужно щелкнуть по ней левой кнопкой мыши.
В результате выбора вкладки «Разработчик» на экране появятся различные инструменты, получившие название «Разработчик». Они позволяют выполнять различные задачи, связанные с созданием макросов, настройками программы и другими действиями, которые недоступны в обычном режиме работы Excel.
Таким образом, выбрав вкладку «Разработчик», мы создаем условия для записи макросов. Она обеспечивает доступ к необходимым инструментам и функциям, которые помогут нам дальше в процессе записи макросов с использованием клавиатуры и мыши.
Шаг 3: Кликнуть по кнопке «Зарегистрировать действия»
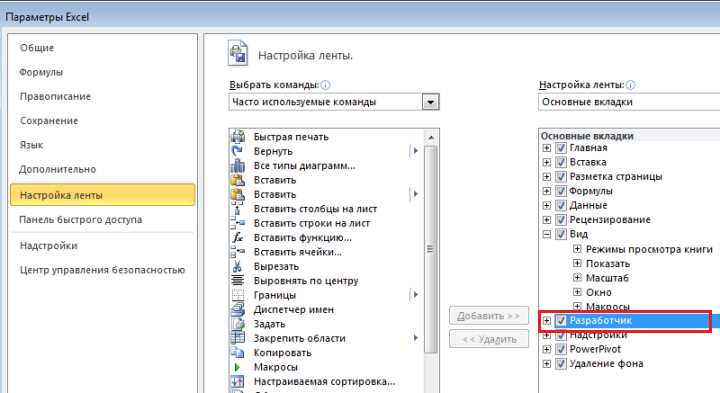
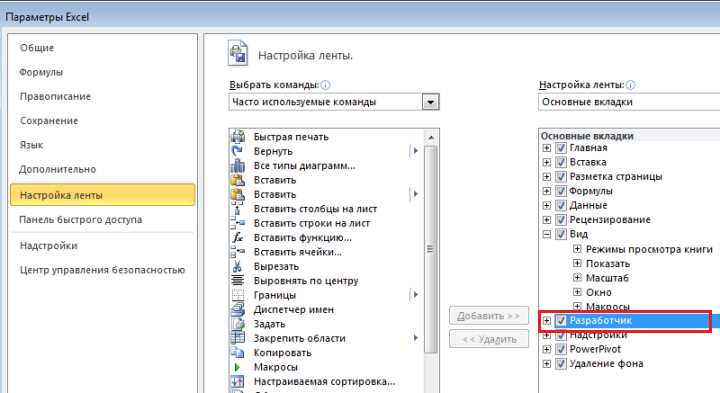
После выполнения предыдущих шагов, необходимо продолжить процесс создания макроса и нажать на соответствующую кнопку для начала записи действий.
Для этого потребуется навести курсор мыши на кнопку «Зарегистрировать действия» и совершить клик с помощью левой кнопки мыши. Данное действие активирует режим записи макроса и позволяет системе начать регистрировать все последующие операции, совершаемые пользователем в Excel.
Нажимая на эту кнопку, пользователь инициирует процесс записи макроса, включая все операции с клавиатурой и мышью. Это необходимо для последующего воспроизведения и автоматизации этих действий с помощью макроса.
Важно отметить, что перед нажатием на кнопку «Зарегистрировать действия» следует убедиться, что необходимые данные, таблицы или ячейки активны и готовы к записи. После клика на кнопку, система начнет регистрировать все последующие шаги и операции пользователя в Excel.
Кнопка «Зарегистрировать действия» обычно находится в меню или панели инструментов программы Excel, и ее расположение может варьироваться в зависимости от версии программы.
Запись макросов позволяет существенно ускорить рутинные операции, повысить эффективность работы с данными и повторять сложные операции в один клик, экономя время и упрощая задачи в Excel.
Шаг 4: Выполнение необходимых действий с помощью клавиатуры
Клавиатура является одним из наиболее эффективных инструментов для обработки данных в Excel. Следующие действия могут быть выполнены с помощью клавиатуры:
- Навигация по ячейкам: Для перемещения между ячейками можно использовать стрелки на клавиатуре. Вверх и вниз для перемещения по столбцам, а влево и вправо — по строкам.
- Редактирование содержимого ячейки: Для ввода данных в ячейку необходимо выбрать ее и начать набирать текст с помощью клавиатуры. Чтобы сохранить введенное значение, нажмите клавишу «Enter».
- Выделение диапазона ячеек: Можно выделить диапазон ячеек, нажав клавишу «Shift» и зажав ее, перемещаясь по клеткам с помощью стрелок.
- Копирование и вставка: Для копирования содержимого ячейки выделите ее и нажмите комбинацию клавиш «Ctrl» + «C». Чтобы вставить скопированные данные, выберите ячейку, где хотите их разместить, и нажмите комбинацию клавиш «Ctrl» + «V».
- Форматирование ячейки: Чтобы применить определенный формат к ячейке, выберите ее и нажмите комбинацию клавиш «Ctrl» + «1». Это откроет окно форматирования, где можно выбрать необходимые параметры.
Выполняя необходимые действия с помощью клавиатуры, можно существенно ускорить работу с данными в Excel и сделать ее более удобной и эффективной.
Шаг 5: Завершение записи макроса
После того как вы закончили выполнять необходимые действия в Excel, необходимо завершить запись макроса. Это позволит сохранить и использовать ваш макрос в будущем.
Чтобы завершить запись макроса, вы можете щелкнуть по кнопке «Стоп», которая обычно расположена на панели инструментов или на ленте Excel. Это остановит запись макроса и откроет окно с опциями сохранения макроса.
В окне сохранения макроса вы можете выбрать имя для вашего макроса и указать место, где хотите его сохранить. Помимо этого, вы можете также выбрать, куда вы хотите привязать макрос — к определенной кнопке, событию или сочетанию клавиш.
После того как вы выбрали имя, место и привязку макроса, нажмите кнопку «ОК» для завершения процесса записи макроса. Теперь ваш макрос сохранен и готов к использованию в Excel.
Как записать макрос в Excel с помощью мыши
Чтобы начать запись макроса с использованием мыши, вам необходимо следовать нескольким простым шагам. Во-первых, откройте файл Excel и перейдите во вкладку «Разработка». Если вы не видите эту вкладку на панели инструментов, вам нужно ее включить. Для этого перейдите в настройки Excel и активируйте опцию «Показать вкладку ‘Разработка'».
После того, как вы перешли во вкладку «Разработка», найдите группу инструментов «Макросы» и нажмите на кнопку «Записать макрос». В появившемся окне введите имя макроса и описание (по желанию).
Теперь вы можете начать запись макроса с помощью мыши. Просто выполняйте необходимые действия в таблице, такие как выбор ячеек, ввод данных, форматирование и другие. Каждое ваше действие будет записано макросом для будущего воспроизведения. Когда вы закончите, вернитесь во вкладку «Разработка» и нажмите кнопку «Остановить запись».
Теперь ваш макрос готов к использованию! Вы можете запустить его в любое время, просто выбрав его в списке макросов. Использование мыши для записи макросов в Excel делает этот процесс более интуитивным и удобным для пользователей, которые предпочитают работать с графическим интерфейсом программы.
Вопрос-ответ:
Что такое макрос в Excel?
Макрос в Excel — это записанная последовательность действий (команд), которые могут быть выполнены автоматически. Макросы в Excel позволяют автоматизировать рутинные задачи, ускоряют работу и снижают вероятность ошибок пользователя. Макросы можно создавать вручную, записывая действия пользователя, либо писать на программном языке VBA (Visual Basic for Applications).