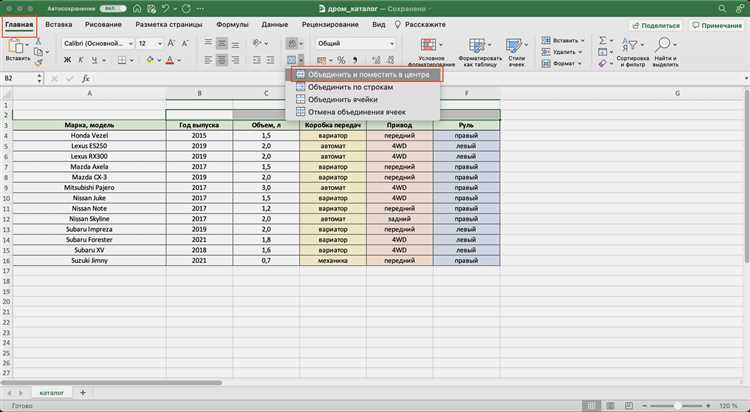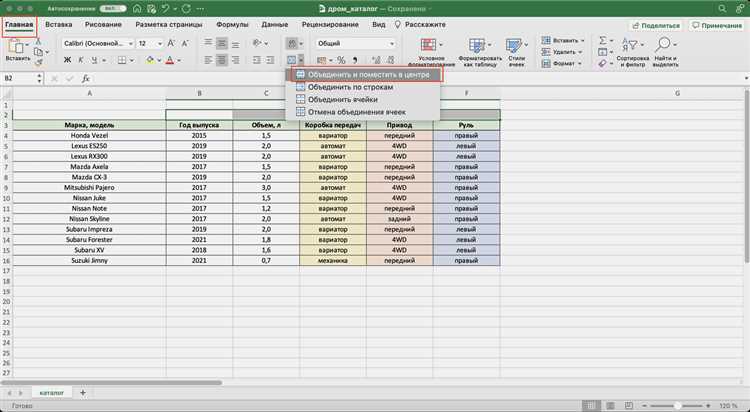
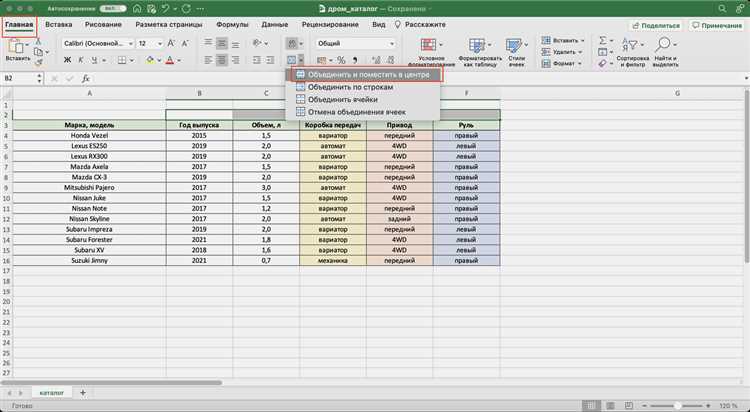
Microsoft Excel — это программа для работы с электронными таблицами, которая предоставляет набор инструментов для удобного и эффективного анализа данных. Важной частью работы с таблицами является форматирование ячеек, чтобы представить данные более понятным и информативным образом.
Один из способов форматирования ячеек в Excel — это расположение данных в нескольких ячейках. Это может быть полезно, если вы хотите объединить данные из нескольких ячеек в одну ячейку или разделить одну ячейку на несколько.
Существует несколько способов расположения данных в нескольких ячейках в Excel. Один из них — это использование функции объединения и разделения ячеек. Функция объединения позволяет вам объединить данные из нескольких ячеек в одну ячейку, в то время как функция разделения позволяет разделить данные из одной ячейки на несколько ячеек.
Другой способ расположения данных в нескольких ячейках — это использование функций форматирования текста, таких как перенос по словам или выравнивание по ширине. Перенос по словам автоматически разбивает длинные тексты на несколько строк, а выравнивание по ширине выравнивает текст в ячейке по ширине, чтобы он занимал все доступное пространство.
В этой статье мы рассмотрим различные методы расположения данных в нескольких ячейках в Excel и покажем, как использовать их для создания более информативных и понятных таблиц данных.
Как расположить текст в нескольких ячейках в Excel
При работе в Microsoft Excel часто требуется расположить текст в нескольких ячейках для создания более удобного форматирования и представления данных. Это можно сделать с использованием различных функций и инструментов, которые предлагает программа.
Одним из способов расположения текста в нескольких ячейках является объединение ячеек. Для этого необходимо выбрать несколько смежных ячеек, затем нажать правой кнопкой мыши и выбрать опцию «Объединить ячейки». В результате все выбранные ячейки будут объединены в одну, и текст будет автоматически расположен в центре получившейся ячейки.
Если требуется добавить текст в несколько ячеек, не объединяя их, можно воспользоваться функцией «Конкатенация». Для этого необходимо ввести формулу в ячейку, в которой будет отображаться текст. Например, если нужно объединить текст в ячейках A1 и B1, формула будет выглядеть следующим образом: «=A1&B1». После ввода формулы и нажатия клавиши Enter текст из указанных ячеек будет объединен и отображен в указанной ячейке.
Еще одним способом расположения текста в нескольких ячейках является использование функции «Объединить и центрировать». Для этого необходимо выделить несколько ячеек, затем нажать правой кнопкой мыши и выбрать опцию «Объединить и центрировать». В результате текст будет автоматически объединен и расположен в центре получившейся ячейки.
Разделение текста на несколько ячеек с помощью символа переноса строки
Для удобства работы с данными в таблице Excel может возникнуть необходимость разделить текст, который находится в одной ячейке, на несколько ячеек. Это может быть полезно, например, когда в одной ячейке содержится список элементов или информация разделена символом переноса строки.
Символ переноса строки (или символ новой строки) — это специальный символ, который позволяет разделить текст на несколько строк внутри одной ячейки. Чтобы вставить символ переноса строки в ячейку Excel, нужно нажать комбинацию клавиш «Alt» + «Enter» или использовать функцию «CHAR(10)».
Когда текст разделен символом переноса строки, каждая строка будет отображаться в отдельной ячейке. Для этого необходимо выделить ячейку, в которую нужно разделить текст, затем вставить символ переноса строки в нужных местах. После этого текст автоматически разделится на несколько строк, каждая из которых будет находиться в своей ячейке в столбце справа от исходной ячейки.
Если вам нужно разделить текст на несколько столбцов, вы можете использовать функцию «Текст в столбцах» в меню «Данные» или формулу «ТЕКСТ.РАЗДЕЛИТЬ()». Это позволит разделить текст на несколько ячеек в разных столбцах, основываясь на определенном разделителе (например, символе переноса строки).
Использование функции «Объединить и центрировать» для объединения ячеек и размещения текста
В Microsoft Excel существует функция «Объединить и центрировать», которая позволяет объединить несколько ячеек в одну и разместить в ней текст. Это полезная возможность, которая позволяет создавать более эстетичные и информативные таблицы.
Для использования функции «Объединить и центрировать» нужно выделить необходимые ячейки, затем нажать правой кнопкой мыши на выделенную область и выбрать пункт «Объединить и центрировать» в контекстном меню. После этого текст, который был в каждой из объединяемых ячеек, будет размещен в объединенной ячейке.
С помощью функции «Объединить и центрировать» можно объединить ячейки как горизонтально, так и вертикально. Горизонтальное объединение ячеек позволяет создавать заголовки столбцов или объединять несколько ячеек для отображения одного значения. Вертикальное объединение ячеек полезно, например, для создания заголовков строк или объединения нескольких ячеек для отображения одной категории или названия.
При объединении ячеек с помощью функции «Объединить и центрировать» можно также задать различные форматы для объединенной ячейки, такие как выравнивание текста по горизонтали и вертикали, изменение шрифта или его стиля, добавление заливки и другие. Это позволяет создавать более привлекательные и интуитивно понятные таблицы.
Однако следует помнить, что при использовании объединения ячеек возникают некоторые ограничения. Например, формулы, которые были в объединяемых ячейках, будут применяться только к верхней левой ячейке объединенной группы. Также при сортировке или фильтрации данных объединенные ячейки будут рассматриваться как отдельные ячейки, и это может привести к ошибкам в анализе данных. Поэтому при использовании функции «Объединить и центрировать» следует быть внимательным и учитывать эти ограничения.
Как удобно расположить числовые данные в нескольких ячейках в Excel
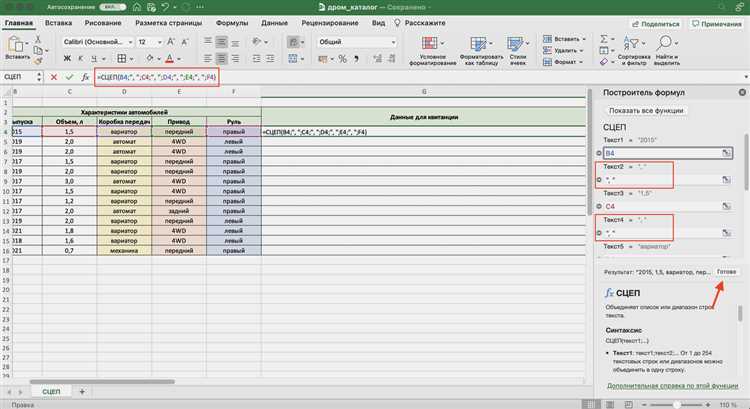
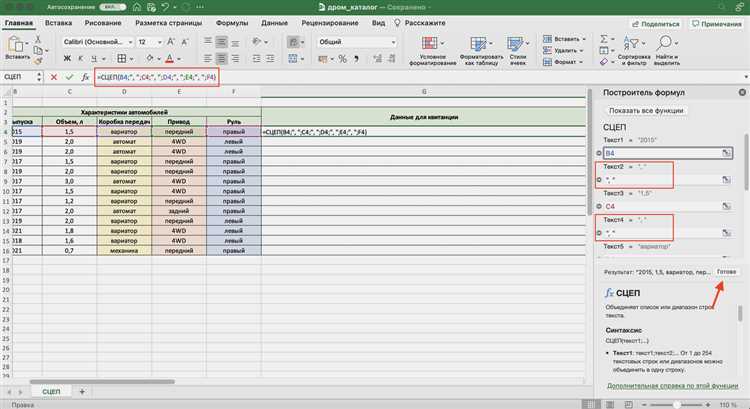
Excel предоставляет широкие возможности для организации числовых данных в нескольких ячейках. Это позволяет улучшить визуальное представление информации и облегчить анализ данных.
Одним из способов удобного расположения данных в Excel является использование объединения ячеек. Это позволяет объединить несколько ячеек в одну большую ячейку, в которой можно разместить одно число или значение. Для объединения ячеек нужно выделить несколько смежных ячеек, щелкнуть правой кнопкой мыши и выбрать пункт «Объединить ячейки». Затем в полученной объединенной ячейке можно ввести число или формулу.
Еще одним способом удобного расположения числовых данных является форматирование ячеек. Excel предоставляет широкий набор встроенных форматов чисел, таких как числовые, процентные, денежные, даты и времена, и другие. Выбрав нужный формат числа для ячейки, можно отображать значения с разными разделителями, указывать количество знаков после запятой или отображать числа в виде процентов. Это помогает сделать данные более понятными и удобными для чтения.
Еще один полезный метод расположения числовых данных в Excel — это использование таблиц. Таблицы в Excel позволяют организовать данные в удобном виде, с возможностью сортировки, фильтрации и подсчета итогов. Для создания таблицы нужно выделить диапазон ячеек с данными, затем на панели инструментов Excel выбрать пункт «Вставка» и «Таблица». Excel автоматически добавит заголовки, фильтры и общую строку для итогов, упрощая работу с данными.
Таким образом, Excel предлагает различные методы для удобного расположения числовых данных в нескольких ячейках. Объединение ячеек, форматирование и использование таблиц помогают сделать данные более структурированными, читаемыми и доступными для анализа и обработки.
Разделение чисел на разные ячейки с помощью функции «Разбить на столбцы»
В Excel есть возможность разбить числа на отдельные ячейки с помощью функции «Разбить на столбцы». Это очень удобно, когда у вас есть список чисел, разделенных определенным разделителем, и вы хотите разместить каждое число в отдельной ячейке. Функция «Разбить на столбцы» позволяет автоматически выполнить это действие.
Чтобы воспользоваться функцией «Разбить на столбцы», необходимо сначала выбрать диапазон ячеек, содержащих числа. Затем откройте вкладку «Данные» в верхней панели инструментов Excel и найдите в ней группу команд «Текст в столбцы». Нажмите на кнопку «Текст в столбцы» и откроется диалоговое окно с настройками.
В диалоговом окне с настройками выберите опцию «Разделитель», чтобы указать символ или символы, по которым будут разделяться числа. Например, если числа разделены запятой, введите запятую в поле «Разделитель». Если числа разделены пробелами, выберите опцию «Пробел». Если нужен другой разделитель, вы можете выбрать опцию «Другое» и ввести свой символ разделителя.
После выбора разделителя нажмите кнопку «Готово», и Excel автоматически разделит числа на отдельные ячейки. Каждое число будет размещено в своей собственной ячейке, а они будут расположены в столбце рядом друг с другом.
Использование формулы «Конкатенация» для объединения числовых данных в одну ячейку
Когда вам нужно объединить числовые данные из нескольких ячеек в Excel, вы можете использовать формулу «Конкатенация». Формула «Конкатенация» позволяет соединить данные из разных ячеек и объединить их в одну строку. Это особенно полезно, если вам нужно создать уникальный идентификатор или комбинировать информацию из разных источников.
Чтобы использовать формулу «Конкатенация», вы должны поместить ее в ячейку, в которой вы хотите получить объединенные данные. Формула состоит из знака «&» между ячейками или значениями, которые вы хотите объединить. Например, если у вас есть числовые данные в ячейках A1 и B1, и вы хотите объединить их в ячейку C1, формула будет выглядеть примерно так: =A1&B1.
Вы также можете добавить любой текст или символы между значениями, используя кавычки, чтобы они отображались в итоговой объединенной строке. Например, если вы хотите добавить запятую между значениями, вы можете использовать формулу =A1&», «&B1.
Формула «Конкатенация» позволяет вам гибко объединять числовые данные в одну ячейку в Excel. Она может быть полезна для создания уникальных идентификаторов или объединения информации из разных источников. Проведите эксперименты с формулой «Конкатенация» и настройте ее под свои потребности.
Вопрос-ответ:
Что такое формула Конкатенация?
Формула Конкатенация в Excel позволяет объединить (склеить) несколько текстовых или числовых значений в одну ячейку.
Как использовать формулу Конкатенация?
Для использования формулы Конкатенация нужно вписать в ячейку следующее выражение: =КОНКАТЕНАЦИЯ(значение1;значение2;…;значениеN).
Можно ли объединить числовые значения с текстовыми с помощью формулы Конкатенация?
Да, формула Конкатенация позволяет объединить числовые значения с текстовыми. Например, =КОНКАТЕНАЦИЯ(«Ваш возраст: «;B2;» лет») объединит значение из ячейки B2 со строкой «Ваш возраст: » и словом «лет».
Можно ли использовать формулу Конкатенация для объединения более чем двух значений?
Да, формула Конкатенация позволяет объединить любое количество значений. Для этого нужно просто добавить их через точку с запятой внутри скобок формулы. Например, =КОНКАТЕНАЦИЯ(A1;B1;C1;D1)
Можно ли использовать формулу Конкатенация для объединения значений из разных листов?
Да, формула Конкатенация позволяет объединить значения из разных листов. Для этого нужно указать ссылки на нужные ячейки с использованием таких функций, как ИМЯЛИСТА, ИМЯОБЛ. Например, =КОНКАТЕНАЦИЯ(ИМЯЛИСТА(‘Лист1’!A1);ИМЯЛИСТА(‘Лист2’!A1)) объединит значения из ячеек A1 на листах «Лист1» и «Лист2».
Как использовать формулу «Конкатенация» для объединения числовых данных в одну ячейку?
Чтобы использовать формулу «Конкатенация» для объединения числовых данных в одну ячейку, следует выполнить следующие шаги: