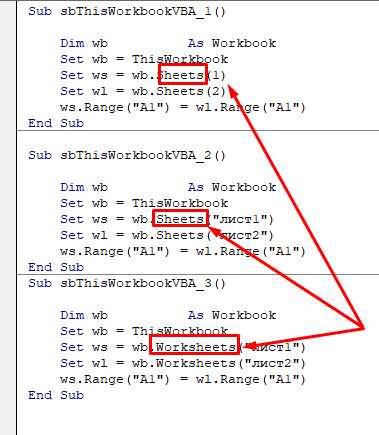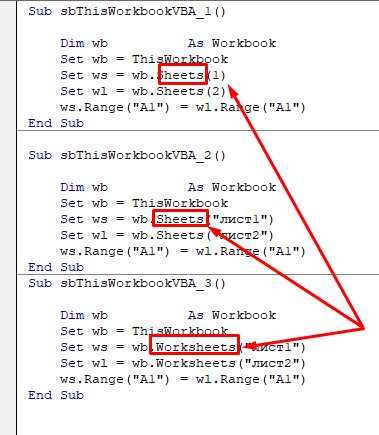
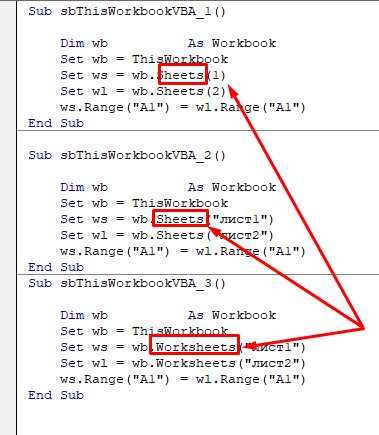
Microsoft Excel, это одна из самых популярных программ для работы с табличными данными, которая предлагает множество функций и инструментов для повышения эффективности работы. Одним из таких инструментов являются макросы, которые позволяют автоматизировать выполнение рутинных операций и повысить производительность.
Макросы в Excel представляют собой записанные последовательности действий, которые могут быть выполнены снова и снова одним нажатием кнопки. Вместо того, чтобы выполнять однообразные задачи вручную, макросы позволяют пользователям сократить время и усилия, освободив их для решения более сложных задач.
В статье рассмотрим различные способы запуска макросов в Microsoft Excel. Существует несколько методов активации макросов, включая использование кнопок, комбинаций клавиш, объектов управления формы и так далее. Все эти методы обладают своими особенностями и предоставляют пользователю удобные способы работы с макросами в Excel.
Различные способы активации макросов в Microsoft Excel
В Microsoft Excel есть несколько способов активации макросов, которые позволяют автоматизировать повторяющиеся задачи и сэкономить время. Вот несколько способов запуска макросов в Excel:
1. Использование сочетаний клавиш
Один из самых быстрых способов активации макроса — это назначить ему сочетание клавиш. Вы можете выбрать любое сочетание клавиш, которое будет запускать ваш макрос, и настроить его в диалоговом окне «Назначить макрос» в Excel. После назначения сочетания клавиш вы сможете запускать макрос одним нажатием клавиш.
2. Использование кнопок на панели инструментов или ленте
Другим способом активации макроса является добавление кнопки на панель инструментов или ленту Excel. Для этого вы можете создать новую вкладку на ленте и добавить на нее кнопку, которая будет запускать ваш макрос. Кроме того, вы также можете добавить кнопку на панель инструментов, чтобы иметь быстрый доступ к макросу.
3. Вызов макроса из другого макроса
Вы можете активировать макрос из другого макроса, чтобы создать цепочку автоматически выполняющихся действий. Для этого вам нужно просто добавить код, вызывающий нужный макрос, внутри другого макроса. При запуске макроса будет выполнен вызываемый макрос, а затем продолжится выполнение кода в исходном макросе.
Что такое макрос в Microsoft Excel и зачем он нужен
Макросы позволяют пользователям создавать команды, которые позволяют автоматически выполнять действия, такие как ввод данных, форматирование ячеек, создание графиков и другие операции. Они также позволяют легко повторять эти действия в будущем, что упрощает работу с сложными таблицами и большими объемами данных.
Макросы обладают мощными функциями и возможностями, такими как условные операторы, циклы и интеграция с другими приложениями. Они могут быть сохранены и использованы повторно в различных проектах, что делает их очень полезными для автоматизации задач и увеличения производительности.
Microsoft Excel предлагает несколько способов активировать макросы, включая назначение им сочетаний клавиш, добавление их на панель инструментов или ленту, а также вызов макроса из командной строки. Благодаря этим возможностям пользователи могут активировать макросы по своему усмотрению, что делает их более гибкими и удобными в использовании.
Активация макросов в Microsoft Excel: основные пути
Microsoft Excel предоставляет множество способов активации макросов, которые позволяют автоматизировать выполнение рутинных задач и значительно увеличить эффективность работы с данными. Рассмотрим несколько основных путей активации макросов в Excel.
1. Использование комбинации горячих клавиш: В Excel можно назначить комбинацию горячих клавиш для запуска нужного макроса. Это отличный способ быстро вызывать и выполнять макросы без необходимости открывать дополнительное меню или панель инструментов.
2. Навигация по вкладкам и меню: Макросы также могут быть активированы через навигацию по вкладкам и меню Excel. В меню «Разработчик» находятся различные инструменты, включая возможность создания и управления макросами. Пользователь может найти нужный макрос и активировать его через соответствующие команды.
3. Использование кнопок на панели инструментов: Пользователи могут создать настраиваемую панель инструментов, на которой расположены кнопки для запуска определенных макросов. Это удобное и быстрое решение для активации макросов в Excel.
4. Запуск макросов через ячейки: В Excel можно задать событие, при котором макрос автоматически запускается при изменении определенной ячейки или диапазона ячеек. Это особенно полезно в случаях, когда макрос должен быть выполнен при определенных условиях.
Это лишь некоторые из основных способов активации макросов в Microsoft Excel. Изучение этих методов поможет вам оптимизировать работу с данными и повысить производительность в Excel.
Способ 1: Использование горячих клавиш для активации макросов
Для назначения горячей клавиши макросу в Excel, необходимо выполнить несколько простых шагов. Сначала откройте вкладку «Разработчик» в верхней панели меню. Если вкладка «Разработчик» не отображается, то вам потребуется ее активировать.
Для этого перейдите в «Файл», затем выберите «Параметры» или «Настройки». В появившемся окне выберите «Панель быстрого доступа» или «Лента инструментов» и установите флажок напротив пункта «Разработчик». После этого нажмите «OK» или «Применить», чтобы сохранить изменения.
Теперь, когда вкладка «Разработчик» появилась в верхней панели меню, выберите ее и откройте раздел «Макросы». В появившемся окне выберите нужный макрос и нажмите на кнопку «Опции». Откроется диалоговое окно с настройками макроса.
Перейдите на вкладку «Горячая клавиша» и выберите нужную комбинацию клавиш. Например, вы можете назначить комбинацию «Ctrl+Shift+M» для запуска макроса.
После выбора горячей клавиши, нажмите «OK» или «Применить», чтобы сохранить изменения. Теперь вы можете активировать нужный макрос, нажав на выбранную комбинацию клавиш на вашей клавиатуре.
Способ 2: Создание кнопки на ленте быстрого доступа для запуска макроса
Для удобного запуска макроса в Microsoft Excel можно создать кнопку на ленте быстрого доступа. Это позволит быстро вызвать макрос одним нажатием, без необходимости искать его в меню или набирать сочетание клавиш.
Для создания кнопки на ленте быстрого доступа необходимо выполнить несколько простых шагов. Во-первых, откройте окно настроек Excel, нажав на кнопку «Файл» в левом верхнем углу программы. Затем выберите «Параметры» из выпадающего меню.
В окне «Параметры» перейдите на вкладку «Лента быстрого доступа». Здесь вы увидите список команд, которые можно добавить на ленту. Для добавления кнопки макроса выберите вкладку «Выбрать команды из» и выберите «Макросы» в выпадающем списке.
После того, как вы выбрали макрос, который хотите добавить, нажмите на кнопку «Добавить > >» и затем на кнопку «ОК». Теперь кнопка для запуска макроса появится на ленте быстрого доступа.
Каждый раз, когда вам понадобится запустить макрос, вы можете просто нажать на эту кнопку, и макрос будет выполнен. Это упрощает процесс вызова макросов и позволяет сэкономить время при работе в Excel.
Способ 3: Назначение макроса на клавишу на клавиатуре
Для того чтобы назначить макрос на клавишу на клавиатуре, необходимо выполнить следующие шаги:
- Откройте Visual Basic для приложения (VBA), нажав сочетание клавиш ALT + F11.
- Выберите нужный модуль, в котором находится ваш макрос.
- Добавьте следующий код в модуль:
Sub ЗапускМакроса()
ВашМакрос
End Sub
4. Замените «ВашМакрос» на название вашего макроса.
5. Закройте окно VBA и вернитесь в Excel.
Теперь вы можете назначить макрос на любую клавишу на клавиатуре:
- Выберите вкладку «Разработчик» в меню Excel.
- Щелкните на кнопке «Макросы».
- В появившемся окне выберите ваш макрос и нажмите на кнопку «Параметры».
- В поле «Сочетание клавиш» выберите желаемую комбинацию клавиш.
- Нажмите на кнопку «ОК» и закройте окно «Макросы».
Теперь, когда вы нажмете назначенную комбинацию клавиш на клавиатуре, ваш макрос будет автоматически запускаться.
Ограничения при активации макросов в Microsoft Excel
При активации макросов в Microsoft Excel существуют определенные ограничения, которые важно учитывать. Во-первых, активация макросов может быть ограничена настройками безопасности программы. Когда настройки безопасности установлены на высокий уровень, макросы не будут запускаться автоматически и пользователю будет требоваться разрешение для их выполнения.
Во-вторых, при запуске макросов в Excel могут возникнуть проблемы, связанные с отсутствием подписи цифрового сертификата или с доверием к источнику макросов. Если макросы не содержат цифровой подписи или пользователь не доверяет источнику, Excel может блокировать их автоматическое выполнение, чтобы предотвратить потенциальные угрозы безопасности.
Кроме того, активация макросов может быть ограничена самим пользователем, который может не знать, как запустить макрос или не иметь доступа к необходимым разрешениям. Неправильное использование макросов может привести к ошибкам в работе программы или потере данных, поэтому пользователи могут ограничить доступ к функции макросов из соображений безопасности или для предотвращения нежелательных изменений в документах.
В целом, активация макросов в Excel имеет свои ограничения, которые могут быть связаны с настройками безопасности, отсутствием подписи цифрового сертификата или недостаточными разрешениями пользователя. Эти ограничения необходимы для обеспечения безопасности данных и предотвращения ошибок при работе с макросами.
Вопрос-ответ:
Какие ограничения существуют при активации макросов в Microsoft Excel?
Одним из ограничений является наличие включенной функции «Защита от макросов» в программе Excel, которая может блокировать автоматическое выполнение макросов без предварительного подтверждения. Также ограничение может быть связано с настройками безопасности, которые могут запрещать выполнение макросов из ненадежных источников.
Как можно обойти ограничения при активации макросов в Microsoft Excel?
Чтобы обойти ограничения, можно изменить настройки безопасности в программе Excel и разрешить выполнение макросов из выбранных источников. Также можно создать и подписать цифровой сертификат, чтобы удостовериться в подлинности макросов и избежать блокировки программой Excel.
Можно ли запустить макрос в Microsoft Excel, если он содержит вредоносный код?
Если макрос содержит вредоносный код, то активация его может представлять угрозу для безопасности компьютера или данных. Поэтому программы, такие как Excel, предупреждают о возможной опасности и блокируют выполнение макросов, пока пользователь не подтвердит их выполнение.
Какие типы макросов можно использовать в Microsoft Excel?
В Microsoft Excel можно использовать два типа макросов: макросы на основе процедурного языка VBA (Visual Basic for Applications) и макросы на основе записи и воспроизведения действий пользователя. Первый тип позволяет создавать сложные автоматизированные процедуры, а второй — быстро записывать и воспроизводить повторяющиеся действия.
Какие языки программирования можно использовать для написания макросов в Microsoft Excel?
Для написания макросов в Microsoft Excel можно использовать язык программирования VBA (Visual Basic for Applications), который предоставляет богатые возможности для автоматизации процессов. Также можно использовать другие языки программирования, поддерживаемые макросами Excel, такие как JavaScript или Python, с помощью дополнительных инструментов и библиотек.