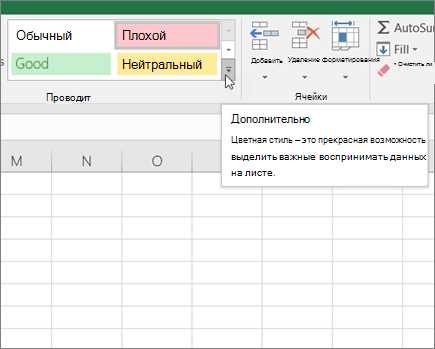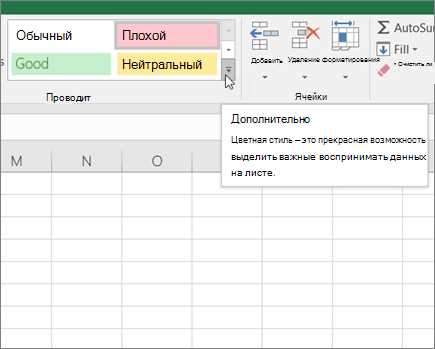
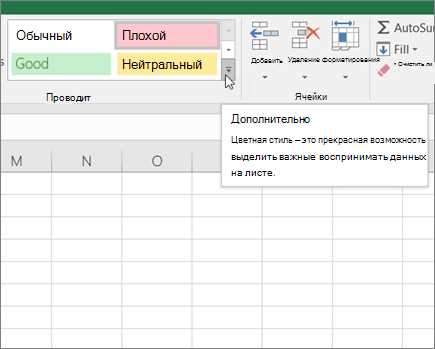
Excel — это мощный инструмент, который предоставляет широкие возможности для создания и форматирования таблиц. Особенности стилей ячеек в Excel позволяют пользователю не только оформить данные, но и добавить дополнительную информацию, делая таблицу более информативной и наглядной.
Один из способов использования стилей ячеек для отображения дополнительной информации — это использование условного форматирования. Это позволяет выделить определенные данные в зависимости от заданных условий. Например, можно выделить числа, превышающие определенное значение, цветом красного, а данные, удовлетворяющие другому условию, цветом зеленого.
Еще одной полезной особенностью стилей ячеек является возможность добавления иконок или шрифтовых символов для визуального представления данных. Например, можно использовать стрелочки, чтобы показать направление тренда, или галочку/крестик для обозначения выполнения или невыполнения условия. Такой подход позволяет быстро оценить данные и выделить важные моменты без необходимости читать подробности.
Помимо этого, стили ячеек в Excel позволяют изменять шрифт, его размер, стиль и цвет. Это особенно полезно при создании таблиц с большим количеством информации, где необходимо выделить определенные заголовки или ключевые слова. Кроме того, можно установить рамки для ячеек, чтобы сделать таблицу более структурированной и удобной в использовании.
Основы стилей ячеек в Excel
Excel предлагает широкий набор возможностей для настройки внешнего вида ячеек с помощью стилей. Стили ячеек позволяют быстро и легко применять определенные форматирования ко всем ячейкам в документе или только к выбранным ячейкам.
Одной из важных особенностей стилей ячеек в Excel является возможность задавать произвольные комбинации форматирования. Вы можете выбрать шрифт, размер, цвет ячейки, выровнять текст по горизонтали и вертикали, добавить границы и заливку, изменить формат чисел и многое другое.
С помощью стилей ячеек можно создавать удобную и информативную таблицу, которая будет удовлетворять вашим требованиям и предоставлять необходимую информацию. Например, вы можете использовать разные цвета заливки для ячеек в зависимости от значения в них, чтобы быстро выделить особо важные данные или отследить определенные тренды.
Также стиль ячейки может быть использован для подчеркивания определенных значений или выделения основной информации. Вы можете изменить шрифт или цвет текста, сделать его жирным или курсивным, чтобы выделить ключевые моменты или обратить внимание на важные детали.
Чрезвычайно полезной особенностью стилей ячеек в Excel является возможность создания собственных стилей. Вы можете создать свой уникальный стиль, который соответствует вашим конкретным потребностям и предпочтениям, и сохранить его для дальнейшего использования. Это позволяет вам быстро применять одинаковое форматирование к разным ячейкам или копировать стиль из одного документа в другой.
В целом, стили ячеек в Excel являются мощным инструментом для форматирования и оформления таблиц. Они позволяют создавать структурированные и профессионально выглядящие документы, которые легко читать и анализировать.
Отображение текста в ячейках
Ячейки в Excel предоставляют возможность отображать текстовую информацию с использованием различных стилей и форматирования. Правильное оформление текста позволяет сделать таблицы более понятными и удобными для восприятия.
Сначала рассмотрим основные способы отображения текста в ячейках:
- Жирный текст: выделение текста жирным шрифтом позволяет выделить его на фоне других данных и указать на его важность.
- Курсив: использование курсивного шрифта помогает выделить особую информацию или отразить какое-то особое значение.
- Подчеркивание: подчеркнутый текст может указывать на ссылки или гиперссылки, а также привлекать внимание к определенным словам или фрагментам.
- Зачеркивание: зачеркнутый текст обычно используется для отображения изменений или удаленной информации.
Кроме этого, Excel предоставляет возможность изменять размер и цвет шрифта, устанавливать фоновый цвет ячейки, добавлять рамки и многое другое. Все эти инструменты помогают создавать более наглядные и информативные таблицы, которые легко воспринимаются и анализируются.
Важно помнить, что при использовании стилей и форматирования текста в ячейках Excel нужно соблюдать умеренность. Слишком яркие цвета, излишек стилей или неправильное их сочетание могут создать перегруженный и сложночитаемый документ. Цель форматирования — сделать таблицу более информативной и понятной, а не усложнить ее восприятие.
Жирный текст
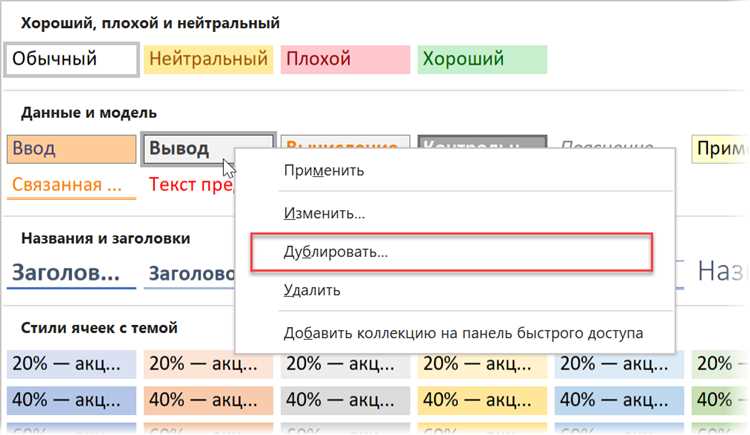
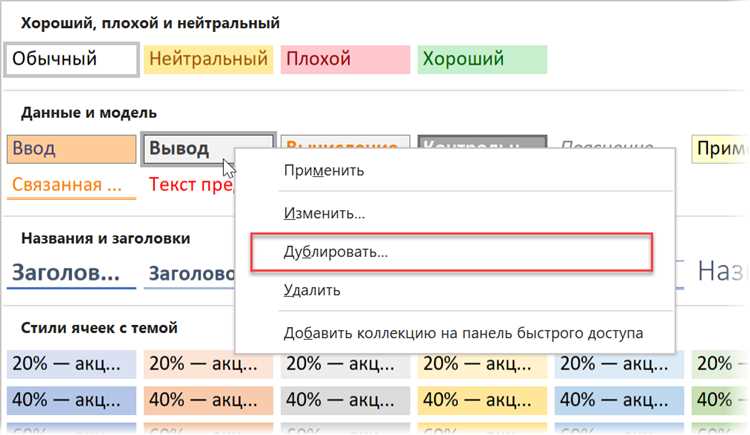
Возможность использовать жирный текст в стилях ячеек в Excel позволяет выделить определенную информацию или сделать ее более заметной. Жирный текст используется для создания акцента, подчеркивания важности или привлечения внимания к определенным данным.
Жирный текст может быть использован, например, для выделения заголовков, ключевых слов или основных итоговых данных. Он помогает организовать информацию, сделать ее более читаемой и понятной.
Когда пользователь видит текст, выделенный жирным шрифтом, он сразу обращает на него внимание и понимает, что эта информация имеет особую важность. Это удобно при работе с большими таблицами или отчетами, когда необходимо быстро ориентироваться и находить нужную информацию.
Жирный текст также может использоваться для создания удобного форматирования табличных данных или отчетов. Он позволяет создавать аккуратные и выразительные структуры, где каждая часть информации имеет свою визуальную значимость.
Кроме того, использование жирного текста дает возможность создавать стильный и профессиональный дизайн таблиц и документов. Правильное применение жирного шрифта может подчеркнуть логическое разделение информации и сделать документ более понятным и привлекательным.
Курсивный текст
Использование курсивного шрифта обычно указывает на важность или специфическое значение, которое нужно выделить среди остального текста. Это может быть полезно, когда вы хотите подчеркнуть определенные данные, например, важные даты или ключевые слова. Курсивный текст также может использоваться для обозначения элементов, требующих дополнительных пояснений или комментариев.
- Курсивный текст используется, чтобы выделить важные детали или факты.
- Он помогает отличить определенные элементы от остального текста.
- Курсив может указывать на ссылки или указания на дополнительную информацию.
Важно помнить, что курсивный текст должен использоваться с умом и осторожностью. Слишком частое использование курсивного шрифта может сделать текст сложнее для чтения и понимания. Он должен быть применен только к нужным словам или фразам, чтобы не потерять важность этой особенности стилей ячеек в Excel.
Подчеркнутый текст
Стили ячеек в Excel позволяют использовать подчеркнутый текст для отображения дополнительной информации. Подчеркивание внутри ячейки может быть полезным инструментом, чтобы выделить важные данные или сделать акцент на определенном фрагменте информации. Это способ визуального подчеркивания, который может привлечь внимание читателя и помочь ему быстрее ориентироваться в таблице.
Когда вы используете подчеркивание в стилях ячеек, вы можете выбрать разные варианты: от подчеркивания всего текста в ячейке до подчеркивания только определенных слов или фраз. Вы также можете настроить стиль подчеркивания, выбрав различные шаблоны и цвета. Это позволяет вам создавать уникальные и заметные эффекты, чтобы привлечь внимание к нужным данным.
- Подчеркнутый заголовок: Установив подчеркивание для ячейки с заголовком, вы можете выделить его среди остального текста и ярко отобразить важность данного раздела. Это особенно полезно, когда в таблице есть много информации или когда заголовок содержит ключевые слова.
- Подчеркнутые ключевые слова: Выделите важные ключевые слова или фразы подчеркиванием, чтобы сделать их более заметными и позволить читателю быстрее уловить суть информации. Это особенно полезно в больших таблицах или отчетах, где есть много текста.
- Подчеркнутые ссылки: Если вы вставляете ссылки в ячейки таблицы, подчеркивание может быть полезным, чтобы обозначить их как активные и кликабельные. Это поможет пользователям быстро найти и перейти по ссылкам, что упростит навигацию по документу.
Отображение чисел и дат в ячейках
В Excel есть различные особенности стилей ячеек, которые можно использовать для отображения дополнительной информации, в том числе чисел и дат.
Один из способов отображения чисел является изменение их формата, чтобы они выглядели более понятно и различались от других значений. Например, можно применить стиль, который добавляет разделители тысяч, чтобы числа были легче читаемыми. Также можно поменять количество десятичных знаков или добавить символ валюты для числовых значений.
Для отображения дат в ячейках можно использовать стили, которые позволяют изменять их формат. Например, можно выбрать формат даты и времени, чтобы отображать дату и время в нужном формате, таком как день, месяц, год или часы, минуты, секунды. Кроме того, можно использовать стили для выделения выходных и праздничных дат, чтобы они отличались от остальных дат в таблице.
Использование различных стилей для отображения чисел и дат в ячейках помогает сделать данные более наглядными и понятными для пользователей, а также облегчает анализ и интерпретацию информации.
Форматирование чисел
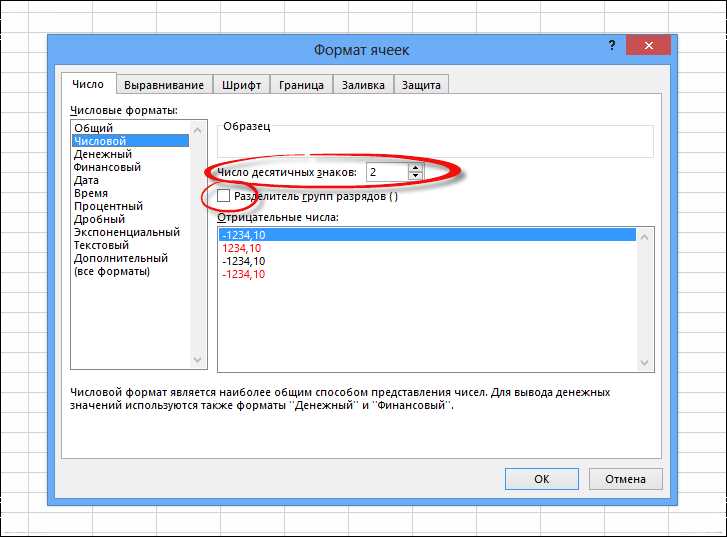
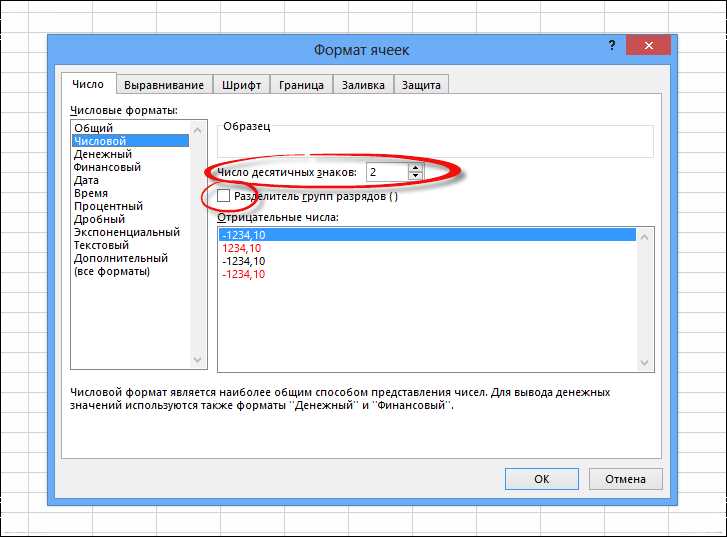
Количество десятичных знаков — одна из самых часто используемых функций форматирования чисел. Она позволяет указывать количество знаков после запятой, что особенно полезно при работе с денежными значениями или процентами. Например, при форматировании числа «1234,5678» с использованием одного десятичного знака, оно будет отображаться как «1234,6».
Настройка разделителя разрядов — это еще одна полезная функция форматирования чисел. Она добавляет пробелы или запятые между разрядами числа, что делает его более читаемым. Например, при форматировании числа «1234567» с использованием разделителя разрядов оно будет отображаться как «1 234 567» или «1,234,567», в зависимости от выбранного разделителя.
Другие возможности форматирования чисел включают представление чисел в виде даты или времени, использование символов валюты и процентов, а также добавление символов к числам, например, добавление знака процента после числа «50» приведет к отображению «50%».
Форматирование чисел в Excel предоставляет широкий спектр возможностей для настройки отображения числовой информации. Правильное использование стилей ячеек и форматирования чисел позволяет сделать данные более понятными и удобными для восприятия.
Вопрос-ответ:
Как отформатировать число с разделителем тысяч?
Для отделения тысячных разрядов числа можно использовать функцию format(). В качестве аргумента передается число, а внутри функции можно использовать следующую конструкцию: «{:,.0f}». В результате, число будет отформатировано с разделителем тысяч.
Как отформатировать число с заданным числом знаков после запятой?
Для отформатирования числа с заданным числом знаков после запятой можно использовать функцию format(). В качестве аргумента передается число, а внутри функции можно использовать следующую конструкцию: «{:.2f}». В результате, число будет отформатировано с двумя знаками после запятой.
Как отформатировать число в экспоненциальной нотации?
Для отформатирования числа в экспоненциальной нотации можно использовать функцию format(). В качестве аргумента передается число, а внутри функции можно использовать следующую конструкцию: «{:.2e}». В результате, число будет отформатировано в виде XXe+YY, где XX — число с двумя знаками после запятой, а YY — степень десяти. Например, 1.23e+04.
Как отформатировать число с заданным числом символов в строке?
Для отформатирования числа с заданным числом символов в строке можно использовать функцию format(). В качестве аргумента передается число, а внутри функции можно использовать следующую конструкцию: «{:10.2f}». Здесь 10 — общее число символов в строке, а 2 — число знаков после запятой. В результате, число будет отформатировано с заданным числом символов в строке, выравненное по правому краю.
Как отформатировать отрицательное число?
Для отформатирования отрицательного числа включая знак минус можно использовать функцию format(). В качестве аргумента передается число, а внутри функции можно использовать следующую конструкцию: «{:+}». В результате, число будет отформатировано с явным указанием знака.