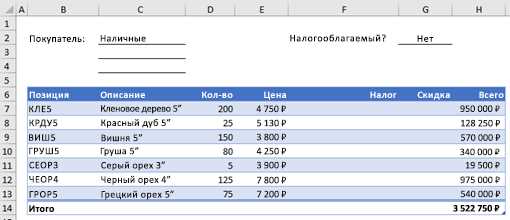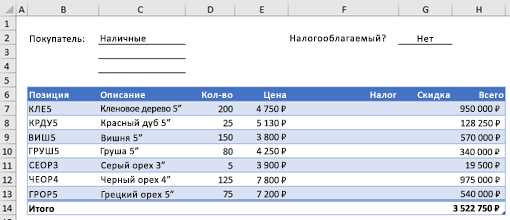
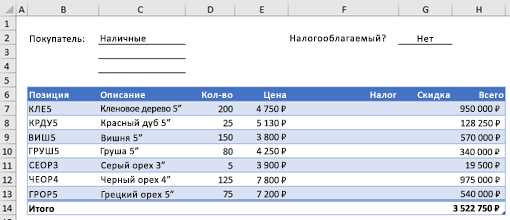
Excel — мощный инструмент, который позволяет пользователю автоматизировать множество рутинных задач. Для этого существует множество встроенных функций, но иногда требуется решение, которое еще не предусмотрено по умолчанию. В таких случаях полезными становятся пользовательские функции, которые можно создать самостоятельно.
Создание пользовательских функций в Excel дает возможность удовлетворить индивидуальные потребности и решить специфические задачи. Это позволяет не только повысить эффективность работы, но и сэкономить время, исключив необходимость вручную вводить одинаковые формулы для разных ячеек или документов.
Одним из примеров полезных пользовательских функций является функция для автоматического выполнения рутинных действий, таких как объединение ячеек, преобразование данных или расчеты. С помощью пользовательской функции можно создать удобный интерфейс, сократить количество операций и упростить работу с данными.
Создание пользовательских функций в Excel — это отличный способ расширить возможности программы и адаптировать ее к своим потребностям. Благодаря этому функционалу пользователи могут создавать собственные решения, улучшать процессы, ускорять работу и повышать свою продуктивность в Excel.
Как создать шаблон для автоматического заполнения данных в Excel
Первым шагом в создании шаблона является определение данных, которые вы хотите автоматически заполнять. Например, это могут быть имена сотрудников, даты, продукты или любые другие данные, которые часто повторяются в вашей работе. Затем вы можете создать список этих данных в столбце Excel, используя функцию «Данные — Дополнительно — Список — Создание списка».
Далее, вы можете использовать функцию «Скопировать» и «Вставить» для создания шаблона с автоматическим заполнением данных. Выделите диапазон ячеек, в которых нужно заполнить данные, затем в меню «Правка» выберите «Копировать» или используйте горячие клавиши Ctrl + C. После этого выделите ячейку, с которой начнется заполнение данных, и выберите в меню «Правка» пункт «Вставить» или используйте горячие клавиши Ctrl + V. Excel автоматически заполнит выбранный диапазон ячеек данными из вашего списка.
Если вам нужно, чтобы данные менялись каждый раз при заполнении, вы можете использовать функцию «Случайные числа» или другие формулы Excel. Например, можно использовать формулу «СЛУЧМЕЖДУ» для автоматического заполнения числами из определенного диапазона.
Теперь у вас есть шаблон для автоматического заполнения данных в Excel. Вы можете сохранить его и использовать в будущем, чтобы значительно ускорить свою работу и избежать повторения одних и тех же действий.
Как использовать формулы для расчета суммы, среднего значения и других показателей в Excel
Для расчета суммы в Excel вы можете использовать функцию «SUM». Эта функция позволяет сложить все числа в заданном диапазоне ячеек. Например, для сложения чисел в ячейках A1, A2 и A3, вы можете использовать формулу «=SUM(A1:A3)». Excel автоматически просуммирует все числа и выведет результат в ячейку, где была написана формула.
Если вам необходимо вычислить среднее значение, вы можете воспользоваться функцией «AVERAGE». Она работает аналогично функции «SUM», но вместо сложения чисел считает их среднее значение. Например, если вы хотите найти среднее значение чисел в диапазоне ячеек A1, A2 и A3, используйте формулу «=AVERAGE(A1:A3)». Excel вычислит среднее значение и выведет результат в ячейку соответствующей формуле.
В Excel также есть множество других функций, которые позволяют выполнять различные расчеты и анализировать данные. Например, функция «MIN» (минимальное значение) позволяет найти самое маленькое число в диапазоне ячеек, а функция «MAX» (максимальное значение) находит самое большое число. Есть и другие функции, такие как «COUNT» (количество чисел в диапазоне) и «MEDIAN» (медианное значение), которые также могут быть полезны при анализе данных в Excel.
Как применить условное форматирование в Excel для выделения определенных значений
Для начала, необходимо выделить диапазон ячеек, в которых будет применяться условное форматирование. Затем выбрать вкладку «Форматирование условными данными» в верхней панели инструментов Excel.
После этого, пользователь может выбрать различные опции для задания условий форматирования. Например, можно задать условие на основе значения ячейки (например, если значение больше или меньше определенного числа), или на основе другой ячейки в таблице.
Дальше можно выбрать желаемый формат для выделения ячеек. Например, можно изменить цвет фона ячейки или шрифт, добавить границы, выделить жирным или курсивом текст и т.д.
Один из полезных вариантов условного форматирования — выделение значений, которые превышают среднее значение в выбранном диапазоне. Для этого можно задать условие «Больше» и в поле значений указать функцию «СРЗНАЧ». Таким образом, всякий раз, когда значение в ячейке превышает среднее значение, оно будет выделено определенным стилем форматирования.
Условное форматирование в Excel позволяет значительно упростить анализ данных и быстро обнаружить важные значения в таблице. Благодаря гибким настройкам условий и форматирования, пользователь может создавать индивидуальные правила для выделения значений по своим потребностям.
Как создать график данных в Excel для визуализации информации
Графики данных в Excel предоставляют удобный способ визуализации информации, делая сложные числовые данные более понятными и доступными для анализа. Создание графика данных может быть полезным для презентации результатов исследования, отображения трендов или сравнения различных наборов данных. Excel предлагает различные типы графиков, которые можно создать самостоятельно с помощью встроенных инструментов.
Для создания графика в Excel, вы можете использовать следующие шаги:
- Выберите данные: Определите набор данных, которые вы хотите визуализировать. Выделите нужные ячейки с данными в таблице.
- Выберите тип графика: Рассмотрите различные типы графиков, доступных в Excel, и выберите тот, который наилучшим образом отображает вашу информацию. Некоторые из наиболее распространенных типов графиков включают столбчатые, круговые, линейные и точечные.
- Вставьте график на листе Excel: После выбора типа графика, выберите соответствующую опцию во вкладке «Вставка». Excel автоматически создаст график на текущем листе.
- Настройте внешний вид графика: Используйте инструменты форматирования, чтобы настроить внешний вид графика. Можно изменить заголовок, оси, метки данных и другие элементы, чтобы сделать график более информативным и привлекательным.
Создание графика данных в Excel — это простой и эффективный способ отобразить информацию в наглядной форме. Используйте данные из вашей таблицы, выберите подходящий тип графика и настройте его внешний вид, чтобы представить ваши научные, бизнес или личные данные в понятном и легкодоступном виде.
Как использовать фильтры в Excel для быстрого поиска и анализа данных
В Excel фильтры можно применять к столбцам или рядам данных, чтобы скрыть все остальные записи и оставить только те, которые отвечают определенным условиям. Например, вы можете использовать фильтр для отображения только записей, которые содержат определенное значение, или только те, которые соответствуют определенному диапазону чисел или дат. Также можно применять несколько фильтров одновременно для более точного поиска и анализа данных.
Применение фильтра
Для применения фильтра в Excel следует выделить область данных, к которой вы хотите применить фильтр. Затем на панели инструментов выберите вкладку «Данные» и нажмите на кнопку «Фильтр». После этого появится стрелочка в заголовке каждого столбца или ряда данных, и вы сможете выбрать нужный фильтр из выпадающего списка.
При выборе фильтра вы увидите список уникальных значений, которые содержатся в выбранном столбце или ряду данных. Вы также можете использовать дополнительные условия, такие как «равно», «больше», «меньше» и т. д., чтобы настроить более сложные фильтры. Как только вы выберете нужные условия, Excel автоматически скроет все записи, которые не удовлетворяют этим условиям.
Анализ данных с помощью фильтров
Фильтры в Excel также предоставляют возможность быстрого анализа данных. Например, вы можете отфильтровать данные по определенному значению и узнать, сколько раз оно встречается в таблице или какие другие данные связаны с ним. Вы также можете использовать фильтры для сортировки данных по различным параметрам, например, для выделения самых больших или наименьших значений.
Использование фильтров в Excel позволяет значительно ускорить работу с большими объемами данных, упростить поиск нужной информации и проводить более точный анализ данных. Необходимо только настроить нужные условия фильтрации, и Excel сделает остальное за вас, отображая только те данные, которые вам нужны. Используйте эту функцию для повышения производительности и эффективности работы с данными в Excel.
Как создать сводную таблицу в Excel для суммирования, группировки и анализа данных
Excel предоставляет возможность создания сводных таблиц, которые помогают суммировать, группировать и анализировать данные. Этот инструмент широко используется в бизнесе и финансовой сфере для эффективного отображения информации и принятия взвешенных решений.
Для создания сводной таблицы необходимо выбрать данные, которые вы хотите анализировать, а затем следовать нескольким простым шагам. Сначала выделите вашу таблицу данных и зайдите во вкладку «Вставка» на ленте инструментов Excel.
- Нажмите на кнопку «Сводная таблица», чтобы открыть мастер создания сводной таблицы.
- В появившемся диалоговом окне выберите диапазон данных, который вы хотите использовать для создания сводной таблицы.
- Выберите место, где вы хотите разместить сводную таблицу, например, новый лист или текущий лист.
- Выберите поля для суммирования, группировки и анализа данных, перетащив их на соответствующие области (значения, строки, столбцы).
- Настройте сводную таблицу, добавив необходимые суммарные данные и применяя стиль оформления.
После завершения этих шагов сводная таблица будет создана, и вы сможете приступить к анализу ваших данных. Вы сможете суммировать значения, проводить группировку по различным категориям, фильтровать данные и осуществлять анализ нескольких переменных одновременно.
Создание сводных таблиц в Excel является мощным инструментом для работы с данными и позволяет быстро и эффективно проводить анализ информации. Это помогает принимать взвешенные решения на основе числовых данных и визуализировать результаты для более наглядного представления.