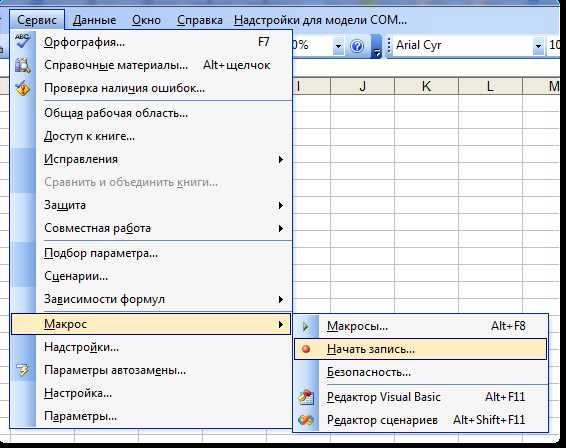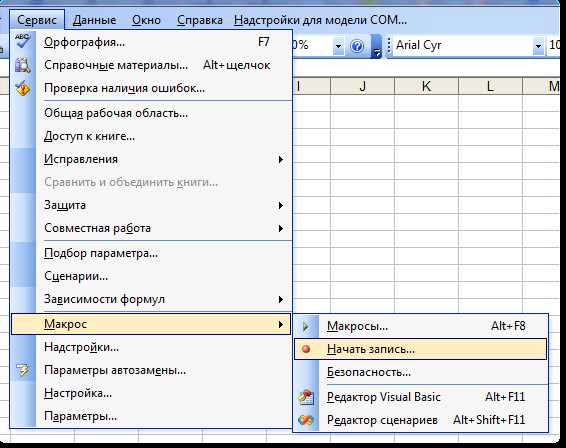
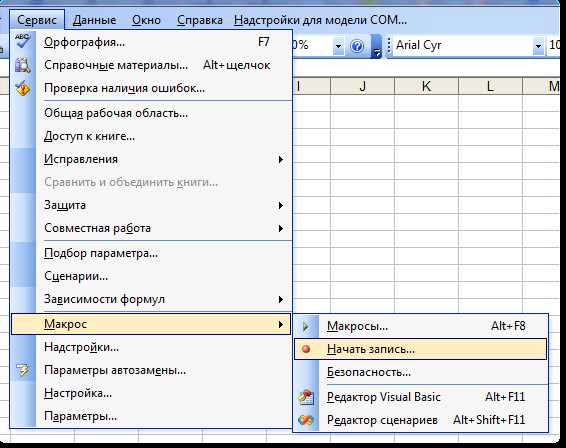
Макросы являются мощным инструментом в Microsoft Excel, позволяющим автоматизировать повторяющиеся задачи. Они позволяют пользователям записывать и воспроизводить серию команд и операций, а также выполнять автоматический поиск и замену данных.
Запись макроса в Excel — это процесс, при котором пользователь записывает все выполненные действия в программе, чтобы позднее можно было автоматически воспроизвести эти действия. Результатом записи макроса является код VBA (Visual Basic for Applications), который может быть редактирован и доработан по необходимости.
Использование макросов для автоматического поиска и замены данных в Excel может значительно ускорить работу с большими наборами данных. Пользователь может записать макрос, который будет искать определенные значения в выбранных ячейках и автоматически их заменять. Это особенно полезно, когда нужно выполнить одну и ту же операцию на большом количестве данных или когда нужно произвести поиск и замену определенных данных во всей таблице.
В этой статье мы рассмотрим пошаговую инструкцию по записи и использованию макросов в Excel, а также предоставим примеры использования макросов для автоматического поиска и замены данных. С помощью этого руководства вы сможете значительно сократить время, затрачиваемое на выполнение рутинных задач в Excel.
Макросы в Excel: что они такое и зачем их использовать
Зачем использовать макросы в Excel? Во-первых, они позволяют сэкономить время и усилия, особенно при работе с большими объемами данных. Запуск одного макроса может заменить несколько шагов, которые требовали бы ручного ввода. Это особенно полезно, когда нужно часто выполнять однотипные операции или производить аналогичные вычисления.
Во-вторых, макросы могут устранить ошибки, которые могут возникнуть при ручном выполнении операций. Постоянная рутина и монотонность могут привести к усталости и невнимательности, что может привести к ошибкам в данных. Использование макросов позволяет заранее задать правильные шаги и исключить возможность ошибок в процессе выполнения.
Макросы также обладают гибкостью и адаптированностью к изменению данных. Даже если данные изменятся, макросы могут быть легко исправлены или адаптированы для новых условий без необходимости повторного ввода каждого шага. Это делает их весьма удобными в ситуациях, когда необходимо поддерживать актуальность данных и обновлять их регулярно.
Таким образом, макросы в Excel являются мощным инструментом, позволяющим автоматизировать повторяющиеся задачи, сэкономить время и устранить возможные ошибки. Их использование особенно полезно при работе с большими объемами данных и при необходимости обработать данные в соответствии с определенными правилами и процедурами.
Понятие макросов в Excel
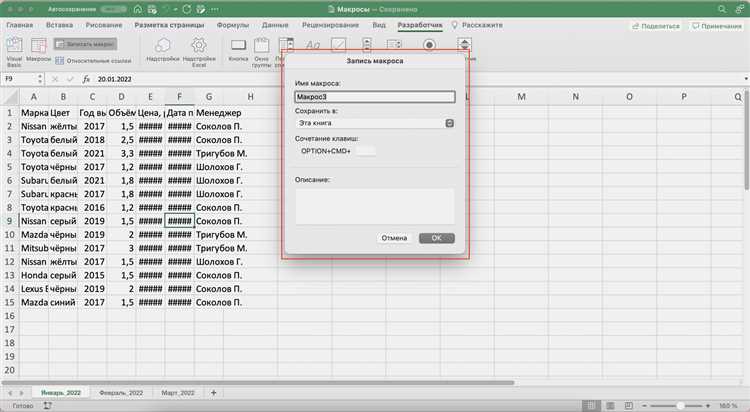
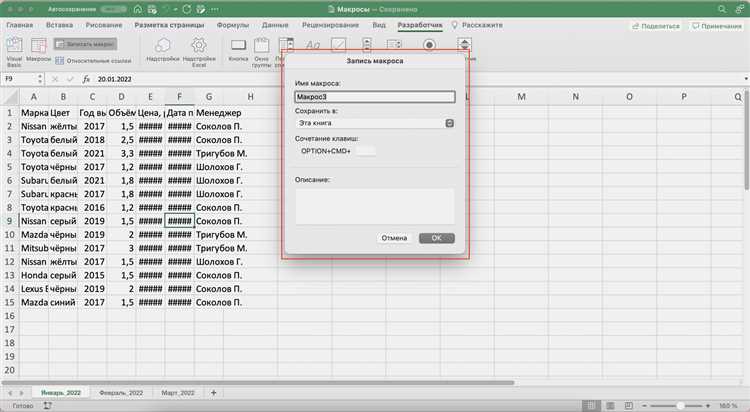
Макросы в Excel представляют из себя записанные последовательности действий, которые можно использовать для автоматизации задач и операций в программе. Пользователь может записать макрос, выполнить определенные операции в Excel, а затем сохранить их в виде макроса, который можно вызывать в будущем для повторения этих действий.
Макросы в Excel предоставляют возможность значительно увеличить производительность и эффективность работы, особенно при выполнении больших объемов однотипных операций. Они также позволяют сократить время, затрачиваемое на рутинные задачи и повысить точность выполнения операций.
Запись макроса в Excel можно выполнить с помощью встроенной функции «Записать макрос». При активации записи макроса, все действия пользователя будут регистрироваться и сохраняться в макросе. Пользователь может также присвоить макросу своё имя и назначить ему сочетание клавиш для вызова.
Макросы в Excel могут быть использованы для различных задач, таких как автоматический поиск и замена данных, сортировка и фильтрация данных, создание отчетов и графиков, форматирование ячеек и многое другое. Они могут быть использованы как для работ с небольшими таблицами, так и для обработки больших объемов данных.
Использование макросов в Excel требует некоторых базовых знаний работы с программой и понимание структуры записываемого макроса. Однако разработчики Excel создали удобные средства, такие как редактор Visual Basic for Applications (VBA), для более сложных и продвинутых операций с макросами.
В целом, макросы в Excel являются мощным инструментом, который помогает автоматизировать рутинные задачи и увеличить эффективность работы. Их использование позволяет сэкономить время и ресурсы, а также снизить вероятность ошибок при обработке данных.
Преимущества использования макросов в Excel
Макросы в Excel представляют собой мощный инструмент, который помогает автоматизировать повторяющиеся задачи и значительно упрощает работу с большими объемами данных. Их использование позволяет существенно сократить время, затрачиваемое на выполнение рутинных операций.
1. Быстрое выполнение повторяющихся действий: Макросы записывают последовательность команд и операций, которые можно легко воспроизвести в один клик. Это особенно полезно, когда нужно выполнить однотипные действия с большими объемами данных или повторять одну и ту же операцию в разных частях таблицы.
2. Уменьшение риска ошибок: Записанные макросы гарантируют точность выполнения операций, так как повторяют одинаковые действия каждый раз с высокой степенью надежности. Это помогает уменьшить вероятность человеческой ошибки и повысить качество работы.
3. Увеличение производительности: Использование макросов позволяет значительно увеличить производительность работы, особенно при обработке больших объемов данных. Благодаря автоматическому выполнению операций, сокращается время, затрачиваемое на выполнение задач и обработку информации.
4. Создание пользовательских функций: Макросы в Excel позволяют создавать собственные пользовательские функции, которые могут быть использованы в формулах таблицы. Это дает возможность расширить функциональность Excel и создавать более гибкие и мощные решения для работы с данными.
5. Автоматическая обработка данных: Макросы позволяют легко автоматизировать поиск, фильтрацию, сортировку и другие операции с данными. Это особенно полезно при работе с большими таблицами, когда нужно провести сложные манипуляции с информацией для получения нужных результатов.
Использование макросов в Excel является эффективным способом повысить производительность и точность работы, а также сэкономить время при выполнении рутинных операций с данными. Они предоставляют большую гибкость и функциональность при обработке информации, что делает их незаменимым инструментом для работы с электронными таблицами.
Как создать макрос в Excel
Создание макросов в Excel позволяет автоматизировать рутинные задачи и ускорить работу с таблицами. Для создания макроса в Excel необходимо выполнить несколько простых шагов.
1. Открыть вкладку «Разработчик» и активировать запись макроса
Для начала необходимо открыть вкладку «Разработчик» в Excel. Если эта вкладка не отображается, то нужно ее добавить в настройках программы. После открытия вкладки «Разработчик» нажмите на кнопку «Записать макрос», чтобы активировать режим записи.
2. Задать имя макроса и выбрать место сохранения
После активации режима записи откроется окно, где необходимо указать имя макроса и выбрать место для его сохранения. Удостоверьтесь, что выбран активный лист или ячейка, с которыми вы будете работать в макросе.
3. Выполнить необходимые действия
Теперь вам нужно выполнить все действия, которые вы хотите записать в макросе. Это может быть изменение форматирования ячеек, добавление данных, сортировка или фильтрация таблицы и многое другое. Выполняйте действия в обычном режиме работы с Excel, а все они будут записаны в макросе.
4. Завершить запись макроса
Когда вы закончите выполнять нужные действия, вернитесь на вкладку «Разработчик» и нажмите кнопку «Остановить запись». Макрос будет сохранен с указанным вами именем и будет доступен для использования в любое время.
Создание макросов в Excel позволяет существенно упростить и ускорить работу с большими объемами данных. При использовании макросов вы сможете выполнять повторяющиеся задачи автоматически, что значительно повысит вашу эффективность и производительность.
Шаги по записи макроса в Excel
Запись макроса в Excel предоставляет возможность автоматизировать повторяющиеся задачи и ускорить процесс работы с данными. Чтобы записать макрос, нужно выполнить несколько простых шагов.
1. Откройте режим записи макроса
Перед тем, как начать запись макроса, необходимо открыть режим записи в Excel. Для этого можно воспользоваться командами в меню, нажав сочетание клавиш или воспользовавшись панелью инструментов.
2. Выполните действия, которые нужно записать
После того, как режим записи макроса активирован, можно начинать выполнять действия, которые нужно записать. Это могут быть любые операции с ячейками, таблицами, формулами и другими элементами Excel. Действия, выполненные в этот момент, будут записаны в макрос.
3. Завершите запись макроса
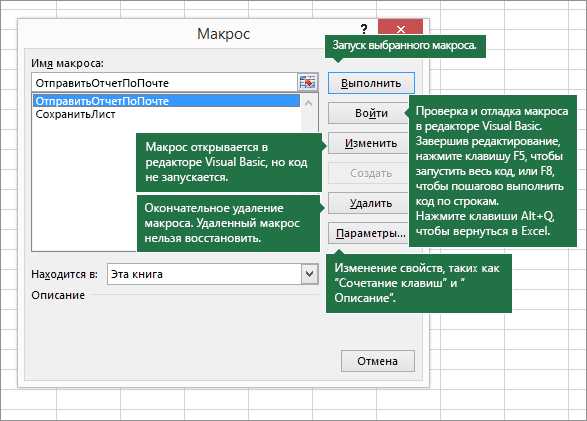
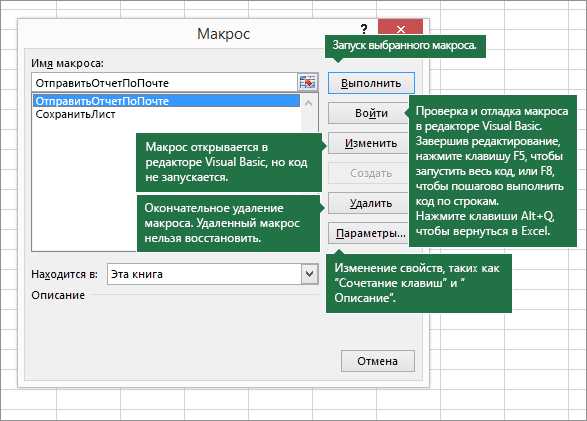
Когда все необходимые действия выполнены, нужно завершить запись макроса. Для этого можно нажать соответствующую кнопку на панели инструментов или в меню Excel. После этого макрос будет сохранен и готов к использованию.
Запись макроса в Excel — это удобный способ автоматизации повторяющихся задач. Следуя простым шагам, можно создать макрос и применять его для быстрого поиска и замены данных в таблицах. Это позволяет сократить время работы и увеличить эффективность использования Excel.
Настройка параметров макроса в Excel
Другим важным параметром является выбор сочетания клавиш, которое будет использоваться для запуска макроса. Это позволяет быстро активировать макрос и выполнить необходимые операции. Важно выбрать такое сочетание, которое не будет конфликтовать с другими горячими клавишами программы или операционной системы.
- Имя макроса: При записи макроса ему автоматически присваивается имя, но его можно изменить на более удобное и понятное.
- Отображение кнопки: Макросу можно также назначить кнопку, которая будет отображаться на панели инструментов или на ленте инструментов Excel. Это позволяет быстро запускать макрос одним нажатием.
- Настройка отключения определенных функций: В макросе можно указать, чтобы определенные функции Excel были временно отключены, например, автоматическое обновление формул или отображение всплывающих подсказок. Это позволяет избежать возможных ошибок в работе макроса.
Вопрос-ответ:
Как открыть редактор VBA в Excel?
Чтобы открыть редактор VBA (Visual Basic for Applications) в Excel, нужно нажать комбинацию клавиш ALT + F11. Также можно выбрать вкладку «Разработчик» в главном меню Excel и нажать на кнопку «Visual Basic».
Как изменить параметры макроса в Excel?
Для изменения параметров макроса в Excel нужно открыть редактор VBA, найти нужный макрос в окне «Проект (имя_файла.xlsm)» в левой части экрана, дважды кликнуть на нем, чтобы открыть код макроса, и изменить нужные параметры в соответствующей части кода. После внесения изменений следует сохранить файл и закрыть редактор VBA.
Как изменить комбинацию клавиш, которая запускает макрос в Excel?
Для изменения комбинации клавиш, которая запускает макрос в Excel, нужно открыть редактор VBA, найти нужный макрос в окне «Проект (имя_файла.xlsm)» в левой части экрана, кликнуть правой кнопкой мыши на нем и выбрать «Изменить». В открывшемся окне перейти во вкладку «Свойства», найти свойство «ShortcutKey» и ввести новую комбинацию клавиш. После внесения изменения следует сохранить файл и закрыть редактор VBA.
Как установить параметры запуска макроса в Excel?
Для установки параметров запуска макроса в Excel нужно открыть редактор VBA, найти нужный макрос в окне «Проект (имя_файла.xlsm)» в левой части экрана, кликнуть правой кнопкой мыши на нем и выбрать «Изменить». В открывшемся окне перейти во вкладку «Инструменты», выбрать «Варианты», затем «Общие» и установить нужные параметры в разделе «Настройки макроса». После внесения изменений следует сохранить файл и закрыть редактор VBA.