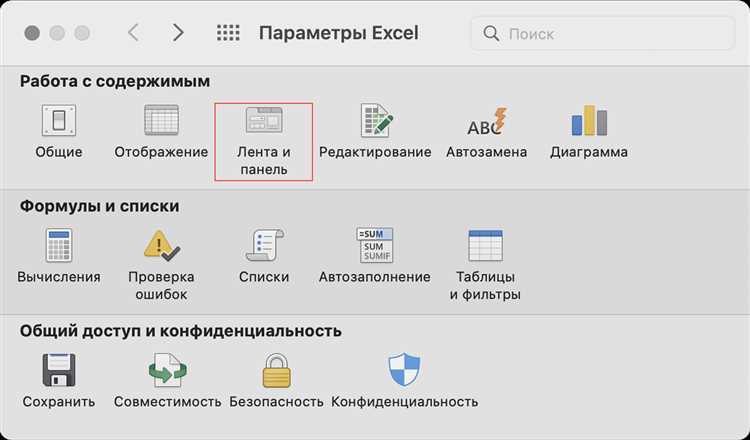
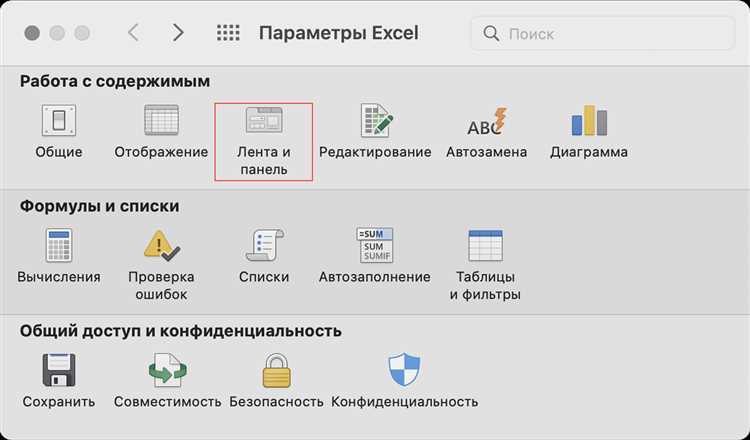
Excel — это мощный инструмент, который позволяет эффективно управлять данными и выполнять различные вычисления. Однако, при работе с большими объемами данных, рутинные операции могут стать утомительными и занимать много времени. Для того чтобы упростить и ускорить эти процессы, можно использовать макросы.
Макросы — это автоматические записи последовательности действий, которые можно повторять при необходимости. Они позволяют автоматизировать рутинные операции, такие как заполнение таблиц, расчеты и фильтрацию данных. Создание и управление макросами в Excel может значительно облегчить работу с данными и повысить продуктивность.
В данной статье мы рассмотрим основные принципы создания и управления макросами в Excel. Мы познакомимся с процессом записи макросов, настройкой общих параметров и применением макросов для обработки данных. Также мы рассмотрим различные способы запуска макросов и их последующую редактировку.
Независимо от вашего уровня опыта работы с Excel, использование макросов может значительно упростить ваши ежедневные задачи и сэкономить время. Давайте начнем изучать макросы в Excel и узнаем, как создать и управлять ими для эффективной работы с данными.
Макросы в Excel: как создать и управлять ими
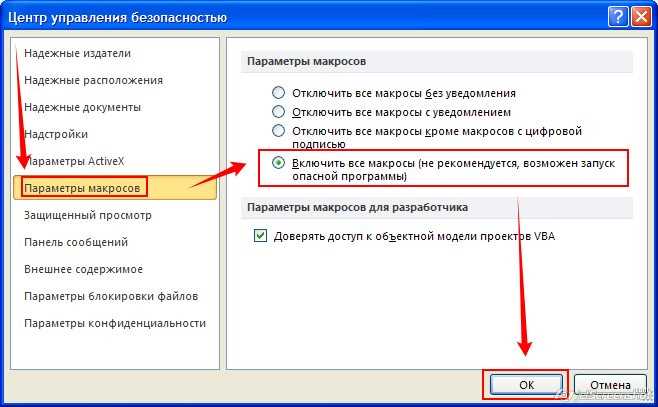
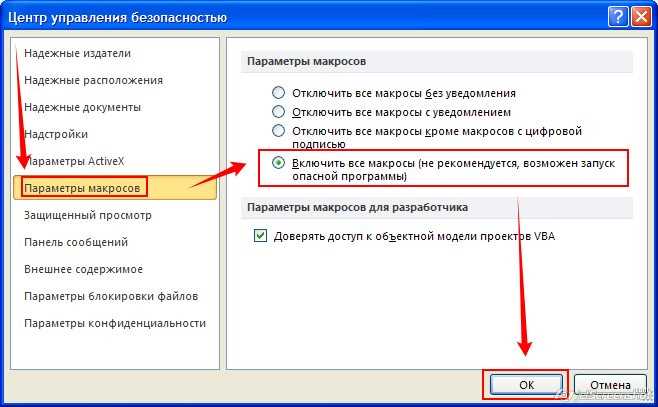
Создание макросов в Excel: Для создания макроса в Excel необходимо выполнить следующие шаги. Во-первых, откройте программу и выберите вкладку «Разработчик» на панели инструментов. Если вкладка «Разработчик» не отображается, вам потребуется ее активировать в настройках Excel. Затем нажмите на кнопку «Запись макроса» и введите имя макроса. Выполните необходимые действия в таблице Excel, которые хотите записать и возпроизвести в будущем. После завершения нажмите кнопку «Остановка записи макроса». Теперь ваш макрос готов для использования.
Управление макросами в Excel: После создания макроса вы можете настроить его и управлять им в Excel. Вы можете привязать макрос к определенной кнопке или горячей клавише для быстрого доступа. Для этого выберите «Разработчик» > «Вставка» > «Кнопка формы» и привяжите макрос к созданной кнопке. Также вы можете добавить макрос в панель быстрого доступа, чтобы иметь к нему быстрый доступ из любого места в программе. Для этого выберите «Файл» > «Параметры» > «Панель быстрого доступа» и выберите ваш макрос в списке команд.
Использование макросов в Excel дает возможность автоматизировать рутинные задачи, упростить работу с таблицами данных и повысить производительность. Создание макросов и управление ими позволяет пользователям настроить программу под свои потребности и эффективно использовать возможности Excel.
Макросы в Excel: автоматизация для большей эффективности
Зачем вам макросы в Excel? Они полезны для автоматизации множества задач, которые регулярно выполняются в программе. Например, если вы часто создаете отчеты с определенными формулами и форматированием, то создание макроса позволит вам быстро и точно повторять эти действия при необходимости. Вы также можете использовать макросы для обработки больших объемов данных, фильтрации, сортировки, анализа или упорядочивания информации.
Создание макросов в Excel — это процесс, который не требует программирования с нуля. Вы можете записать макрос, выполнить необходимые действия, а Excel автоматически запишет код, представляющий эту последовательность действий. Затем вы можете редактировать или настраивать этот код для более точного управления и дополнительной функциональности.
Макросы в Excel предоставляют пользователю большую гибкость и возможности в работе с данными. Они помогают сократить время на рутинные задачи и повысить эффективность работы с большими массивами информации. Настройка макросов и повторное использование кода позволяют значительно ускорить и упростить процессы, связанные со знакомой всеми программой Excel.
Создание макросов в Excel
Excel предоставляет возможность создания макросов, которые позволяют автоматизировать выполнение повторяющихся задач. Создание макросов в Excel достаточно просто и требует всего нескольких простых шагов.
Шаг 1: Откройте Excel и выберите вкладку «Разработчик». Если вкладка «Разработчик» не отображается, перейдите в настройки Excel и активируйте ее.
Шаг 2: Нажмите на кнопку «Запись макроса». В появившемся окне введите имя макроса и определите его расположение (в персональной книге Excel или в новой книге).
Шаг 3: Выполните последовательность действий, которые вы хотите записать в макросе. Например, можете отформатировать ячейки, ввести данные или создать диаграмму.
Шаг 4: Нажмите на кнопку «Остановить запись макроса», чтобы завершить запись. Теперь ваш макрос готов к использованию.
Вы можете вызвать макрос в любое время, выбрав его из списка доступных макросов или назначить ему горячую клавишу для быстрого доступа. Создание макросов в Excel дает вам возможность сэкономить время и упростить выполнение рутинных задач в программе.
Основные функции и возможности макросов в Excel
Одна из основных функций макросов — это автоматизация рутинных и повторяющихся задач. С их помощью можно создавать скрипты, которые автоматически выполняют определенные действия при нажатии кнопки или выполнении определенных условий. Например, можно создать макрос, который автоматически суммирует значения в определенном диапазоне ячеек или форматирует определенные ячейки в зависимости от содержимого.
Кроме того, макросы позволяют создавать пользовательские функции, которые могут быть использованы в формулах в ячейках. Например, можно создать пользовательскую функцию, которая автоматически находит и заменяет определенные символы или текст в ячейках.
Для удобства использования и управления макросами в Excel предоставляется множество инструментов и функций. Например, можно назначать макросы на определенные кнопки на панели инструментов или на нажатие определенной комбинации клавиш. Также можно просматривать и редактировать код макросов, использовать шаблоны макросов, сохранять их в отдельных модулях и многое другое.
В целом, использование макросов в Excel существенно упрощает работу с данными, позволяет сократить время и усилия, которые требуются для выполнения определенных задач, и дает пользователю возможность настроить программу под свои конкретные потребности.
Как управлять макросами в Excel
Макросы в Excel представляют собой удобный инструмент, позволяющий автоматизировать рутинные задачи и ускорить работу с электронными таблицами. Однако, для эффективного использования макросов необходимо знать, как управлять ими.
Первым шагом в управлении макросами является создание их в самом Excel. Для этого необходимо перейти во вкладку «Разработчик» на главной панели инструментов. Затем, выбрав «Макрос», можно создать новый макрос или отредактировать уже существующие. При создании макроса можно назначить ему уникальное имя, которое будет использоваться для его вызова в дальнейшем.
После создания макроса, необходимо настроить его параметры и условия выполнения. В Excel можно указать соответствующие параметры запуска макроса, такие как нажатие определенной клавиши или событие, например, изменение значения в ячейке. Это позволяет автоматически запускать макросы при определенных действиях пользователя или изменениях в таблице.
Для более удобного управления макросами в Excel можно использовать комбинации клавиш для их быстрого вызова. Для этого необходимо привязать макрос к определенной комбинации клавиш, что позволит вызывать его нажатием всего одной или нескольких клавиш. Это особенно полезно при работе с часто используемыми макросами, такими как создание сводной таблицы или форматирование данных.
Преимущества использования макросов в Excel
Макросы в Excel предоставляют уникальные возможности автоматизации работы с данными и повышения производительности. Создание и использование макросов имеет ряд преимуществ.
1. Эффективность работы
Использование макросов позволяет выполнять множество повторяющихся операций автоматически, что значительно экономит время и упрощает процессы. Макросы позволяют одним нажатием кнопки выполнять сложные операции, которые раньше требовали множества ручных действий.
Кроме того, макросы могут работать с большим объемом данных, что позволяет быстро обрабатывать и анализировать информацию и получать необходимую отчетность.
2. Точность и надежность
Макросы в Excel позволяют повысить точность и надежность выполнения операций с данными. При выполнении ручных операций всегда есть риск допущения ошибки или упущения какого-либо этапа. Макросы, напротив, успешно выполняют заранее заданный набор действий без возможности ошибки.
3. Гибкость и адаптивность
Создание макросов позволяет адаптировать Excel под уникальные потребности пользователя. Вы можете создавать макросы для конкретных задач или операций, которые наиболее часто выполняются в вашей работе. Это позволяет ускорить работу с Excel и сделать его более функциональным в соответствии с ваших потребностями.
Кроме того, макросы можно редактировать и модифицировать в соответствии с изменением условий или требований. Это позволяет максимально адаптировать макросы под новые задачи и ситуации.
4. Возможности автоматизации
Макросы предоставляют возможности автоматизации работы с данными в Excel. Вы можете создавать макросы, которые выполняют сложные вычисления, генерируют отчеты, проводят анализ данных и многое другое. Автоматизация позволяет существенно сократить время, затрачиваемое на рутинные задачи, и сосредоточиться на более важных аспектах работы.
Использование макросов в Excel открывает широкие возможности для улучшения работы с данными, повышения эффективности и точности операций, а также для автоматизации повторяющихся задач.
Вопрос-ответ:
Каким образом макросы в Excel могут ускорить обработку данных?
Макросы позволяют записывать последовательность действий и выполнять ее автоматически, что значительно сокращает время обработки данных.
Какие преимущества дает использование макросов для автоматической обработки данных в Excel?
Использование макросов позволяет снизить риск ошибок при обработке данных, увеличить производительность работы и значительно сэкономить время.
Какие возможности предоставляют макросы в Excel для удобной обработки данных?
Макросы позволяют автоматизировать рутинные действия, такие как сортировка, фильтрация, расчеты и др., а также создавать пользовательские функции и формулы.
Каким образом использование макросов в Excel может улучшить аналитические возможности?
Макросы позволяют создавать сложные алгоритмы обработки данных, выполнять аналитические вычисления, создавать графики и диаграммы и проводить другие аналитические операции.
Что делает использование макросов в Excel более гибким и адаптивным к изменениям данных?
Макросы позволяют обрабатывать различные форматы данных, адаптироваться к изменениям структуры и объема данных, а также динамически изменять параметры обработки.
Что такое макросы в Excel?
Макросы в Excel — это набор действий, записанных в VBA (язык программирования Visual Basic for Applications), которые можно выполнить для автоматизации рутинных задач в таблице Excel.
