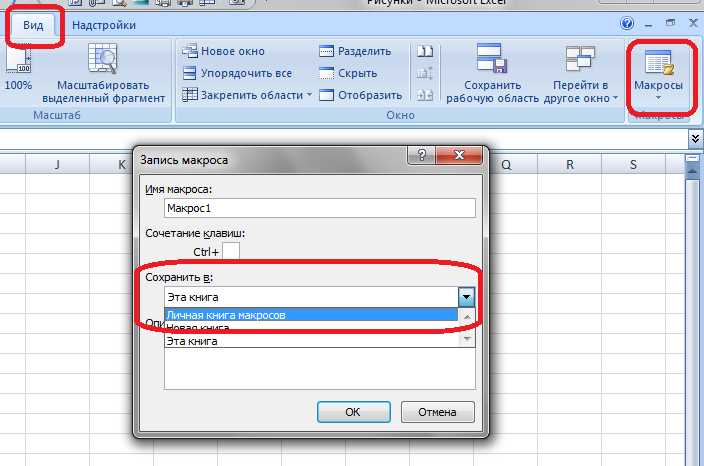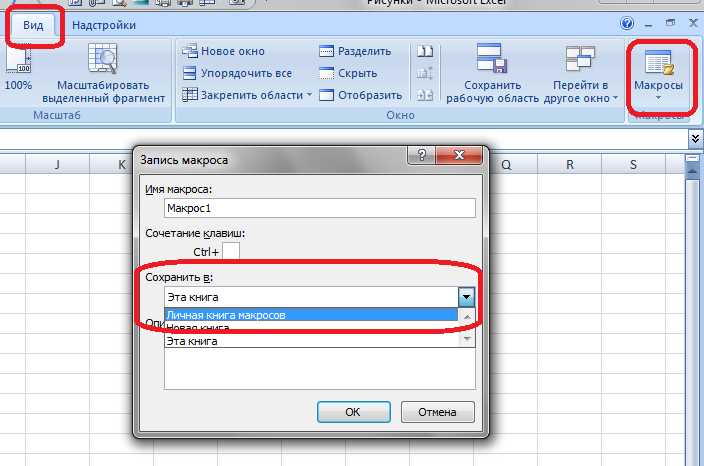
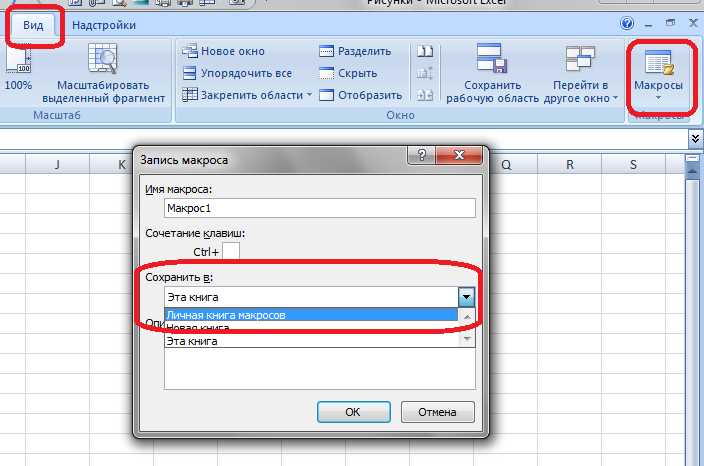
Microsoft Excel предоставляет возможность использования макросов для автоматизации повторяющихся задач. Макросы позволяют записывать серию действий и воспроизводить их в любой момент, что значительно ускоряет работу с таблицами и повышает производительность.
Запись макросов в Excel — это мощный инструмент, который позволяет программировать поведение таблиц и создавать автоматические процессы обработки данных. Он позволяет зафиксировать последовательность действий, выполняемых над таблицей, и повторить ее в будущем.
К примеру, если вы часто выполняете однотипные операции, такие как форматирование данных, установка фильтров или расчеты, то запись макросов может значительно сократить время, затрачиваемое на эти задачи. Вы можете записать макрос, выполнить нужные действия один раз, а затем применить его к другим таблицам или данным с помощью нескольких щелчков мыши.
Макросы в Excel: обзор их функций и возможностей
Одной из главных функций макросов является возможность записи и воспроизведения последовательности действий в Excel. Позволяя автоматизировать рутинные операции, макросы значительно экономят время и силы пользователя. К примеру, макрос может выполнять операции с данными, форматирование таблицы, создание отчетов и диаграмм, а также другие манипуляции с данными.
Одной из главных возможностей макросов является их гибкость. Пользователь имеет возможность редактировать и настраивать макросы, чтобы они отвечали его индивидуальным потребностям. Автоматизация, достигаемая благодаря макросам, позволяет значительно сократить возможные ошибки и повысить точность выполнения операций в Excel.
Кроме того, макросы в Excel открывают дополнительные возможности для работы с данными. Они могут взаимодействовать с другими приложениями Microsoft Office, такими как Word и PowerPoint, что позволяет автоматизировать не только работу с таблицами, но и создание отчетов или презентаций.
Что такое макросы и зачем они нужны в Excel
Зачем же они нужны? Прежде всего, макросы позволяют существенно сократить время, затрачиваемое на выполнение операций, которые повторяются в рамках одного или нескольких документов. Вместо того чтобы выполнять каждую операцию вручную, макросы записывают последовательность действий и могут быть запущены с помощью одного нажатия клавиши или выбора команды.
Кроме того, макросы позволяют избежать ошибок, связанных с ручным выполнением операций. Например, при работе с большими объемами данных, скопировать, вставить или отформатировать их вручную может привести к человеческим ошибкам, таким как случайное удаление или неправильное форматирование данных. Макросы, написанные для этих операций, гарантируют точность и надежность, так как они выполняются в соответствии с предварительно записанными инструкциями.
Кроме того, макросы позволяют автоматизировать задачи, которые требуют выполнения сложных действий, которые могут быть трудоемкими или затратными при выполнении вручную. Благодаря макросам, пользователь может создавать собственные инструменты для анализа данных, форматирования отчетов, генерации графиков и многое другое.
В итоге, макросы являются полезным инструментом для повышения эффективности работы с таблицами Excel. Они позволяют сократить время, избежать ошибок и автоматизировать сложные задачи. Благодаря этим преимуществам, пользователи Excel могут улучшить свою продуктивность и сосредоточиться на более важных задачах.
Как записать и запустить макросы в Excel
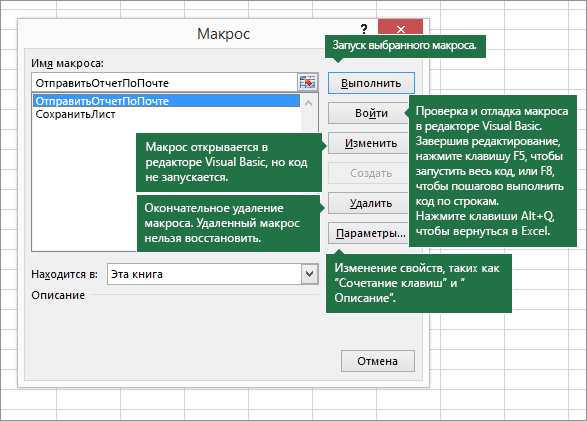
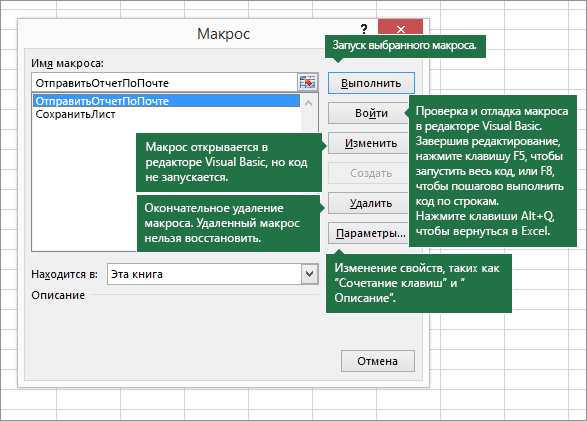
Макросы в Excel представляют собой команды, которые записываются и потом могут быть выполнены для автоматизации повторяющихся задач. Для записи макросов в Excel необходимо выполнить несколько простых шагов.
Во-первых, необходимо открыть Excel и выбрать вкладку «Разработчик» в верхнем меню программы. Если вкладка «Разработчик» не отображается, необходимо ее включить. Для этого следует выбрать «Параметры Excel», затем «Параметры ленты» и установить галочку напротив «Разработчик».
После открытия вкладки «Разработчик» нужно найти на ней кнопку «Запись макроса» и нажать на нее. После этого появится окно, в котором можно будет ввести имя макроса и выбрать место, куда он будет сохранен. Для удобства рекомендуется выбрать место сохранения макроса в «Личной книге макросов».
Как только макрос будет записан, можно приступить к его запуску. Для этого необходимо вернуться на вкладку «Разработчик», найти кнопку «Макросы» и выбрать из списка макрос, который нужно выполнить. После выбора макроса нужно нажать на кнопку «Выполнить», и он будет выполнен автоматически.
Запись и запуск макросов в Excel позволяет существенно ускорить работу с таблицами и повысить эффективность выполнения повторяющихся задач. Записывая макросы для автоматизации часто выполняемых действий, можно значительно сократить время, затрачиваемое на работу с таблицами и повысить точность результатов.
Использование встроенного редактора макросов
Excel предоставляет встроенный редактор макросов, который позволяет записывать и редактировать макросы для автоматизации повторяющихся действий в таблицах. Этот инструмент делает работу с таблицами более эффективной и быстрой.
Редактор макросов в Excel обладает удобным и интуитивно понятным интерфейсом, что делает его доступным даже для пользователей без опыта программирования. В редакторе можно записывать макросы, используя стандартные действия, которые выполняются в таблице. Это может быть вставка данных, форматирование ячеек, создание графиков и другие операции.
Редактор макросов позволяет не только записывать макросы, но и редактировать их после записи. В процессе редактирования можно внести изменения в уже записанный макрос, добавить новые команды или изменить параметры. Для этого не требуется глубокое знание языка программирования, так как редактор имеет интуитивно понятный интерфейс и предоставляет доступ к основным функциям Excel.
Встроенный редактор макросов позволяет сохранять записанные и измененные макросы в виде отдельных файлов или привязывать их к конкретной таблице. Это позволяет быстро и удобно вызывать макросы без необходимости каждый раз записывать их заново.
Использование встроенного редактора макросов в Excel значительно упрощает и ускоряет работу с таблицами, позволяя автоматизировать множество рутинных операций и повысить производительность работы пользователей.
Создание макросов с помощью записи действий
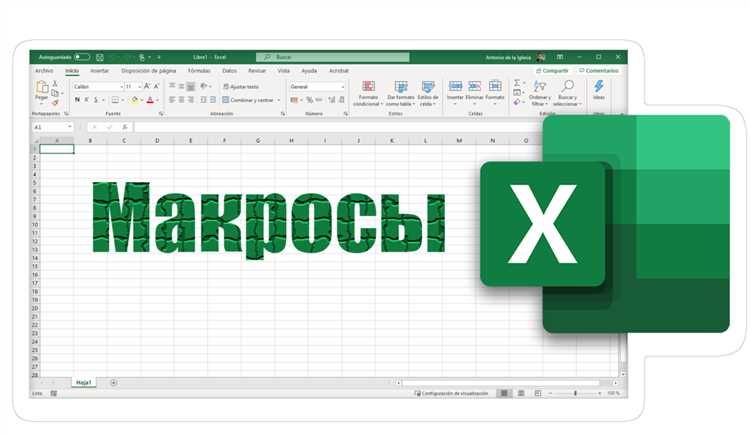
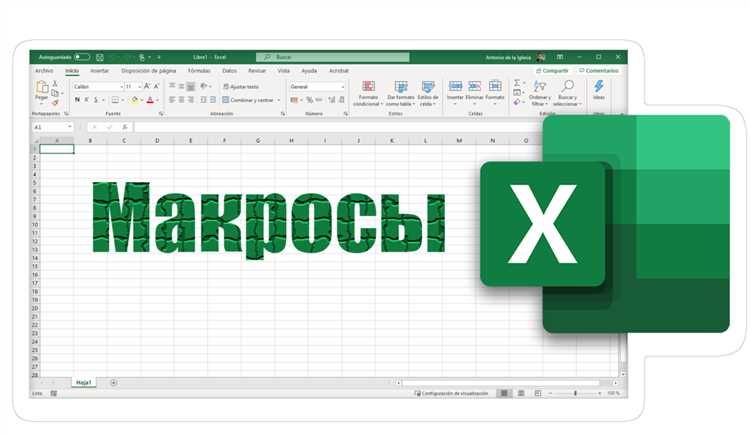
Во-первых, необходимо выбрать вкладку «Разработчик» и кликнуть на кнопку «Запись макроса». Затем следует ввести имя макроса и выбрать место для его хранения. Далее можно начать записывать действия.
В процессе записи макроса можно выполнять различные операции, такие как ввод данных, редактирование ячеек, применение форматирования и т.д. Все действия будут записаны в макросе в виде кода VBA (Visual Basic for Applications).
После завершения записи макроса следует нажать кнопку «Остановить запись» на вкладке «Разработчик». Созданный макрос можно назначить на кнопку или горячую клавишу для быстрого доступа к нему в будущем.
Создание макросов с помощью записи действий — удобный способ автоматизации рутинных задач в Excel. Это значительно ускоряет процесс работы с таблицами и повышает эффективность использования программы.
Примеры практического использования макросов в Excel
Макросы в Excel позволяют автоматизировать рутинные операции и значительно ускорить работу с таблицами. Давайте рассмотрим несколько примеров практического применения макросов.
-
Форматирование данных: С помощью макросов можно легко применять одинаковый формат для множества ячеек. Например, вы можете создать макрос, который добавит знак доллара перед каждым числом в столбце, чтобы отобразить данные в денежном формате. Это позволит сэкономить много времени, особенно при работе с большими объемами данных.
-
Фильтрация данных: Макросы также помогают автоматически фильтровать данные на основе определенных критериев. Например, вы можете создать макрос, который автоматически отфильтрует только строки, содержащие определенное значение или выполняющиеся в определенном диапазоне. Это упростит работу с большими таблицами, где необходимо быстро найти нужную информацию.
-
Автоматическое заполнение: Макросы позволяют автоматически заполнять ячейки на основе заданных правил или шаблонов. Например, вы можете создать макрос, который автоматически генерирует последовательность чисел или дат на основе определенных параметров. Это особенно полезно, когда вам нужно заполнить большой диапазон ячеек с определенным шаблоном данных.
Это лишь небольшой перечень примеров использования макросов в Excel. Фактически, макросы позволяют выполнять почти любые операции, которые можно сделать вручную с данными в таблице. Они значительно экономят время и упрощают работу с большими объемами данных. Если вы часто выполняете одни и те же действия в Excel, рекомендуется попробовать записать макрос и увидеть, насколько он может быть полезен для вас.
Автоматизация рутинных задач
Макросы в Excel предоставляют возможность автоматизировать широкий спектр задач, позволяя пользователю избежать рутинных и повторяющихся действий. Например, пользователь может записать макрос, который автоматически форматирует данные в таблице, добавляет суммы строк или столбцов, выполняет поиск и замену определенных значений, сортирует данные по заданным критериям и многое другое. Это позволяет сократить затраты времени и усилий при выполнении повторяющихся операций, а также снизить вероятность возникновения ошибок.
Преимущества автоматизации рутинных задач в Excel очевидны. Она позволяет ускорить работу с данными, повысить производительность и эффективность работы с таблицами. Кроме того, использование макросов способствует снижению утомляемости пользователей, так как они могут избавиться от необходимости выполнять однотипные действия вручную. Таким образом, автоматизация рутинных задач является важным и полезным инструментом, который стоит использовать для повышения производительности и оптимизации работы в Excel.
Вопрос-ответ:
Что такое автоматизация рутинной задачи?
Автоматизация рутинной задачи — это процесс применения технологий и инструментов для автоматического выполнения повторяющихся задач без участия человека.
Какие преимущества может принести автоматизация рутинных задач?
Автоматизация рутинных задач позволяет сократить время выполнения задачи, уменьшить вероятность ошибок, повысить производительность и эффективность работы.
Какие задачи можно автоматизировать?
Множество рутинных задач можно автоматизировать: создание отчетов, обработка и анализ данных, отправка уведомлений, управление инвентарем, генерация документов и многое другое.
Какие инструменты можно использовать для автоматизации рутинных задач?
Для автоматизации рутинных задач можно использовать различные инструменты и программные средства, такие как программирование, макросы, роботизация процессов, системы управления задачами и другие.
Какие проблемы могут возникнуть при автоматизации рутинных задач?
При автоматизации рутинных задач могут возникнуть проблемы совместимости существующих систем, сложности с настройкой и обучением персонала, потребность в дополнительных ресурсах для разработки и поддержки автоматизированных систем.
Что такое автоматизация рутинных задач?
Автоматизация рутинных задач — это процесс использования компьютерных программ или технологий для выполнения повторяющихся и скучных задач без участия человека. Это может включать в себя автоматическую обработку данных, генерацию отчетов, отправку электронных писем и многое другое.