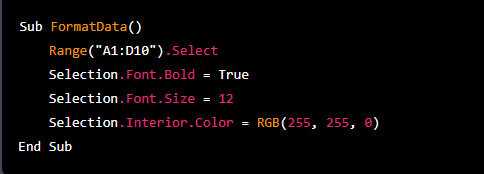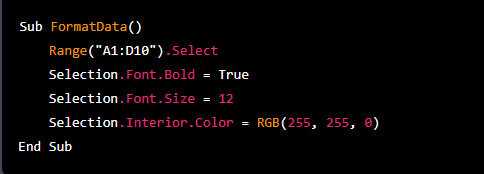
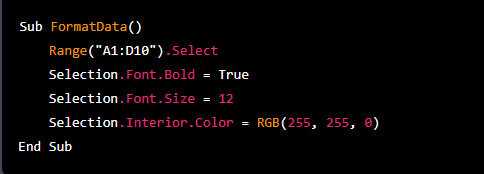
Excel — это универсальный инструмент, который многие из нас используют для обработки данных, создания отчетов и автоматизации повторяющихся задач. Возможности Excel можно расширить, используя макросы — набор действий, записанных в виде программного кода. Редактирование и запуск макросов позволяют значительно повысить эффективность работы, а также справиться с сложными и масштабными проектами.
Когда вы редактируете макросы, вы можете настраивать их поведение и добавлять новые функции. Например, вы можете изменить макрос, чтобы он выполнял только определенные операции или взаимодействовал с другими программами. Редактирование макросов также позволяет исправлять ошибки и оптимизировать код, что может значительно улучшить работу макроса.
Запуск макросов — это способ автоматического выполнения определенных задач в Excel. Вы можете создать кнопки или горячие клавиши, чтобы запускать макросы одним нажатием. Это особенно полезно, если у вас есть сложные или трудоемкие процессы, которые нужно выполнять регулярно. Запуск макросов также удобен для автоматизации повторяющихся операций, таких как форматирование или фильтрация данных.
Редактирование и запуск макросов в Excel — это мощный инструмент, который позволяет оптимизировать рабочие процессы и повысить производительность. Независимо от того, создаете ли вы макросы с нуля или редактируете существующие, вы можете значительно сэкономить время и усилия, выполняя задачи более эффективно. Используя макросы, вы можете масштабировать свою работу и справиться с более сложными задачами, повышая продуктивность и достигая лучших результатов в Excel.
Зачем нужны макросы и как они способны повысить эффективность работы
Макросы представляют собой записанный набор действий, который можно воспроизводить снова и снова для автоматизации определенных задач. С их помощью пользователь может автоматически выполнять повторяющиеся операции, такие как форматирование данных, фильтрация, сортировка, создание и заполнение таблиц, вычисления и другие задачи.
- Сокращение времени: Макросы позволяют значительно сократить время, затрачиваемое на выполнение повторяющихся задач. Вместо того чтобы выполнять множество однотипных действий вручную, пользователь может записать макрос и воспроизводить его моментально. Это особенно полезно, когда необходимо обработать большие объемы данных или выполнить рутинные процессы.
- Уменьшение ошибок: Вручную выполнение одинаковых действий может привести к ошибкам, особенно когда имеется многочисленные задачи или большее количество данных. Макросы помогают уменьшить вероятность ошибок, поскольку записанный набор действий будет выполняться без вмешательства пользователя.
- Улучшение точности: Макросы в Excel могут быть настроены для выполнения сложных вычислений или обработки данных, что позволяет повысить точность результатов. Это особенно полезно при работе с большими наборами данных или при выполнении сложных операций, которые требуют высокой точности.
- Увеличение производительности: Благодаря автоматическому выполнению задач, макросы позволяют пользователям избавиться от рутинной работы и сконцентрироваться на более важных задачах. Это помогает повысить производительность и эффективность работы.
В итоге, макросы в Excel являются мощным инструментом, который помогает ускорить выполнение повторяющихся задач, сократить время на рутинную работу, увеличить точность, а также повысить производительность и эффективность работы в целом.
Создание и запуск макросов в Excel
Чтобы создать макрос, пользователю необходимо записать последовательность действий, которые нужно выполнить. Это может включать в себя подсчет суммы, форматирование ячеек, сортировку данных и многое другое. После записи макроса, пользователь может сохранить его для последующего использования.
Запуск макросов в Excel можно осуществить несколькими способами. Во-первых, можно использовать клавишу быстрого доступа или комбинацию горячих клавиш для назначения макроса. Это позволяет запускать макрос одним нажатием клавиш и значительно сокращает время выполнения необходимых действий.
Во-вторых, макросы можно запускать через «Полосу быстрого доступа». Это представляет собой набор кнопок, которые можно добавить непосредственно на панель инструментов, обеспечивая быстрый и удобный доступ к необходимым макросам.
Наконец, пользователь также может назначить макрос на определенное событие, такое как открытие книги или изменение определенной ячейки. Это позволяет автоматически запускать макрос, когда событие происходит, что делает работу в Excel еще более удобной и эффективной.
Таким образом, создание и запуск макросов в Excel предоставляет возможность автоматизации повторяющихся задач, что значительно повышает эффективность работы и экономит время пользователя.
Примеры простых макросов для автоматизации рутинных задач
В Excel есть мощный функционал по автоматизации рутинных задач с помощью макросов. Макросы позволяют записывать и запускать последовательности команд, которые могут быть выполнены быстро и безошибочно.
Вот несколько примеров простых макросов, которые могут значительно повысить эффективность вашей работы в Excel:
-
Макрос для автоматического форматирования
Этот макрос может использоваться для автоматического применения определенного формата к выделенным ячейкам. Например, вы можете создать макрос, который применяет жирный шрифт и заливку заданного цвета к определенным ячейкам в таблице, чтобы они выделялись.
-
Макрос для сортировки данных
Если вам часто приходится сортировать большие объемы данных, вы можете создать макрос, который автоматически сортирует заданный диапазон ячеек по выбранному столбцу. Это позволит вам сэкономить много времени при обработке данных.
-
Макрос для создания графиков
Если вам часто приходится создавать графики на основе данных из таблицы, макрос может значительно упростить этот процесс. Вы можете записать макрос, который автоматически выбирает определенный диапазон ячеек и создает график заданного типа и стиля.
Это всего лишь несколько примеров того, как макросы могут помочь в автоматизации рутинных задач в Excel. С их помощью можно сократить время, затрачиваемое на выполнение повторяющихся действий, и улучшить эффективность работы.
Макрос для автоматической сортировки данных в таблице.
В процессе работы с большим объемом данных часто возникает потребность в их сортировке для облегчения анализа и поиска необходимой информации. Вместо ручной сортировки, которая может занять много времени и потребовать большого количества повторяющихся действий, можно использовать макрос в Excel для автоматической сортировки данных в таблице.
Макрос — это набор команд и действий, которые записываются и могут быть выполнены в определенном порядке. Он позволяет автоматизировать рутинные задачи и улучшить эффективность работы. Для создания макроса для сортировки данных в таблице в Excel необходимо выполнить следующие шаги:
- Открыть Excel и выбрать таблицу, которую необходимо отсортировать.
- В меню «Разработчик» выбрать «Записать макрос».
- Задать имя макроса и выбрать место его сохранения.
- Выполнить необходимые действия для сортировки данных в таблице.
- Завершить запись макроса.
- После записи макроса, его можно вызывать и выполнять на любой таблице с данными, которые требуют сортировки.
Макрос для автоматической сортировки данных в таблице помогает сэкономить время и силы пользователя, убирая необходимость в ручной сортировке данных. Он может быть полезен в работе с большими объемами информации, где потребуется частая сортировка данных в различных направлениях. Создание и использование макроса позволяет повысить эффективность работы в Excel и сделать процесс сортировки данных более удобным и быстрым.
Макрос для быстрого вычисления суммы или произведения чисел
Для того чтобы создать такой макрос, необходимо открыть редактор VBA (Visual Basic for Applications) в Excel, выбрав пункт меню «Разработчик» -> «Редактор VBA» и вставить следующий код:
Sub CalculateTotal()
Dim total As Integer
Dim product As Integer
Dim cell As Range
For Each cell In Selection
total = total + cell.Value ' для суммы
product = product * cell.Value ' для произведения
Next cell
MsgBox "Сумма чисел: " & total & Chr(13) & "Произведение чисел: " & product
End Sub
После вставки кода необходимо сохранить и закрыть редактор VBA. Теперь, чтобы вычислить сумму или произведение чисел в выделенной области, нужно выделить нужные ячейки и выполнить макрос, выбрав его из списка «Разработчик» -> «Макрос». В открывшемся окне выбираем макрос «CalculateTotal» и нажимаем «Выполнить». В результате, появится окно сообщения с вычисленными значениями суммы и произведения.
Таким образом, использование макросов позволяет значительно ускорить и упростить вычисление суммы или произведения чисел в Excel, особенно при работе с большими объемами данных.
Закрепление макросов на кнопках или сочетаниях клавиш.
Для повышения эффективности работы в Excel, можно использовать функцию закрепления макросов на кнопках или сочетаниях клавиш. Это позволяет быстро запустить макрос, не прибегая к поиску его в меню или набору команд.
В Excel есть возможность добавить кнопку на панель инструментов, на которую можно просто нажать, чтобы запустить нужный макрос. Для этого нужно открыть вкладку «Разработчик» в меню Excel, нажать на кнопку «Вставка элементов управления» и выбрать «Кнопка». Затем нужно выбрать нужный макрос из списка и указать название для кнопки.
Еще одним способом является назначение сочетания клавиш для запуска макроса. Например, можно назначить комбинацию «Ctrl+Shift+1» для запуска макроса. Для этого нужно открыть вкладку «Разработчик», выбрать «Макросы», выбрать нужный макрос и нажать на кнопку «Параметры». Затем нужно выбрать «Главные комбинации клавиш» и нажать на кнопку «Добавить». Далее нужно указать комбинацию клавиш и нажать «ОК». Теперь можно запустить макрос, нажав на указанную комбинацию клавиш.
Вопрос-ответ:
Что такое макросы?
Макросы — это последовательность действий, которую можно записать и воспроизвести на компьютере с помощью нажатия определенных кнопок или комбинаций клавиш.
Как закрепить макрос на кнопке?
Чтобы закрепить макрос на кнопке, нужно использовать программное обеспечение, поддерживающее настройку макросов. В большинстве случаев это можно сделать через дополнительное программное обеспечение, предоставляемое производителем клавиатуры или мыши.
Как закрепить макрос на сочетании клавиш?
Для закрепления макроса на сочетании клавиш можно воспользоваться клавиатурными программами, такими как AutoHotkey или Razer Synapse. В этих программах можно указать комбинацию клавиш, которая будет вызывать записанный макрос.
Какой программой можно записывать и воспроизводить макросы?
На рынке существует множество программных решений для записи и воспроизведения макросов. Некоторые из них — это AutoHotkey, Razer Synapse, Logitech Gaming Software, Corsair iCUE и другие. Выбор программы зависит от ваших потребностей и используемого оборудования.