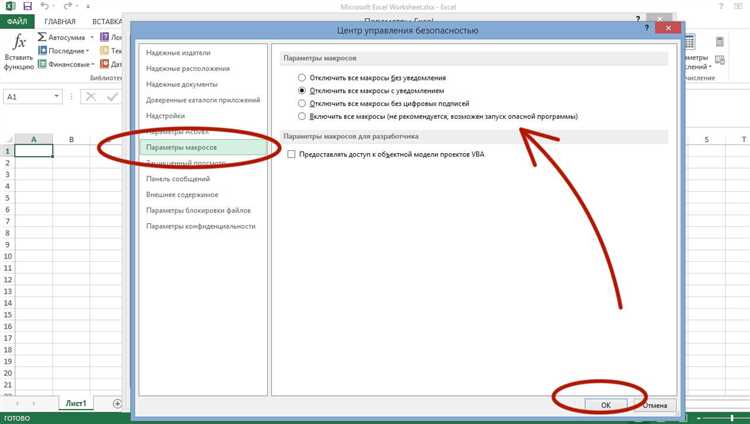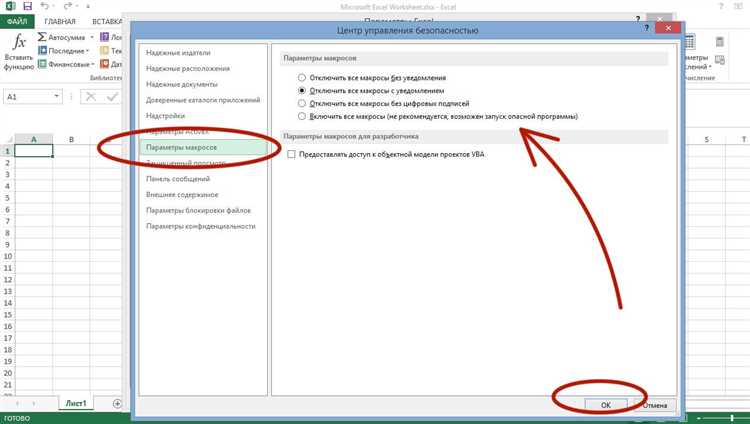
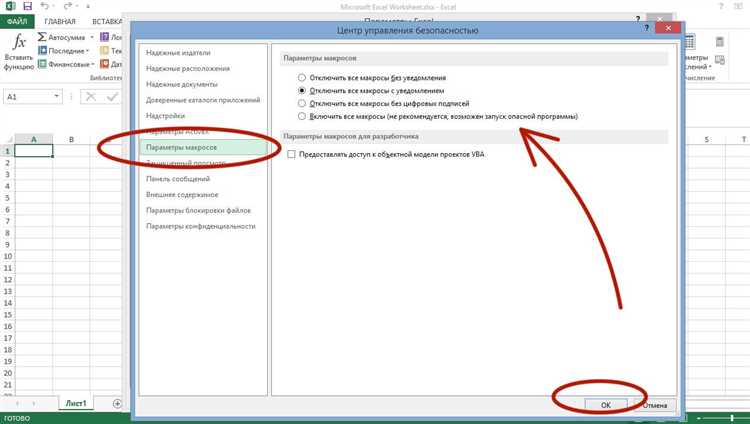
Excel — это мощный инструмент для работы с данными, но иногда повторяющиеся задачи могут занимать много времени. Введение в макросы в Excel позволяет автоматизировать эти задачи и сэкономить время и усилия.
Макросы — это набор команд и инструкций, записанных в Visual Basic for Applications (VBA), специальном языке программирования для Excel. Они позволяют выполнять серию операций на множестве листов и рабочих книг, не требуя ручного вмешательства пользователя.
Работа с множественными листами в Excel может быть довольно сложной и трудоемкой задачей. Однако, благодаря макросам, вы можете автоматизировать такие действия, как копирование данных с одного листа на другой, создание сводной таблицы или форматирование ячеек. Это позволяет вам быстро и легко обрабатывать большие объемы информации, сокращая время, необходимое для выполнения повторяющихся задач.
Работа с рабочими книгами также может быть упрощена с помощью макросов. Вы можете создавать макросы, которые автоматически открывают, закрывают или сохраняют рабочие книги, а также выполняют другие действия, чтобы организовать и структурировать свою работу. Это особенно полезно, когда вам нужно обработать несколько файлов одновременно или выполнить определенные операции на большом количестве данных.
В этой статье мы рассмотрим основные принципы работы с макросами в Excel и покажем, как они могут быть использованы для работы с множественными листами и рабочими книгами. Мы также рассмотрим некоторые полезные приемы и советы, которые помогут вам максимально эффективно использовать макросы в своей работе.
Работа с множественными листами в Excel: основные сведения
При работе с множественными листами пользователи могут создавать отдельные листы для различных категорий данных или задач. Например, можно создать отдельный лист для хранения информации о продажах, другой лист для расчета финансовых показателей, и так далее. Это позволяет легко организовать и структурировать данные, а также облегчает навигацию и поиск необходимой информации.
Для работы с множественными листами в Excel пользователи могут использовать различные функции и инструменты. Например, они могут добавлять, переименовывать и удалять листы, копировать данные между листами, настраивать форматирование и расчеты для каждого листа по отдельности и многое другое. Благодаря этим возможностям пользователи могут эффективно работать с большим объемом данных и проводить сложные анализы с помощью Excel.
Итак, работа с множественными листами в Excel предоставляет пользователю гибкость и организацию данных, что значительно упрощает и ускоряет работу с электронными таблицами. Знание основных функций и инструментов для работы с множественными листами позволяет использовать Excel более эффективно и достичь желаемых результатов в анализе и управлении данными.
Как создать и переключаться между листами в Excel
Microsoft Excel предоставляет удобный инструмент для работы с данными на разных листах. Создание и переключение между листами позволяет организовать информацию и проводить анализ данных более эффективно.
Чтобы создать новый лист в Excel, необходимо щелкнуть правой кнопкой мыши на существующей вкладке с листом и выбрать в контекстном меню пункт «Добавить лист». Можно также воспользоваться горячей клавишей «Shift + F11». После этого появится новая вкладка с пустым листом, на котором можно будет начать работу.
Для переключения между листами можно использовать различные способы. Наиболее простой и быстрый способ — щелкнуть на вкладке с нужным листом мышью. Другой способ — использовать клавиатурные сочетания. Например, «Ctrl + Page Down» для переключения на следующий лист и «Ctrl + Page Up» для переключения на предыдущий лист.
Кроме того, для быстрого перехода между листами можно воспользоваться командой «Перейти», которая находится на вкладке «Главная» в разделе «Расположение». При выборе этой команды появится список всех доступных листов, и можно выбрать нужный лист для переключения.
Таким образом, создание и переключение между листами в Excel помогает упорядочить информацию и повысить эффективность работы с данными.
Использование макросов для копирования и перемещения данных между листами
В Excel макросы могут быть использованы для удобного и быстрого копирования и перемещения данных между различными листами. Это особенно полезно при работе с большими таблицами, где необходимо перенести данные из одного листа в другой.
Одним из методов использования макросов для копирования данных является запись макроса, который выполняет необходимые действия. Например, можно записать макрос, который копирует данные из определенного диапазона ячеек на одном листе и вставляет их в другом месте на другом листе. Записанный макрос может быть запущен в любой момент, и он будет автоматически копировать данные и перемещать их на нужные листы.
Еще одним способом использования макросов является написание пользовательской функции, которая будет копировать или перемещать данные между листами. Пользовательская функция может быть вызвана в любой момент и использована для копирования или перемещения данных. Это дает большую гибкость и возможность автоматизировать сложные операции копирования и перемещения данных на различных листах.
Использование макросов для копирования и перемещения данных между листами значительно упрощает работу с большими таблицами в Excel. Они позволяют быстро и точно копировать и перемещать данные без необходимости вручную выделять и вставлять ячейки. Кроме того, макросы могут быть записаны и запущены в любой момент, что делает процесс копирования и перемещения данных более эффективным и удобным.
Примеры использования макросов для объединения информации из разных листов в Excel
С использованием макросов можно создать процедуру, которая перебирает все листы в рабочей книге и копирует необходимые данные в отдельный лист. Например, вы можете объединить данные из разных листов с информацией о продажах в единый лист, чтобы увидеть общую картину и выполнить анализ по всем данным.
Еще одним полезным примером является объединение данных из разных рабочих книг. Если у вас есть несколько рабочих книг, содержащих информацию, которую вы хотите объединить в одну книгу, с помощью макросов вы можете автоматически скопировать их содержимое в новую рабочую книгу. Например, вы можете объединить отчеты из нескольких филиалов компании в одну общую книгу для дальнейшего анализа и отслеживания результатов.
В обоих случаях использование макросов позволяет значительно сократить время и упростить процесс объединения данных из разных источников. Создание макроса обычно требует начальной настройки и записи действий, которые нужно выполнить на каждом листе или книге. Затем можно запустить макрос с помощью одного нажатия кнопки или горячей клавиши, и программа автоматически выполнит все необходимые действия по объединению данных.
Работа с рабочими книгами в Excel: полезные фишки
Excel предоставляет удобные инструменты для работы с рабочими книгами, позволяющие улучшить эффективность и организацию работы с данными. Несколько полезных фишек могут значительно сэкономить время и помочь сделать работу более удобной.
1. Открытие нескольких рабочих книг одновременно
Для удобства работы с несколькими рабочими книгами можно открыть их одновременно в Excel. Для этого достаточно выбрать пункт «Открыть» в меню «Файл» и выбрать нужные файлы. Таким образом, можно быстро переключаться между разными книгами и выполнять необходимые операции без необходимости постоянно открывать и закрывать файлы.
2. Копирование и перемещение листов между рабочими книгами
Если нужно скопировать или переместить листы между разными рабочими книгами, в Excel это можно сделать с помощью простых команд. Для копирования листа можно выделить его, нажать правую кнопку мыши и выбрать «Копировать». Затем переходим в другую книгу, выбираем место, куда хотим вставить лист, нажимаем правую кнопку мыши и выбираем «Вставить». Аналогично можно перемещать листы между книгами, выбрав «Вырезать» вместо «Копировать».
3. Совместная работа с несколькими пользователями
Excel предлагает возможность совместной работы с несколькими пользователями над одной рабочей книгой. Для этого можно использовать функцию «Совместное использование», доступную в меню «Файл». Участники смогут одновременно редактировать книгу, видеть изменения других пользователей и общаться через комментарии. Это особенно полезно при работе над общими проектами или отчетами.
Работа с рабочими книгами в Excel может быть более удобной и эффективной с использованием вышеперечисленных фишек. Они позволяют легко организовать работу с данными, сократить время на выполнение задач и повысить производительность.
Как открывать, создавать и сохранять рабочие книги
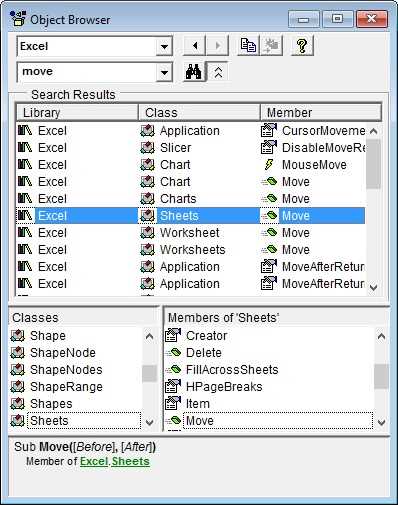
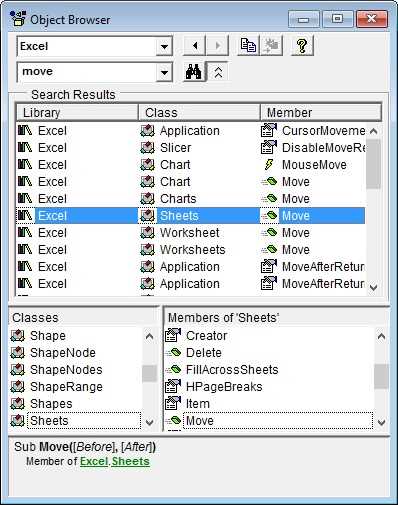
Рабочие книги в Excel представляют собой основные документы, в которых можно хранить и организовывать данные. Для открытия существующей рабочей книги необходимо выполнить несколько простых шагов. Сначала необходимо найти и выбрать нужную рабочую книгу на компьютере или в сети. Затем, используя команду «Открыть» в меню «Файл», можно загрузить выбранную рабочую книгу в программу Excel. После этого можно начать работу с данными в открытой рабочей книге.
Если же требуется создать новую рабочую книгу, достаточно воспользоваться командой «Создать» в меню «Файл». При создании новой рабочей книги можно выбрать и применить один из предложенных шаблонов для удобной организации данных. После создания новой рабочей книги можно добавлять и форматировать листы, заполнять их информацией и выполнять другие действия для обработки данных.
Сохранение рабочей книги не менее важно. После завершения работы над данными следует сохранить рабочую книгу, чтобы не потерять проделанную работу. Для сохранения рабочей книги необходимо выбрать команду «Сохранить» в меню «Файл». Excel предлагает выбрать путь и имя файла, а также формат сохранения, который позволяет использовать рабочую книгу в различных программах и на разных операционных системах. После сохранения рабочей книги она будет доступна для последующей работы и использования.
Вопрос-ответ:
Как открыть рабочую книгу в программе?
Чтобы открыть рабочую книгу в программе, следует выполнить следующие действия: 1. Запустите Microsoft Excel на компьютере. 2. В меню «Файл» выберите пункт «Открыть». 3. В появившемся окне найдите и выберите нужную рабочую книгу, затем нажмите кнопку «Открыть». Рабочая книга будет загружена и открыта в программе.
Как создать новую рабочую книгу?
Для создания новой рабочей книги в программе Microsoft Excel нужно выполнить следующие шаги: 1. Запустите Microsoft Excel. 2. В меню «Файл» выберите пункт «Создать». 3. В появившемся окне выберите тип рабочей книги (например, «Пустая книга» или «Шаблон»). 4. Щелкните на выбранном варианте и нажмите кнопку «Создать». Новая рабочая книга будет открыта в программе и готова для редактирования.