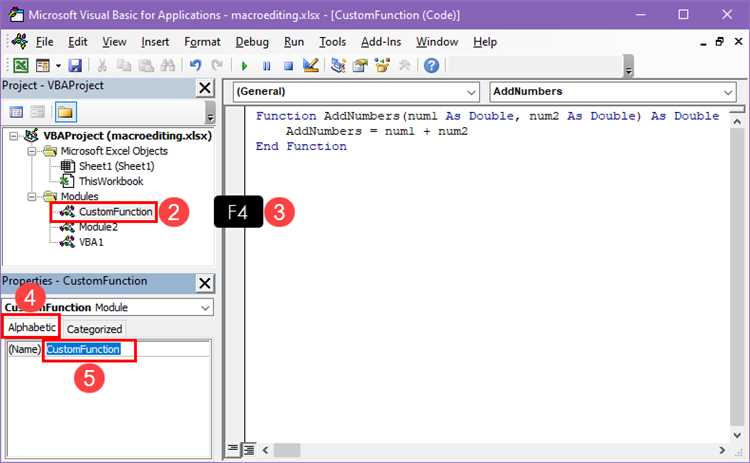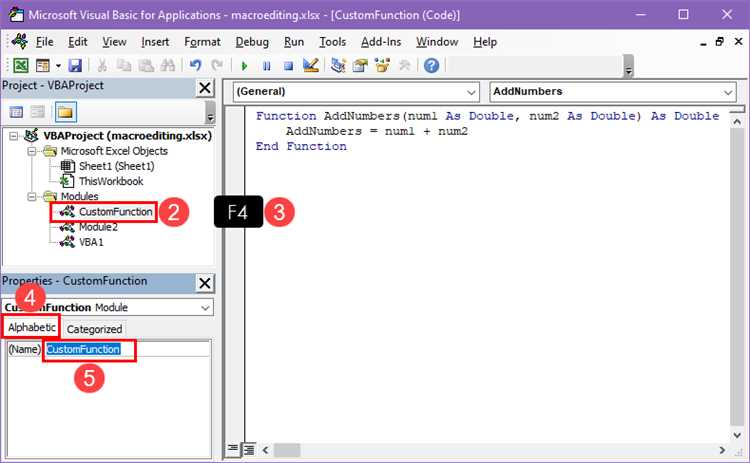
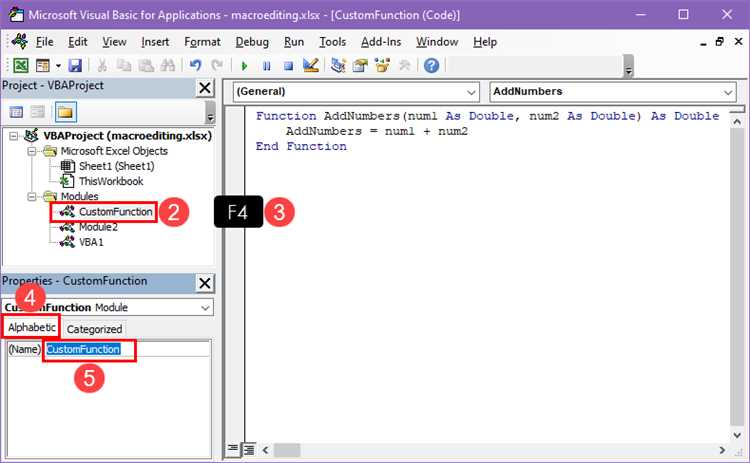
В наше время многие из нас работают с большими массивами данных в программе Excel. Повседневные задачи, такие как сортировка, фильтрация, форматирование и расчеты, могут занимать много времени и утомлять. Тем не менее, мы хотим быть более эффективными и быстрыми в своих действиях. Именно для этого макросы в Excel становятся настоящей находкой.
Макросы позволяют автоматизировать последовательность действий в Excel и повторять их снова и снова с минимальными усилиями. Запись макросов в Excel — это процесс записи ваших действий в файле Excel, который может быть воспроизведен позже, как если бы вы делали эти действия вручную. Это особенно полезно, когда нужно применить одни и те же операции к нескольким наборам данных.
С помощью макросов вы можете существенно сократить время, затрачиваемое на выполнение повседневных задач в Excel. Вы можете создавать макросы для сортировки данных, фильтрации, добавления формул, преобразования форматов и многих других операций. Это не только экономит ваше время, но и позволяет избежать ошибок, которые могут возникнуть при ручном выполнении одних и тех же действий снова и снова.
В этой статье мы рассмотрим, как записать свои действия в виде макросов в Excel, чтобы сократить время и повысить производительность. Мы расскажем вам о процессе записи макросов, о том, как запускать их, а также о том, как редактировать и улучшать уже существующие макросы. Начиная сегодня, вы сможете значительно оптимизировать свою работу с программой Excel с помощью макросов.
Как записать свои действия в Excel с помощью макросов
Для того чтобы записать свои действия в Excel как макрос, нужно выполнить следующие шаги:
- Открыть Excel и выбрать вкладку «Разработчик». Если вкладка «Разработчик» не отображается, необходимо ее активировать в настройках Excel.
- На вкладке «Разработчик» выбрать «Записать макрос».
- В появившемся окне дать макросу имя и выбрать место, где он будет сохранен (в личной книге или в глобальной).
- Нажать «ОК». После этого начинается запись действий.
- Выполнить необходимые действия в Excel, которые вы хотите записать. Это могут быть любые действия, такие как ввод данных, форматирование, сортировка и другие операции.
- После выполнения всех действий вернуться на вкладку «Разработчик» и нажать «Остановить запись макроса».
Поздравляю, вы только что записали свой первый макрос в Excel! Теперь вы можете в любой момент воспроизвести эти действия, нажав на кнопку запуска макроса. Макросы в Excel — это мощный инструмент, который поможет вам автоматизировать работу с таблицами и повысить эффективность вашей работы.
Что такое макросы в Excel?
Макросы делают работу с Excel более эффективной и удобной. Они позволяют пользователю выполнять задачи, которые требуют одних и тех же шагов или действий, снова и снова, одним нажатием кнопки или выполнением команды. Например, макросы могут быть использованы для автоматического форматирования данных, создания отчетов, сортировки и фильтрации данных, расчета формул и многих других задач, которые повторяются в рамках работы с Excel.
Для создания макроса в Excel используется функция записи, которая записывает все действия пользователя в специальном модуле VBA (Visual Basic for Applications). Затем пользователь может назначить макросу горячую клавишу, добавить его как кнопку на панели инструментов или выполнить его из меню. Когда макрос запускается, Excel автоматически выполняет все записанные в нем действия, воспроизводя ранее выполненные шаги.
Зачем использовать макросы в Excel?
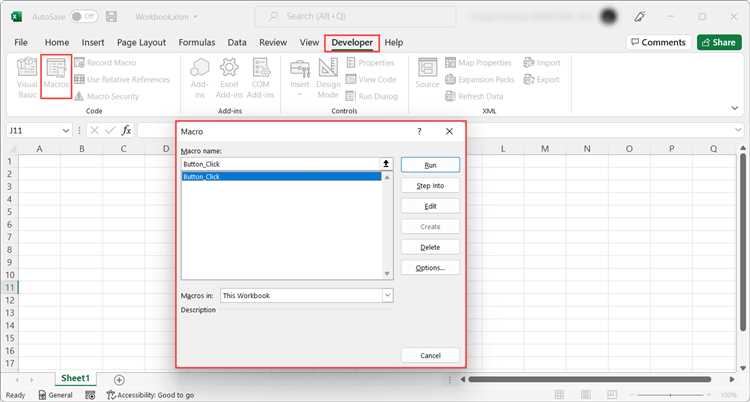
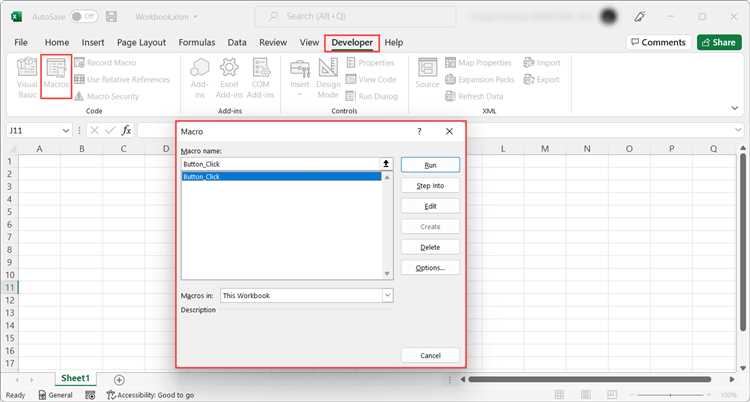
Одно из основных преимуществ макросов в Excel — это возможность создавать пользовательские функции, которые могут выполнять различные вычисления и операции с данными. Это позволяет пользователям работать с данными в более гибком и удобном формате, а также выполнять сложные вычисления с минимальными усилиями.
Кроме того, макросы в Excel позволяют автоматизировать процессы обработки и анализа данных. Например, можно создать макрос для сортировки таблицы по определенным критериям или для фильтрации данных в соответствии с определенными условиями. Это особенно полезно при работе с большими объемами данных, когда ручная обработка может занять много времени и быть подвержена ошибкам.
Другое преимущество макросов в Excel — это возможность создания интерактивных отчетов и дашбордов. Макросы позволяют связывать различные элементы отчета, такие как диаграммы и таблицы, с данными, и автоматически обновлять их при изменении исходных данных. Это позволяет пользователям быстро получать актуальную информацию и анализировать данные в реальном времени.
В целом, использование макросов в Excel позволяет повысить эффективность работы с данными, сократить время выполнения рутинных задач и улучшить точность и надежность обработки данных. Они предоставляют пользователям больше контроля и гибкости при работе с данными, что делает их незаменимым инструментом для профессионалов в области финансов, учета, анализа данных и других областей, где Excel широко используется.
Как создать макрос в Excel?
Для создания макроса в Excel следует выполнить несколько простых шагов:
- Открыть программу Excel: Вначале необходимо запустить Excel на своем компьютере, чтобы начать процесс создания макроса.
- Открыть вкладку «Разработчик»: После открытия Excel, следует перейти к вкладке «Файл» в верхнем левом углу и выбрать «Параметры». Затем в открывшемся окне перейдите на вкладку «Лента» и убедитесь, что галочка стоит рядом с «Разработчик». Подтвердите изменения, нажав кнопку «OK».
- Открыть режим записи макроса: Теперь, когда вкладка «Разработчик» доступна, можно начать запись макроса. Нажмите на кнопку «Рекордер макросов» в нижней части экрана. Появится небольшое окно с возможностью дать макросу имя.
- Запустить запись: После названия макроса нажмите кнопку «OK», чтобы запустить процесс записи. Весь последующий процесс будет записываться и сохраняться в этот макрос.
- Выполнить требуемые действия: Теперь можно выполнять необходимые действия в таблице Excel, которые вы хотите записать в макросе. Это может быть изменение ячеек, применение формул или любые другие манипуляции с данными.
- Остановка записи: Когда все нужные действия выполнены, нажмите кнопку «Стоп» в окне записи макросов или вернитесь к вкладке «Разработчик» и щелкните кнопку «Стоп запись». Теперь записанный макрос сохранится.
- Применение макроса: После сохранения макроса, его можно применить в любой момент, выбрав его из списка макросов в Excel. Просто запустите макрос, и он автоматически выполнит все действия, которые были записаны ранее.
Вот и все! Теперь у вас есть созданный макрос в Excel, который можно использовать для автоматизации повторяющихся задач и сэкономить время и усилия при работе.
Персонализация макросов в Excel
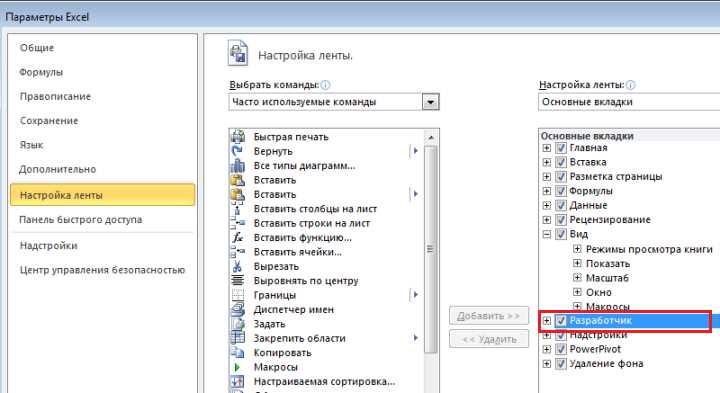
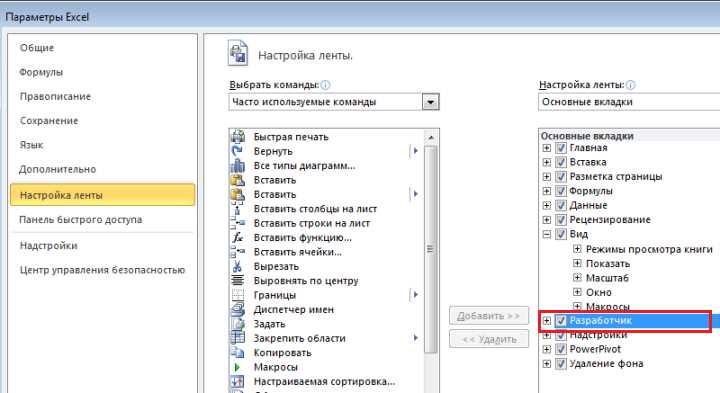
Одним из способов персонализации макросов в Excel является изменение их параметров и настроек. Например, вы можете изменить диапазон ячеек, на которые будет применяться макрос, или добавить дополнительные условия, определяющие, когда макрос должен выполняться. Также можно настроить дополнительные команды или действия, которые должны выполняться до или после запуска макроса.
Кроме того, вы можете изменить логику работы макроса, добавив или удалив определенные команды или условия. Это позволяет более точно адаптировать макрос под особенности вашей задачи и экономит время, исключая выполнение ненужных действий.
Макросы также можно персонализировать, добавляя в них пользовательские функции или подпрограммы. Это позволяет создавать более сложные макросы, которые выполняют нестандартные операции и решают специфические задачи.
Важно помнить, что персонализация макросов требует некоторых навыков программирования и знаний о языке VBA. Однако, изучение этих навыков позволит вам создавать более эффективные макросы, которые точно соответствуют вашим потребностям и помогут вам достичь своих целей.
Запуск макросов в Excel
Макросы в Excel представляют собой набор автоматически выполняемых действий, которые могут быть записаны и воспроизведены позже. Запуск макросов в Excel позволяет автоматизировать повторяющиеся операции, значительно упрощая работу с данными.
Для запуска макросов в Excel можно использовать несколько способов. Во-первых, можно использовать клавиатурные комбинации для назначения макроса на определенную последовательность нажатия клавиш. Это особенно удобно, если макрос выполняется часто и необходимо минимизировать время и усилия при его запуске.
Во-вторых, можно создать кнопку на панели инструментов или вкладку ленты, чтобы запускать макрос одним нажатием мыши. Это полезно для пользователей, которым удобнее работать с графическим интерфейсом и имеют доступ к нескольким макросам.
Также можно запускать макросы вручную, выбрав их из списка всех макросов в Excel. Открыв панель управления макросами, пользователь может выбрать нужный макрос и запустить его по команде.
Независимо от выбранного способа запуска макросов, в Excel всегда есть возможность настройки и изменения параметров самого макроса. Это позволяет пользователю адаптировать макрос под свои нужды и требования и сделать его наиболее эффективным для конкретной работы.
Примечания и лучшие практики при использовании макросов в Excel
Макросы в Excel предоставляют возможность автоматизировать повторяющиеся операции и ускорить выполнение задач. Однако, перед использованием макросов, важно учесть несколько примечаний и придерживаться лучших практик:
- Фиксируйте изменения: Перед записью макроса, убедитесь, что все необходимые изменения в документе уже выполнены. Макрос будет записывать только те действия, которые производились после его запуска.
- Организуйте код: После записи макроса, можно открыть редактор VBA (Visual Basic for Applications) и просмотреть сгенерированный код. Чтобы облегчить последующую работу с макросами, стоит организовать код, добавив комментарии и разделив его на подпрограммы.
- Используйте относительные ссылки: Во время записи макроса, можно выбрать между абсолютными и относительными ссылками на ячейки и диапазоны. Относительные ссылки обеспечивают большую гибкость, так как позволяют автоматизировать операции с разными диапазонами данных.
- Назначайте горячие клавиши: После создания макроса, можно назначить ему горячую клавишу для более быстрого доступа. Это особенно полезно, если макрос используется часто.
- Проверьте код на ошибки: Перед окончательным использованием макроса, рекомендуется протестировать его на разных сценариях и проверить на наличие ошибок. Макросы могут быть нестабильными, поэтому важно обновлять их при необходимости.
Следуя этим примечаниям и придерживаясь лучших практик, можно максимально эффективно использовать макросы в Excel и значительно сократить время выполнения повторяющихся задач.
Вопрос-ответ:
Что такое макросы в Excel?
Макросы в Excel — это записанные серии команд, которые можно повторно использовать для автоматизации повторяющихся задач в таблицах Excel. Они позволяют автоматически выполнять определенные операции, такие как форматирование данных, расчеты, создание графиков и другие функции.
Как создать макрос в Excel?
Для создания макроса в Excel необходимо открыть вкладку «Разработчик» на ленте и выбрать «Запись макроса». Затем следуйте указаниям мастера записи макроса, включая название макроса, клавиши ярлыка и место сохранения макроса.
Как применить макрос в Excel?
После создания макроса в Excel, его можно применить, выбрав вкладку «Разработчик», затем «Макросы». В появившемся окне выберите макрос из списка и нажмите кнопку «Выполнить». Макрос будет выполнять заданные команды и операции на активном листе или выделенном диапазоне ячеек.
Какой язык программирования используется для создания макросов в Excel?
Для создания макросов в Excel используется язык программирования VBA (Visual Basic for Applications). VBA является частью пакета Microsoft Office и предоставляет возможность создания пользовательских макросов и автоматизации операций в Excel.
Какие лучшие практики использования макросов в Excel?
При использовании макросов в Excel следует придерживаться нескольких лучших практик. Во-первых, давайте макросу описательное название, чтобы было легко понять его назначение. Во-вторых, следует включать комментарии в коде макроса для облегчения его понимания. Также рекомендуется делать резервное копирование таблицы перед выполнением макроса, чтобы избежать потери данных. Наконец, регулярно проверяйте и обновляйте макросы, чтобы они оставались актуальными и эффективными.
Как создать макрос в Excel?
Чтобы создать макрос в Excel, откройте вкладку «Разработчик» на ленте инструментов (если данная вкладка не отображается, активируйте ее в настройках Excel). Затем щелкните на кнопке «Записать макрос» и введите имя макроса. Выполните необходимые действия в таблице Excel, и после того, как закончите, щелкните на кнопке «Остановить запись». Созданный макрос будет записан в модуль Visual Basic.
Как вызвать созданный макрос в Excel?
Чтобы вызвать созданный макрос в Excel, откройте вкладку «Разработчик» на ленте инструментов. После этого щелкните на кнопке «Macros» или «Макросы» в группе «Code» или «Код». Выберите нужный макрос из списка и нажмите кнопку «Run» или «Выполнить». Макрос будет выполнен и ожидаемый результат будет отображен на экране.