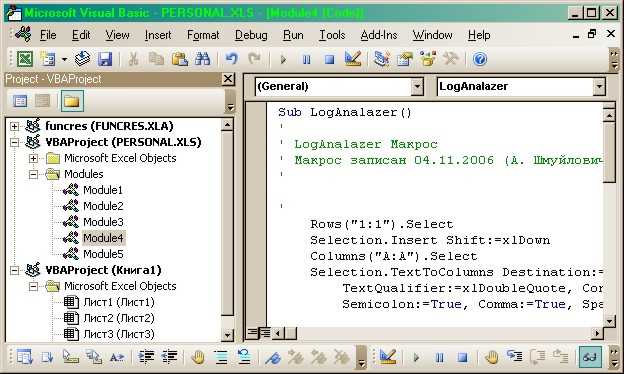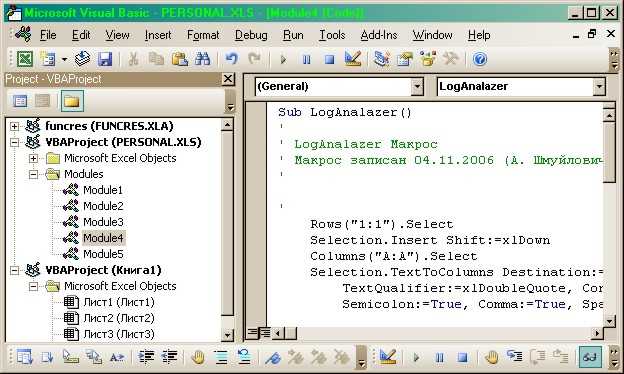
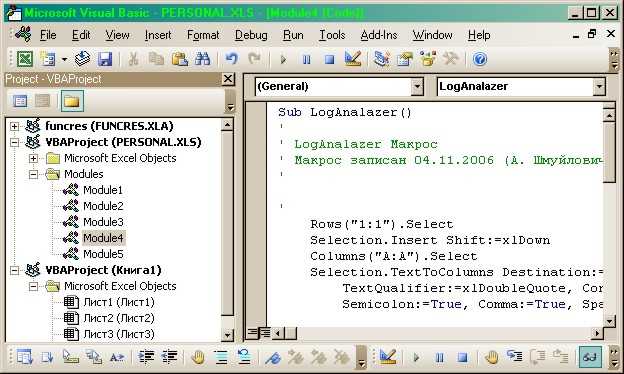
Макросы в Excel — мощный инструмент, позволяющий автоматизировать рутинные задачи и упростить работу с данными. Они представляют собой набор действий, который можно записать и воспроизводить в любой момент.
Одним из основных способов создания макросов является запись. Когда мы записываем макрос, Excel фиксирует все действия, которые мы выполняем в программе, включая ввод данных, выделение ячеек, форматирование и другие операции. Записанный макрос можно сохранить и использовать повторно, что значительно экономит время и усилия пользователя.
После записи макроса можно редактировать его для дальнейшей настройки и оптимизации. В Excel доступны различные инструменты для редактирования макросов, такие как вставка и удаление команд, изменение параметров и добавление условий. Это позволяет создавать более сложные и функциональные макросы, которые соответствуют конкретным потребностям пользователя.
Использование макросов в Excel — способ значительно увеличить производительность работы и сэкономить время. Записанные и отредактированные макросы могут быть применены к различным наборам данных, позволяя автоматизировать операции, которые ранее требовали многократного повторения. Это особенно полезно при работе с большими объемами информации или при выполнении однотипных действий.
Таким образом, знание о записи, редактировании и использовании макросов в Excel является важным навыком для эффективной работы с данными. Они помогают сократить время и усилия, которые требуются для выполнения повторяющихся задач, и позволяют сосредоточиться на более сложных и аналитических операциях.
Основные принципы работы с макросами в Excel
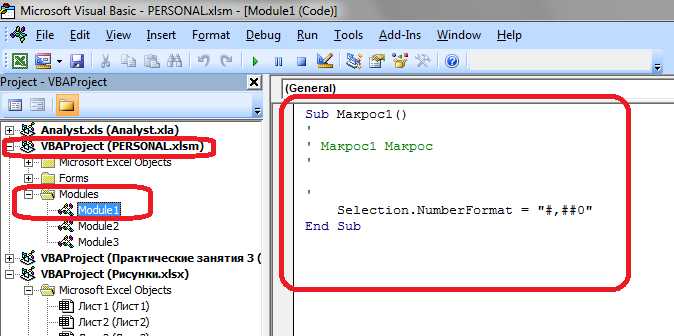
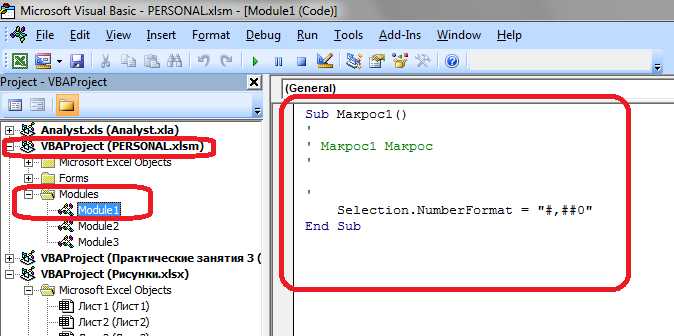
Запись макросов: В Excel можно записывать макросы, чтобы автоматизировать последовательность действий, выполняемых пользователем. Для записи макроса необходимо зайти во вкладку «Разработчик» в меню Excel, выбрать «Записать макрос» и выполнить требуемые операции. Затем макрос можно назначить на кнопку или горячую клавишу для удобного доступа.
Редактирование макросов: После записи макроса можно внести изменения в его код, чтобы доработать функциональность или исправить ошибки. Для редактирования макроса необходимо зайти во вкладку «Разработчик», выбрать «Макросы» и выбрать нужный макрос для редактирования.
Использование макросов: После записи и редактирования макросов их можно использовать для автоматизации действий в Excel. Макросы могут быть выполнены по запросу пользователя или быть привязаны к определенным событиям, таким как открытие или закрытие документа. Пользователь может вызвать макросы через меню Excel, кнопки на панели инструментов или горячие клавиши.
- Преимущества использования макросов:
- Экономия времени и усилий при выполнении повторяющихся задач.
- Уменьшение риска ошибок и повышение точности работы.
- Улучшение продуктивности работы с большими объемами данных.
- Возможность создания пользовательских функций и расширения функциональности Excel.
Запись макроса
Запись макроса в программе Excel представляет собой процесс, при котором происходит автоматическая запись последовательности действий пользователя. Эти действия могут быть выполнены в течение определенного периода времени или до достижения определенного условия. Записанный макрос может быть в дальнейшем использован для повторного выполнения той же самой последовательности действий, что позволяет автоматизировать и ускорить процессы работы.
Чтобы записать макрос, пользователю необходимо открыть вкладку «Разработчик» в меню программы Excel. Затем требуется выбрать опцию «Записать макрос» и указать имя для нового макроса. После этого начинается запись макроса, в процессе которой все действия пользователя будут сохраняться. Это может включать в себя ввод значений, выделение ячеек, форматирование данных и другие действия, доступные в Excel.
Важно отметить, что при записи макроса можно указать опции, такие как сохранение абсолютных или относительных ссылок в формулах, что позволяет более гибко использовать макросы в различных ситуациях. После окончания записи макроса, пользователь может назначить ему сочетание клавиш или добавить его в панель быстрого доступа для более удобного доступа и использования.
Запись макроса в Excel — это мощное средство автоматизации, которое позволяет повысить эффективность работы и сократить время, затрачиваемое на повторяющиеся задачи. Она открывает широкие возможности для пользователей Excel, позволяя им создавать и использовать персонализированные макросы для выполнения различных операций и процессов в программе.
Редактирование макроса
После записи макроса в Excel, вы можете отредактировать его, чтобы настроить его поведение и приспособить под свои нужды. Редактирование макроса позволяет изменить последовательность действий, добавить или удалить команды, а также настроить параметры и условия выполнения.
Для редактирования макроса в Excel необходимо открыть вкладку «Разработчик» и выбрать «Редактировать макросы» для открытия окна с доступными макросами. Затем выберите нужный макрос из списка и нажмите кнопку «Изменить», чтобы открыть встроенный редактор макросов.
В редакторе макросов вы увидите записанный код, который представляет собой последовательность команд на языке VBA (Visual Basic for Applications). Вы можете изменить этот код, добавляя новые команды, удаляя или изменяя существующие. Также вы можете настроить параметры выполнения макроса, используя различные управляющие конструкции и условные операторы.
После завершения редактирования макроса, сохраните изменения и закройте редактор макросов. Теперь ваш макрос будет использовать новую последовательность действий и настройки. Имейте в виду, что перед выполнением отредактированного макроса рекомендуется его тестирование, чтобы убедиться, что он работает корректно и соответствует вашим ожиданиям.
Использование макросов
Одно из главных преимуществ использования макросов — возможность сохранить действия, выполненные пользователем, и потом воспроизвести их в любое время. Это особенно полезно при выполнении повторяющихся задач, таких как форматирование таблиц, фильтрация и сортировка данных, а также расчеты и анализ информации. С помощью макросов можно также создавать пользовательские функции, которые будут выполнять нестандартные операции с данными.
Использование макросов в Excel обеспечивает также гибкость и настраиваемость процесса работы. Пользователь может создавать собственные макросы, настраивая их под конкретные требования и задачи, что позволяет автоматизировать конкретные операции и сократить время выполнения задач. Кроме того, макросы можно редактировать, добавлять в них новые действия и улучшать их функциональность в соответствии с изменяющимися требованиями.
Таким образом, использование макросов в Excel является неотъемлемой частью работы с данными. Оно позволяет автоматизировать рутинные задачи, повысить эффективность обработки информации и настроить процесс работы под конкретные требования и задачи.
Примеры использования макросов в Excel
1. Автоматическое создание отчетов
С помощью макросов можно автоматизировать процесс создания отчетов, что экономит время и силы. Например, вы можете записать макрос для форматирования данных, расчета сумм и процентов, создания диаграмм и даже сохранения отчетов в определенном формате или месте. Таким образом, каждый раз, когда вам нужно создать отчет, вы можете просто запустить макрос и получить готовый документ.
2. Обработка больших объемов данных
Если у вас есть большой набор данных, макросы могут быть использованы для автоматической обработки и анализа информации. Например, вы можете записать макрос для удаления дубликатов, фильтрации данных по определенным критериям, сортировки информации и так далее. Это особенно полезно, когда вам нужно проводить анализ больших объемов данных или повторять определенную обработку каждый раз.
3. Создание пользовательских функций
Макросы также позволяют создавать пользовательские функции в Excel. Это означает, что вы можете записать макрос для выполнения определенного действия и затем использовать его как обычную функцию в ячейках формул. Например, вы можете создать макрос для расчета суммы цифр в диапазоне ячеек или для определения максимального значения в столбце. После этого вы сможете просто вызвать эту функцию в нужной ячейке и получить результат автоматически.
В целом, макросы в Excel предоставляют широкие возможности для автоматизации и улучшения процессов работы с данными. Они позволяют экономить время, уменьшать ошибки и повышать точность операций. Независимо от того, нужно ли вам создать отчет, обработать большие объемы данных или создать пользовательскую функцию, макросы в Excel могут стать вашим надежным помощником.
Полезные советы по использованию макросов в Excel
Макросы могут существенно упростить работу с данными в Excel, но для их эффективного использования стоит учесть несколько полезных советов.
1. Запись и редактирование макросов: При записи макроса, старайтесь быть последовательным и четким в выполнении действий. После записи макроса, редактируйте его, удаляйте ненужные или дублирующиеся команды, чтобы сделать макрос более эффективным и компактным.
2. Добавление кнопок: Чтобы упростить доступ к макросу, вы можете добавить кнопку на панель инструментов или на ленту быстрого доступа. Это поможет вам быстро вызывать макрос и повторять несколько действий с помощью одного нажатия кнопки.
3. Задание горячих клавиш: Вы также можете назначить горячие клавиши для вызова макроса. Это значительно ускорит вашу работу, так как не придется каждый раз искать и нажимать на кнопку или искать макрос в меню.
4. Документация макроса: Важно вести документацию по каждому макросу. Записывайте описание, оригинальное название, дату создания и последние изменения, а также цель и контекст использования макроса. Это поможет вам легко ориентироваться в большом количестве макросов и быстро найти нужный в каждой ситуации.
5. Проверка категории макросов: Сгруппируйте записанные вами макросы в соответствии с их функциональными категориями. Например, создайте папки для макросов, связанных с форматированием, фильтрацией или анализом данных. Такое упорядочивание поможет вам быстро найти нужный макрос в большой коллекции.
Используя эти полезные советы, вы сможете сделать работу с макросами в Excel более эффективной и продуктивной.
Вопрос-ответ:
Как создать макрос в Excel?
Чтобы создать макрос в Excel, вам нужно открыть ленту инструментов и выбрать вкладку «Разработчик». Затем нажмите на кнопку «Запись макроса» и выполните действия, которые вы хотите записать. После выполнения действий нажмите на кнопку «Стоп» во всплывающем окне записи макроса.
Как запустить макрос в Excel?
Чтобы запустить макрос в Excel, вы можете выбрать его из списка макросов во вкладке «Разработчик» и нажать на кнопку «Выполнить». Также можно назначить макрос горячую клавишу или добавить его на панель быстрого доступа.
Как редактировать макрос в Excel?
Чтобы редактировать макрос в Excel, вы можете выбрать его из списка макросов во вкладке «Разработчик» и нажать на кнопку «Редактировать». Затем вы можете внести необходимые изменения в код макроса.
Как удалить макрос в Excel?
Чтобы удалить макрос в Excel, вы можете выбрать его из списка макросов во вкладке «Разработчик» и нажать на кнопку «Удалить». Подтвердите удаление макроса в появившемся окне. При этом будьте осторожны, т.к. удаление макроса нельзя отменить.